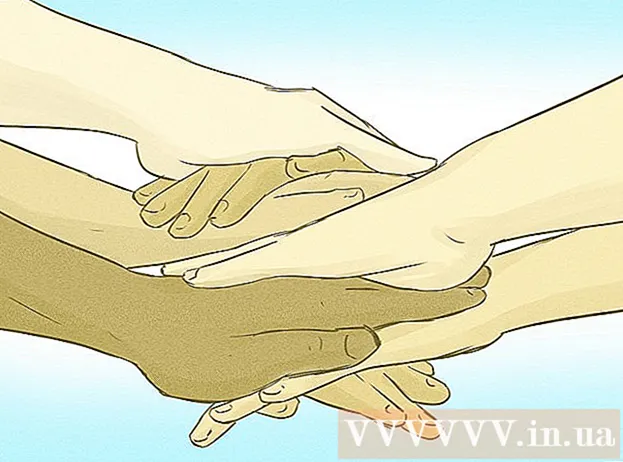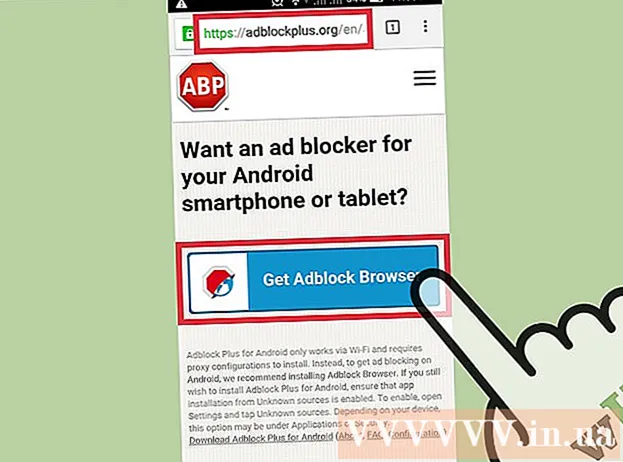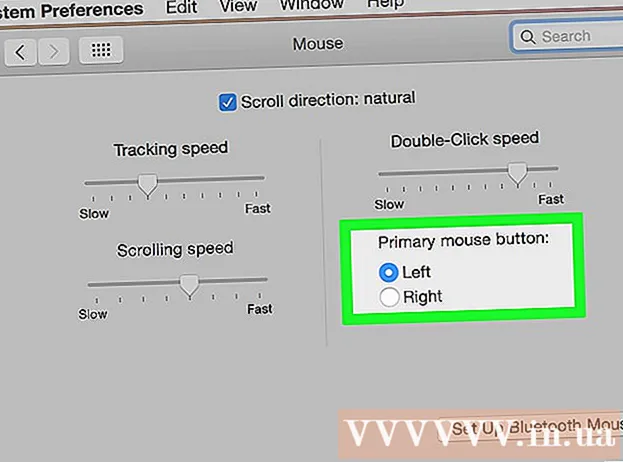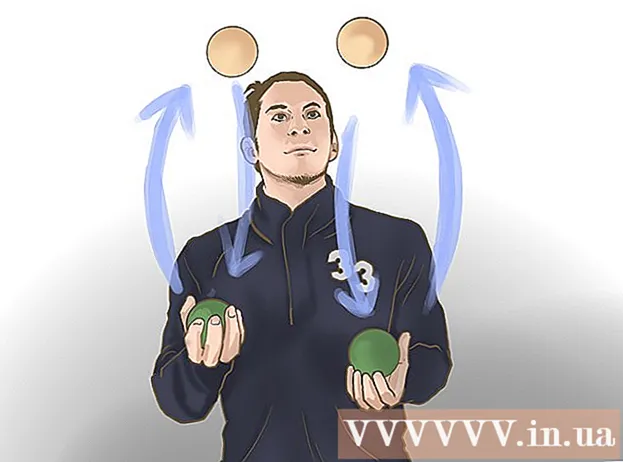Autor:
Bobbie Johnson
Loomise Kuupäev:
2 Aprill 2021
Värskenduse Kuupäev:
1 Juuli 2024
![[PS3] Mängude installimine PS3-le [kaustamäng, iso, pkg, 4GB +, BLES]](https://i.ytimg.com/vi/MTBQ4WvyoJQ/hqdefault.jpg)
Sisu
See artikkel näitab teile, kuidas praegust esmast kõvaketast Windows 10 arvutis asendada. Samuti saate teada, kuidas oma süsteemile sobivat kõvaketast valida ja kuidas arvutit vahetamise ajal hoida.
Sammud
 1 Varundage andmed oma praegusele kõvakettale. Kui draiv, mida soovite asendada, on töökorras ja soovite mõningaid selle andmeid säilitada, varundage see enne väljutamist. Kui teil pole andmete kopeerimiseks välist USB -draivi, vaadake seda artiklit, et teada saada, kuidas OneDrive'i abil veebis oma faile varundada.
1 Varundage andmed oma praegusele kõvakettale. Kui draiv, mida soovite asendada, on töökorras ja soovite mõningaid selle andmeid säilitada, varundage see enne väljutamist. Kui teil pole andmete kopeerimiseks välist USB -draivi, vaadake seda artiklit, et teada saada, kuidas OneDrive'i abil veebis oma faile varundada. - Kui asendate oma praeguse draivi SSD -ga, võib sellel olla eraldi ketta kloonimisprogramm. Kasutage seda tarkvara oma praeguse kõvaketta (ka operatsioonisüsteemi) sisu kloonimiseks ja ülekandmiseks uude draivi. Kui tarkvara ei ole plaadiga kaasas, külastage tootja veebisaiti, et näha, kas kloonimistarkvara saab sealt alla laadida. Muude populaarsete ja usaldusväärsete kloonimistarkvarade hulka kuuluvad Symantec Ghost, Clonezilla (üks väheseid tasuta võimalusi), Acronis ja Macrium.
- Otsige teavet selle kohta, kuidas varundada oma Windowsi arvutit, et teada saada, kuidas andmeid teisele kettale kopeerida.
- Kui ostsite litsentsivõtmetega tarkvara, varundage see kindlasti ja / või tehke võtmetest koopiad, et neid oleks lihtne uuesti installida.
 2 Hankige operatsioonisüsteemi täielik alglaaditav koopia. Kui vahetate esmast kõvaketast ega kasuta kloonimistarkvara, peate uuele draivile installima operatsioonisüsteemi. Ostke operatsioonisüsteem kettalt, laadige see alla mälupulgale või looge oma taastekandja.
2 Hankige operatsioonisüsteemi täielik alglaaditav koopia. Kui vahetate esmast kõvaketast ega kasuta kloonimistarkvara, peate uuele draivile installima operatsioonisüsteemi. Ostke operatsioonisüsteem kettalt, laadige see alla mälupulgale või looge oma taastekandja. - Kui kasutate Windows 10, lugege palun seda juhendit.
 3 Valige HDD (kõvaketas) või SSD (tahkis -draiv). Tahkis -draivid on palju kiiremad kui kõvakettad ja neil on vähem liikuvate osade tõttu pikem eluiga. Nende eeliste tõttu on SSD -d kallimad ja väiksemad. Kui maksumus ja maht on teie jaoks valupunkt, installige kõvaketas. Kuid pidage meeles, et pärast SSD -draiviga arvutiga töötamist on teil väga raske oma eelmise jõudluse juurde naasta.
3 Valige HDD (kõvaketas) või SSD (tahkis -draiv). Tahkis -draivid on palju kiiremad kui kõvakettad ja neil on vähem liikuvate osade tõttu pikem eluiga. Nende eeliste tõttu on SSD -d kallimad ja väiksemad. Kui maksumus ja maht on teie jaoks valupunkt, installige kõvaketas. Kuid pidage meeles, et pärast SSD -draiviga arvutiga töötamist on teil väga raske oma eelmise jõudluse juurde naasta.  4 Valige oma arvutile õige draiv. Sülearvutid kasutavad tavaliselt 2,5 -tolliseid kõvakettaid, samas kui lauaarvutid toetavad ka 3,5 -tolliseid draive. 2,5-tolliste draivide jaoks on saadaval spetsiaalsed adapterid, nii et need sobivad ka lauaarvutitele. Enamik SSD -sid on 2,5 tolli suurused, nii et paljud kaasaegsed tootjad on hakanud uutele mudelitele lisama väiksemaid kettaruume. Kui installite väiksema draivi lauaarvutisse, millel pole 2,5-tollist lahtrit, vajate adapterit. Kõvakettad on saadaval mõlemas suuruses.
4 Valige oma arvutile õige draiv. Sülearvutid kasutavad tavaliselt 2,5 -tolliseid kõvakettaid, samas kui lauaarvutid toetavad ka 3,5 -tolliseid draive. 2,5-tolliste draivide jaoks on saadaval spetsiaalsed adapterid, nii et need sobivad ka lauaarvutitele. Enamik SSD -sid on 2,5 tolli suurused, nii et paljud kaasaegsed tootjad on hakanud uutele mudelitele lisama väiksemaid kettaruume. Kui installite väiksema draivi lauaarvutisse, millel pole 2,5-tollist lahtrit, vajate adapterit. Kõvakettad on saadaval mõlemas suuruses. - SSD -d, nagu HDD -d, ühendatakse tavaliselt emaplaadiga SATA -pistikute abil. Vanad kõvakettad võivad kasutada IDE lintkaablit, kuid neid leidub harva kuskil. SATA -l on tavaliselt kolm erinevat versiooni (SATA, SATA II ja SATA III), seega peate välja selgitama, millist teie emaplaat toetab.
- Hankige piisavalt suur draiv kõigi oma andmete salvestamiseks.
 5 Lülitage arvuti välja ja eemaldage see vooluvõrgust. Isegi kui kasutate sülearvutit, veenduge, et see on välja lülitatud ja pistikupessa ühendatud.
5 Lülitage arvuti välja ja eemaldage see vooluvõrgust. Isegi kui kasutate sülearvutit, veenduge, et see on välja lülitatud ja pistikupessa ühendatud.  6 Maandage ennast enne arvuti avamist. Elektrooniliste komponentide vale käsitsemine võib kahjustada kogu süsteemi. Enda maandamiseks pange antistaatiline randmepael ja seiske antistaatilisel matil.
6 Maandage ennast enne arvuti avamist. Elektrooniliste komponentide vale käsitsemine võib kahjustada kogu süsteemi. Enda maandamiseks pange antistaatiline randmepael ja seiske antistaatilisel matil. - Kui te pole õigete maandusvõtetega tuttav, lugege artiklit Kuidas ennast maandada, et vältida arvutist staatilist tühjenemist.
 7 Avage arvuti korpus. Toimingute täpne jada sõltub sellest, kas vahetate draivi: laua- või sülearvutis. Kui arvutis, peate suure tõenäosusega süsteemiüksuse tagaküljel olevad kruvid lahti keerama ja seejärel külgpaneeli libistama.
7 Avage arvuti korpus. Toimingute täpne jada sõltub sellest, kas vahetate draivi: laua- või sülearvutis. Kui arvutis, peate suure tõenäosusega süsteemiüksuse tagaküljel olevad kruvid lahti keerama ja seejärel külgpaneeli libistama. - Mõnel sülearvutil on korpuses spetsiaalsed uksed, mis võimaldavad hõlpsalt kõvakettaid sisestada ja eemaldada. Kõvakettale pääsemiseks teistel mudelitel peate aku eemaldama ja korpuse mõned osad lahti keerama. Kontrollige tootja juhiseid, et leida oma arvuti jaoks õige meetod.
- Mõned süsteemiüksused ei kasuta kruvisid. Kui šassiil pole kruvisid, otsige riivi või nuppu, mis võimaldab teil avada küljeuksi või paneele. Eemaldage uksed või paneelid, kui need takistavad.
 8 Leidke oma kõvaketas. Lauaarvutites sisestatakse kõvaketas arvuti korpuses olevasse lahtrisse ja kruvitakse selle külge. Leidke sideliides ja toitekaabel ning ühendage need lahti.
8 Leidke oma kõvaketas. Lauaarvutites sisestatakse kõvaketas arvuti korpuses olevasse lahtrisse ja kruvitakse selle külge. Leidke sideliides ja toitekaabel ning ühendage need lahti.  9 Keerake kõik kruvid lahti ja ühendage ajam lahti. Ajami hoiavad suure tõenäosusega kruvid paigal mõlemal pool lahte. Keerake kruvid lahti. Kui ajam pole korpusesse või lahtrisse lukustatud, hoidke seda käega. Pärast kõigi kruvide eemaldamist eemaldage kõvaketas pesast või korpusest.
9 Keerake kõik kruvid lahti ja ühendage ajam lahti. Ajami hoiavad suure tõenäosusega kruvid paigal mõlemal pool lahte. Keerake kruvid lahti. Kui ajam pole korpusesse või lahtrisse lukustatud, hoidke seda käega. Pärast kõigi kruvide eemaldamist eemaldage kõvaketas pesast või korpusest.  10 Seadke IDE -draivile džemprid. Kui kasutate SATA -draivi, võite selle sammu vahele jätta. Pärast kõvaketta eemaldamist vaadake kettal asuvate hüppajate asukohta.Kui te pole kindel, kus nad asuvad, vaadake kõvaketta kleebist, et saada skeem, mis illustreerib hüppajate asukohta. Ajami roll kanalil sõltub džemprite asendist: see võib olla ülem (Mater), alam (Slave) või tuvastada automaatselt (Cable Select). Kopeerige hüppajate asukohta uuel kettal.
10 Seadke IDE -draivile džemprid. Kui kasutate SATA -draivi, võite selle sammu vahele jätta. Pärast kõvaketta eemaldamist vaadake kettal asuvate hüppajate asukohta.Kui te pole kindel, kus nad asuvad, vaadake kõvaketta kleebist, et saada skeem, mis illustreerib hüppajate asukohta. Ajami roll kanalil sõltub džemprite asendist: see võib olla ülem (Mater), alam (Slave) või tuvastada automaatselt (Cable Select). Kopeerige hüppajate asukohta uuel kettal.  11 Sisestage uus draiv vanaga samasse lahtrisse. Keerake ajam õrnalt kinni ja ühendage andmeside- ja toitekaabel uuesti.
11 Sisestage uus draiv vanaga samasse lahtrisse. Keerake ajam õrnalt kinni ja ühendage andmeside- ja toitekaabel uuesti. - Pange oma vana draiv turvalisse kohta, kui seda kunagi vajate.
 12 Sisestage süsteemi taastekandja oma arvutisse ja lülitage see sisse. Jätke see samm vahele, kui kloonisite ketta kloonimistarkvara abil. Kui taastekandja on DVD -l, lülitage plaadisahtli eemaldamiseks arvuti sisse. Kui see on USB -mälupulgal, sisestage see lihtsalt enne sisselülitamist oma arvutisse. Kui teie arvuti on konfigureeritud käivitama USB -draivilt või DVD -lt, laadib see automaatselt alla Windows Installeri.
12 Sisestage süsteemi taastekandja oma arvutisse ja lülitage see sisse. Jätke see samm vahele, kui kloonisite ketta kloonimistarkvara abil. Kui taastekandja on DVD -l, lülitage plaadisahtli eemaldamiseks arvuti sisse. Kui see on USB -mälupulgal, sisestage see lihtsalt enne sisselülitamist oma arvutisse. Kui teie arvuti on konfigureeritud käivitama USB -draivilt või DVD -lt, laadib see automaatselt alla Windows Installeri. - Kui teie arvuti ei käivitu taastekandjalt, peate BIOS -is teatud muudatusi tegema. BIOS -i sisenemise viis sõltub emaplaadi mudelist, kuid tavaliselt tuleb alglaadimismenüüsse sisenemiseks lihtsalt arvuti taaskäivitada ja kohe vajutada F12, F10 või Del... Sisselogimisnupp peaks ilmuma tootja logo all. Kui jätate hetke vahele, peate arvuti taaskäivitama ja uuesti proovima.
- Kui olete BIOS -is, leidke jaotis Boot Menu (Käivitusmenüü) või Boot Order (Alglaadimiskorraldus) ja seejärel valige USB -mälupulk või DVD esimese käivitatava seadmena. Väljuge ja salvestage muudatused ning taaskäivitage arvuti.
 13 Operatsioonisüsteemi uuesti installimiseks järgige ekraanil kuvatavaid juhiseid. Pärast Windowsi uuesti installimist ja Interneti-ühenduse loomist registreerib arvuti operatsioonisüsteemi automaatselt uuesti (ehkki peate võib-olla mitu viipa kinnitama). Pärast uuelt kettalt käivitamist saate taastada loodud varukoopia andmed.
13 Operatsioonisüsteemi uuesti installimiseks järgige ekraanil kuvatavaid juhiseid. Pärast Windowsi uuesti installimist ja Interneti-ühenduse loomist registreerib arvuti operatsioonisüsteemi automaatselt uuesti (ehkki peate võib-olla mitu viipa kinnitama). Pärast uuelt kettalt käivitamist saate taastada loodud varukoopia andmed.