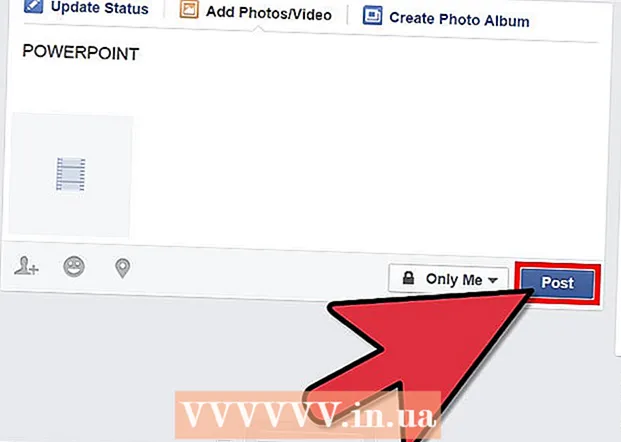Autor:
Monica Porter
Loomise Kuupäev:
19 Märts 2021
Värskenduse Kuupäev:
27 Juunis 2024

Sisu
Esmapilgul võite arvata, et uuel Mac-seadmel on paremklõpsata võimatu. Kuidas saab paremklõpsata, kui nuppu on ainult üks? Õnneks pole vaja unustada hiiglaslikku parema nupuga menüüfunktsiooni lihtsalt seetõttu, et teil pole kahe nupuga hiirt. Maci kasutamisel võite olla produktiivne, järgides selles paremklõpsamisjuhendis toodud juhiseid.
Sammud
1. meetod 4st: hoidke juhtnuppu all ja klõpsake nuppu
Vajutage juhtnuppu. Vajutage ja hoidke all juhtnuppu (Ctrl) ja klõpsake nuppu.
- See on samaväärne hiire parema hiireklõpsuga.
- Pärast klõpsamist saate oma käe juhtnupust vabastada.
- See töötab ühe nupuvajutusega hiire, MacBooki puuteplaadi või eraldiseisvasse Apple'i puuteplaati sisseehitatud nupu puhul.

Valige menüüst lemmikud. Kui hoiate juhtnuppu all ja klõpsate, kuvatakse eraldi menüü.- Ülaltoodud pilt on Firefoxi brauseris eraldi menüü.
2. meetod 4-st: klõpsake puuteplaadil kahe sõrmega

Lubage kahe sõrmega klõpsamine.
Avage juhtpaneel Eelistustes. Klõpsake nuppu Süsteemi eelistused (Süsteemi eelistused) õunapildi all, seejärel klõpsake nuppu Puuteplaat.
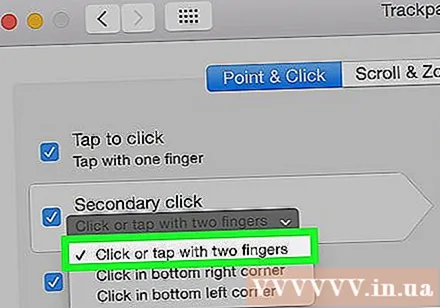
Vajutage Osuta ja klõpsa (Osuta ja klõpsa). Kontrollige funktsioone Sekundaarne klõps (Klõpsake teisel viisil) selles aknas ja valige siis Klõpsake või koputage kahe sõrmega (Klõpsake kahe sõrmega) ilmuvas menüüs. Vaatate lühikest videot, mis näitab õiget klõpsamise viisi.
Proovige klõpsata. Palun tehke nii nagu videos: minge Leidja (Otsi üksust), seejärel pange 2 sõrme puuteplaadile. Kui see on õigesti tehtud, kuvatakse eraldi menüü.
See kehtib kõigi puuteplaatide pindade kohta. reklaam
3. meetod 4-st: klõpsake puuteplaadi nurgas
Avage oma puuteplaadi eelistused, nagu eespool näidatud. Klõpsake nuppu Süsteemi eelistused (Süsteemieelistused) ja seejärel klõpsake nuppu Puuteplaat.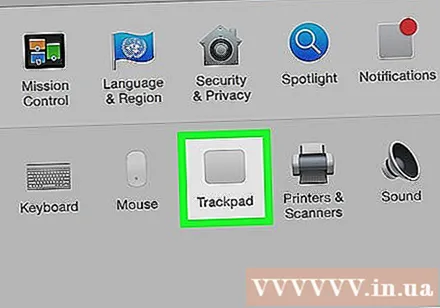
Klõpsake nuppu Osuta ja klõpsa (Osuta ja klõpsa). Lülitage funktsioon sisse Sekundaarne klõps (Klõpsake teisel viisil) selles aknas ja valige siis Klõpsake paremas alanurgas (Klõpsake paremas alanurgas) menüüs. (Märkus. Soovi korral saate valida vasaku alumise nurga). Vaatate lühikest videot, milles selgitatakse, kuidas paremklõpsata.
Proovige klõpsata. Sisenema Leidja (Otsi üksust) tehke siis sama mis videos: klõpsake ühe sõrmega puuteplaadi paremas alanurgas. Kui see on õigesti tehtud, kuvatakse eraldi menüü.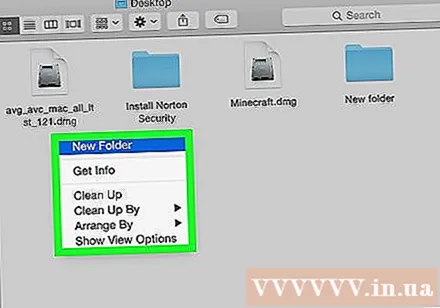
Seda saab teha Apple'i puuteplaadiga. reklaam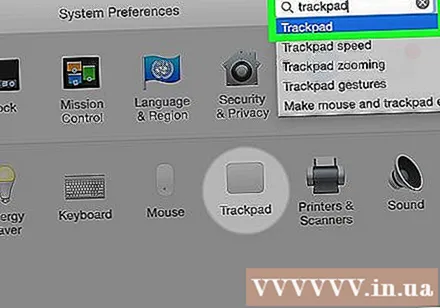
4. meetod 4-st: kasutage välist hiirt
Osta väline hiir. Mac on välja lasknud oma hiire Magic Magic (ja selle eelkäija Mighty Mouse), millel pole kahte nuppu, kuid mille saab seadistada nii, et paremal küljel oleks sama funktsioon kui parempoolsel hiirel. Kui te ei soovi Maci hiirt osta, saate iga suvalise kahe nupuga hiire hiirega paremklõpsata.
Juhtmevaba hiire ühendus. Tavaliselt on see sama lihtne kui vastuvõtja ühendamine USB-porti ja kasutusvalmis. Kui aga teie hiir on keerulisemat tüüpi, järgige sellega kaasasolevat kasutusjuhendit.
Vajadusel lubage paremklõps. Kahe sisseehitatud nupuga hiired peaksid tavaliselt probleemideta kohe töötama. Saate paremklõpsata nagu tavalises arvutis. Kuid Maci-spetsiifiline hiir, nagu näiteks Magic Mouse, eeldab tõenäoliselt, et funktsiooni lubamiseks peaksite oma seadeid veidi muutma.
- Klõpsake nuppu "Süsteemi eelistused"siis klõpsake"hiir"(Hiir) õunakujulise menüü all.
- Lubamiseks muutke seadeidLuba sekundaarne klõps"(Luba teist tüüpi klõpsamist.) Pärast selle toimingu sooritamist võite hiire parempoolsel küljel klõpsata, et paremklõpsamise funktsioon tavapäraselt täita.
Nõuanne
- Juhtklahvi all hoidmise ja ühe nupuvajutusega hiire kasutamise ajal klõpsamise meetodit saab rakendada operatsioonisüsteemidele OS X ja Mac OS 9.