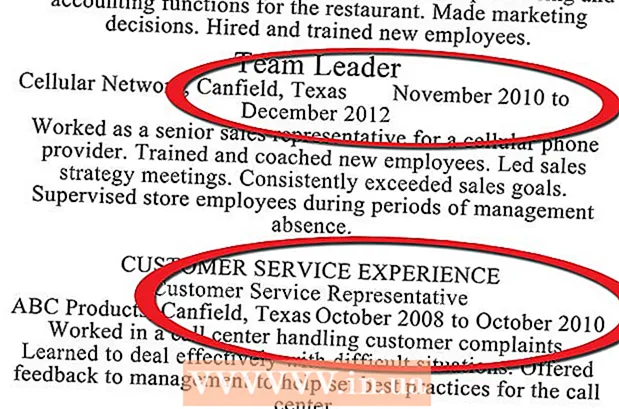Autor:
Monica Porter
Loomise Kuupäev:
19 Märts 2021
Värskenduse Kuupäev:
1 Juuli 2024
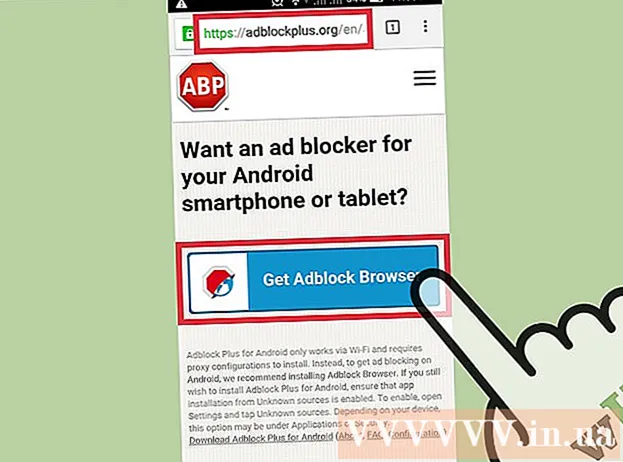
Sisu
Paljudes YouTube'i videotes esitatakse tasulisi reklaame video ees ja ulatuses, et teenida raha ja teenida lisatulu. Kuigi reklaamide vaatamine on ka viis armastada sisuloojaid, võivad 15–30-sekundised reklaamid olla üsna aeganõudvad ja masendavad. Õnneks on reklaami blokeerivad laiendused saadaval kõigis veebibrauserites, mis aitavad teil seda probleemi lahendada. Kui kasutate mobiilseadet, kasutage nende ignoreerimiseks reklaamiblokeerijat.
Sammud
1. meetod 4-st: kroom
Klõpsake nuppu Menüü (☰) ja valige "Rohkem tööriistu" → "Laiendused" (Laiendused). See avab teie installitud laiendustega uue vahelehe.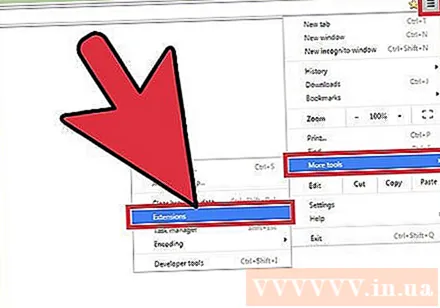
- Kui soovite blokeerida YouTube'i reklaamid mobiilseadmetes, klõpsake siin.
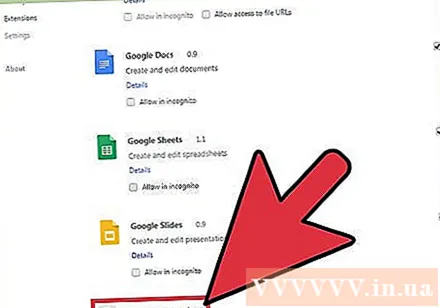
Klõpsake loendi lõpus valikut "Hangi rohkem laiendeid". See avab Chrome'i rakenduste poe.
Leidke märksõna „reklaamiblokk” ja laiendage tulemusi „Laiendused”. Näete loendit laiendustest, mis võivad reklaame blokeerida, sealhulgas YouTube'i reklaamid.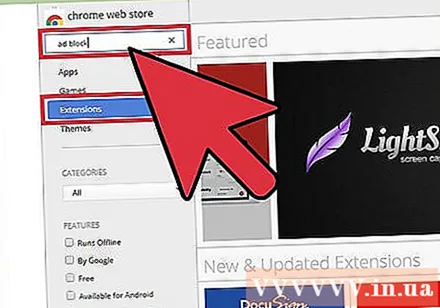
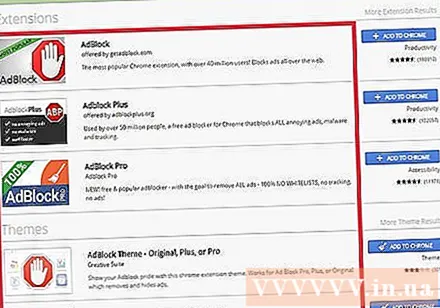
Vaadake tulemused ükshaaval üle ja valige sobivaim laiendus. Näete palju otsingutulemusi. Leidke vidin, millel on palju head tagasisidet. Pange tähele, et mõnel laiendusel on sama nimi, kuid see erineb arendajast. Siin on mõned populaarsed valikud:- AdBlock
- Adblock Plus
- Adblock YouTube'i jaoks
- uBlocki päritolu
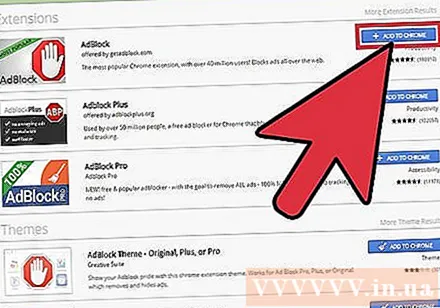
Laienduse installimiseks klõpsake nuppu "Lisa Chrome'i". Teil palutakse kinnitada, et soovite selle lisandmooduli installida.
Proovige YouTube'is video sisse lülitada. Pärast installimist hakkab uus lisandmoodul kohe tööle. Näete laienduse logo aadressiriba paremal. Avage YouTube ja lülitage video sisse, et näha, kas seal on reklaame.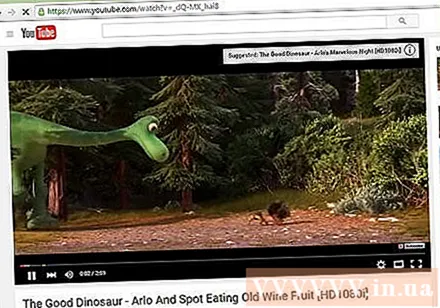
- Mõne laienduse töö alustamiseks on vaja Chrome'i taaskäivitada. Teile teatatakse, kui peate brauseri taaskäivitama.
Kui teie YouTube'i videotes esitatakse endiselt reklaame, kontrollige laienduse seadeid. Laiendused blokeerivad tavaliselt YouTube'i eelvaliku või reklaamtahvli. Mõni utiliit nõuab siiski selle funktsiooni käsitsi aktiveerimist.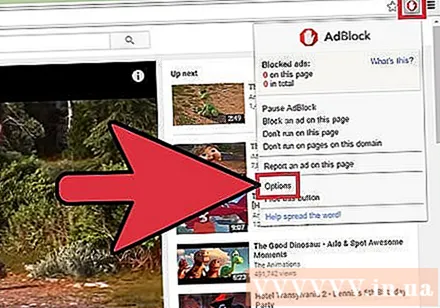
- Klõpsake aadressiriba kõrval laienduse logol ja valige "Valikud"> "Seaded" või rattaikoon.
- Leidke YouTube'iga seotud seaded ja aktiveerige need. Kontrollige alamiloendit menüü Seaded jaotises „Filtrid”.
Proovige kasutada mõnda muud laiendust, kui installitud laiend ei tööta. Chrome'i laiendusi on lihtne installida ja desinstallida. Kui installitud laiend ei tööta, saate kiiresti proovida mõnda teist.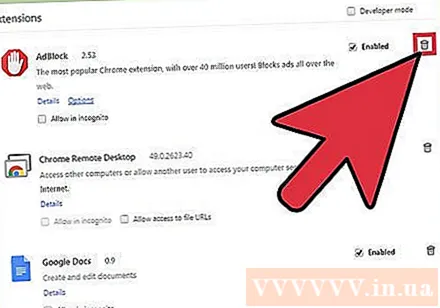
- Kasutamata laiendused saate menüüst Laiendused eemaldada (. Laienduse kustutamiseks klõpsake iga laiendi kõrval prügikastiikooni.
- Korraga ei soovitata käitada rohkem kui ühte reklaamiblokeerijat, kuna võib tekkida konflikte.
2. meetod 4st: Internet Explorer ja Microsoft Edge
Klõpsake menüüd Tööriistad või ikooni Ratas ja valige "Lisandmoodulite haldamine" (Lisandmoodulite haldamine). Kui te menüüriba ei näe, vajutage klahvi Alt.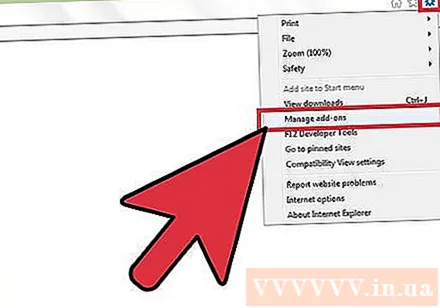
- Microsoft Edge'i ei saa laiendusi lisada ja kui kasutate peamise veebibrauserina Edge'i, ei saa te reklaame blokeerida. Internet Explorerit saate kasutada iga kord, kui peate YouTube'is videot vaatama.
Klõpsake nuppu "Leia rohkem tööriistaribasid ja laiendusi". Selle leiate lehe Lisandmoodulite haldamine alt. Internet Exploreri vahekaardi avamiseks klõpsake siin.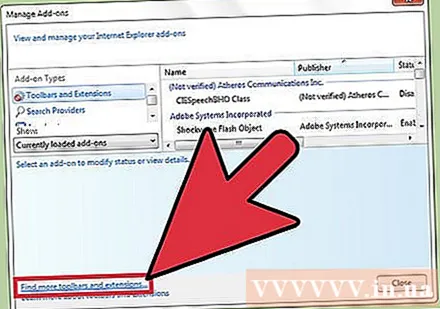
Klõpsake Adblock Plus kõrval olevat nuppu "Lisa". See lisandmoodul on loendi ülaosas. Installeri allalaadimiseks jätkamiseks klõpsake nuppu Lisa.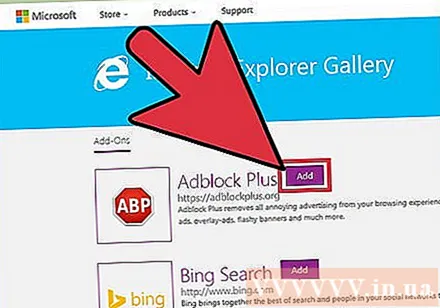
Käivitage Adblock Plus installer. Järgige ekraanil kuvatavaid nõudeid, et installida Internet Exploreri Adblock Plus. Internet Explorer on installiprotsessi ajal suletud.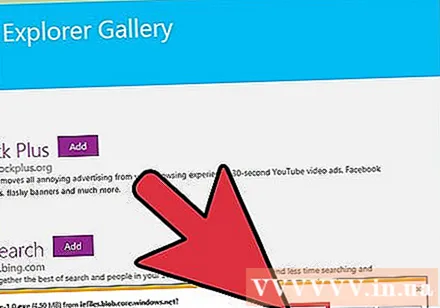
- Kui installer ei tööta korralikult, laadige alla uusim versioon ja proovige uuesti.
Käivitage Internet Explorer ja klõpsake nuppu "Luba" (Aktiveeritud). Internet Exploreri käivitamisel palutakse teil kinnitada, et soovite Adblock Plus alla laadida.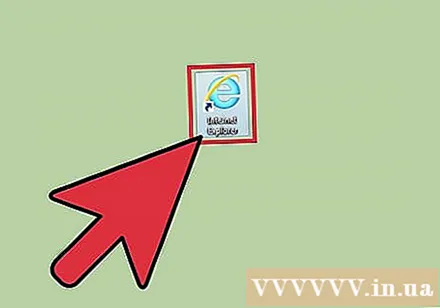
Proovige video YouTube'is avada. Adblock Plusi vaikeseade on YouTube'is reklaamide automaatne blokeerimine. Proovige YouTube'i videod sisse lülitada, et näha, kas laiendus töötab. reklaam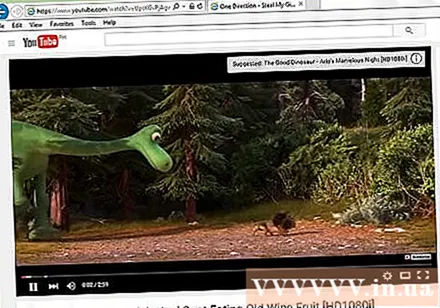
3. meetod 4-st: Firefox
Klõpsake nuppu Menüü (☰) ja valige "Lisandmoodulid". See avab menüü Laiendused uuel vahelehel.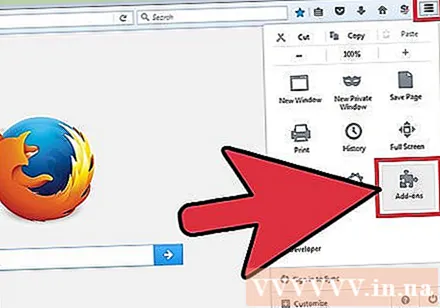
Klõpsake vasakpoolses menüüs valikut "Hangi lisandmoodulid". See avab Firefoxi lisandmoodulite poe.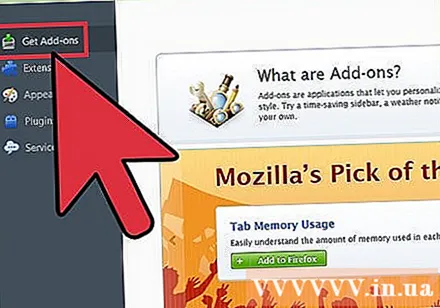
Leidke märksõnu "adblock". Tulemuste loendis näete paljusid reklaamide blokeerimise laiendeid.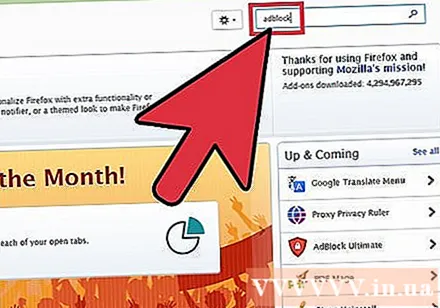
Proovige reklaame blokeerivat laiendit. Teil on palju võimalusi. Lugege kirjeldust ja vaadake kasutajate tagasisidet, et leida teie vajadustele vastav utiliit. Enamik reklaamiblokeerijaid blokeerib YouTube'i reklaamid automaatselt ilma täiendava seadistamiseta. Siin on mõned populaarsed valikud: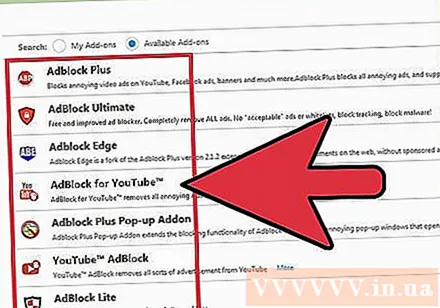
- Adblock Plus
- AdBlock Ultimate
- Adguard AdBlocker
Klõpsake kasutatava laienduse kõrval nuppu "Install". Lisandmoodul installitakse kohe ja see võtab vaid paar sekundit. Näete uut vahekaarti, mis annab teada, et lisandmoodul on installitud.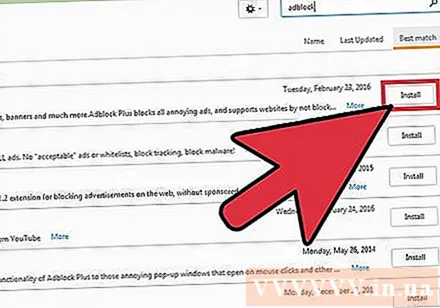
Proovige vaadata YouTube'i videoid. Pärast installimist aktiveeritakse utiliit kohe. Proovige avada video YouTube'is ja veenduda, et laiendus töötab korralikult.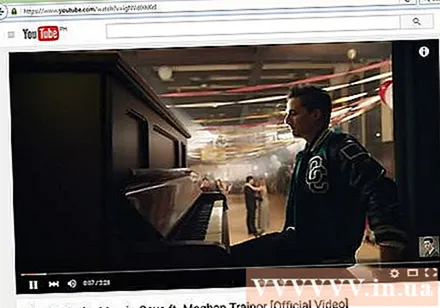
- Mõned laiendused, näiteks AdBlock Plus, võimaldavad vaikimisi mõnda reklaami laadida, näiteks YouTube'i stende. Selle vaikeseade saate keelata, kui klõpsate tööriistaribal vidinaikoonil, valite "Filtrieelistused" ja tühjendate valiku "Luba mõningaid pealetükkivaid reklaame". mõned reklaamid pole pealetükkivad).
4. meetod 4-st: Android ja iOS
Puhastage YouTube'i vaikerakendus (Android). Enne reklaame blokeeriva brauseri installimist peate kustutama YouTube'i rakenduse seaded, nii et rakenduse YouTube'i link ei avaneks. Nii saate vaadata äsja installitud reklaamiblokeerimisbrauseris YouTube'i videoid.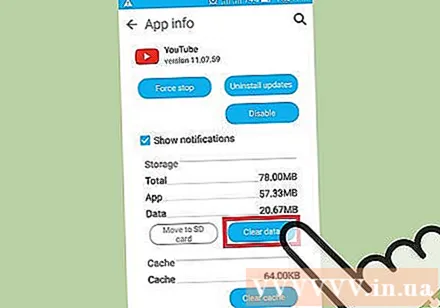
- Avage jaotis Seaded.
- Valige "Rakendused" või "Rakendused".
- Valige installitud rakenduste loendist YouTube.
- Vajutage nuppu "Kustuta vaikesätted".
Laadige alla brauseri AdBlock brauser. See on tasuta veebibrauser mobiilseadmetele, mille on välja töötanud sama veebiliidese AdBlock ettevõte. Saate selle alla laadida Google Play poest või iOS-i App Store'ist.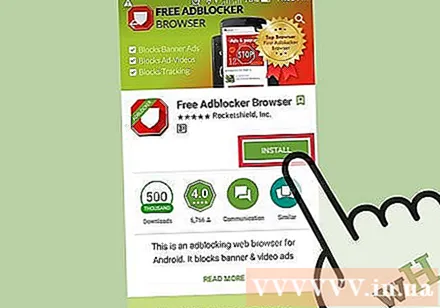
Minge AdBlocki brauseri abil YouTube'i ja leidke video, mida soovite vaadata. Videot vaatate mobiilseadmete saidil, mitte rakenduses.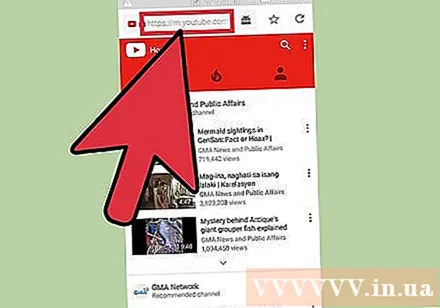
Alustage video vaatamist. Kui vaatate videot oma brauseris, ei näe te reklaami.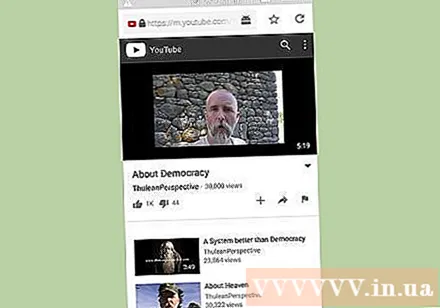
Installige AdBlock ülejäänud seadmetesse (Android). Kui soovite blokeerida reklaamid kõikjal, sealhulgas YouTube'i rakenduses, võite installida AdBlocki oma Android-seadmesse. See tarkvara nõuab käsitsi konfigureerimist ja jälgimist ning töötab ainult siis, kui olete ühendatud WiFi-võrguga.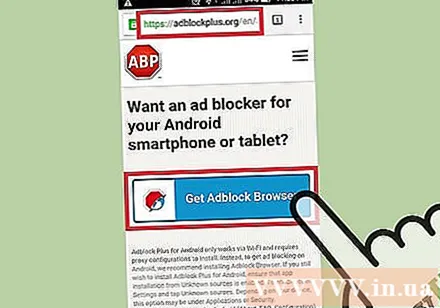
- AdBlock APK saate aadressilt alla laadida. Seadete jaotises Turvalisus peate lubama allika "Tundmatud allikad".
- Konfigureerige traadita võrk puhverserveri kaudu ühenduse loomiseks. Kogu Interneti-ühendus saadetakse AdBlockile enne veebibrauserisse või muusse rakendusse jõudmist. Lisateavet leiate artiklitest, mis blokeerivad Androidi hüpikbrauserid.