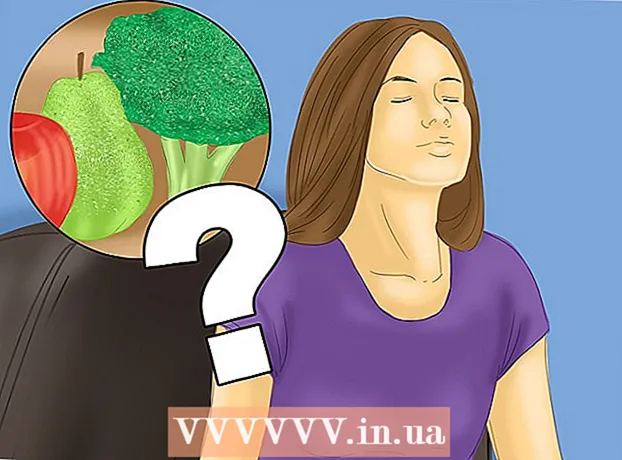Autor:
Marcus Baldwin
Loomise Kuupäev:
15 Juunis 2021
Värskenduse Kuupäev:
1 Juuli 2024
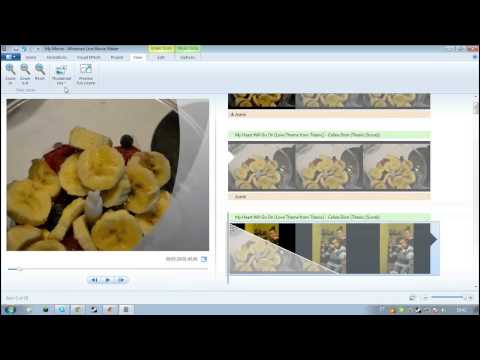
Sisu
- Sammud
- Osa 1 /7: Avakuva
- Osa 2 seitsmest: töölaud
- Osa 3/7: Üldine navigeerimine
- Osa 4/7: Põhiprogrammid
- Osa 5/7: programmide, seadete ja välimuse muutmine
- Osa 6/7: Parem kontroll
- Osa 7/7: Turvalisuse seadistamine
- Näpunäiteid
- Hoiatused
Windows 8 kuulub uue põlvkonna Microsoft Windowsi operatsioonisüsteemidesse. Paljud süsteemi funktsioonid on Windows 7 -st muutmata jäänud ja ümberkujundatud disain on muutunud mobiilseadmetes kasutamiseks mugavamaks.
Sammud
Osa 1 /7: Avakuva
- 1 Plaatide kasutamine. Arvuti käivitamisel näete pärast lukustus- ja sisselogimisekraani avakuva. Selle eesmärk on asendada Windowsi varasemate versioonide nupp Start. Start -ekraanil on mitu erinevat värvi ja suurusega ristkülikut. Need on plaadid. Need on loodud sama toimingu tegemiseks, mida ikoonid tegid OS -i varasemates versioonides: vajutamisel käivitatakse nendega seotud programm.

- Mõned plaadid kuvavad seotud programmi põhiteavet. Näiteks paanil Kauplus kuvatakse nende rakenduste arv, mille värskendused on saadaval.
- Plaate saab liigutada hoides ja lohistades. Windows 8.1 värskenduse väljaandmisega muutusid plaatide rühmaliikumine (ja redigeerimine) kättesaadavaks.
- 2 Elavate plaatide eelised. Reaalajas plaadid muudavad oma välimust iga paari sekundi tagant, et kuvada erinevat teavet. Sellised plaadid on väga käepärased ja lisavad teie avakuvale dünaamikat, kuid need pole kõigi rakenduste jaoks saadaval. Reaalajas plaadid on eriti kasulikud selliste rakenduste jaoks nagu uudised - olete alati kursis värskendatud pealkirjadega.
 3 Töölauarežiimi lülitumiseks klõpsake töölaua paanil. Avakuval peaks olema paan, mis võimaldab traditsioonilist töölauarežiimi. Enamiku ülesannete jaoks pole seda välimust vaja, kuid tänu klassikalisele töölaua välimusele saate uue Windows 8 -ga kiiresti harjuda.
3 Töölauarežiimi lülitumiseks klõpsake töölaua paanil. Avakuval peaks olema paan, mis võimaldab traditsioonilist töölauarežiimi. Enamiku ülesannete jaoks pole seda välimust vaja, kuid tänu klassikalisele töölaua välimusele saate uue Windows 8 -ga kiiresti harjuda.
Osa 2 seitsmest: töölaud
 1 Kasutage uut nuppu Start. Kui lülitate töölauarežiimile, märkate, et traditsiooniline nupp Start on veidi muutunud. Windows 8 algsel versioonil polnud sellist nuppu üldse, kuid 8.1 värskendusega otsustati "Start" tagasi saata. Selle nupu kuvatav menüü on esitatud Metro stiilis (kaasaegne menüü Start) ja see ei näe välja nagu algne versioon. Kiirete nuppude menüüst nupu Start valimine avab ka menüü Start.
1 Kasutage uut nuppu Start. Kui lülitate töölauarežiimile, märkate, et traditsiooniline nupp Start on veidi muutunud. Windows 8 algsel versioonil polnud sellist nuppu üldse, kuid 8.1 värskendusega otsustati "Start" tagasi saata. Selle nupu kuvatav menüü on esitatud Metro stiilis (kaasaegne menüü Start) ja see ei näe välja nagu algne versioon. Kiirete nuppude menüüst nupu Start valimine avab ka menüü Start. - Avaleht on tegelikult laiendatud ja funktsionaalsem menüü Start.
- Kui teil on töölaua ja avakuva vahel vahetamine ebamugav, saate operatsioonisüsteemis Windows 8.1 määrata avakuva, mis kuvatakse töölaua ülaosas, muutes selle sarnasemaks Windows 7 -ga.
- 2 Korraldage ja kasutage oma faile nagu eelmistes versioonides. Kui olete oma tuttaval töölaual, leiate, et kõik jääb samaks.Saate ühendada faile kaustadesse, käivitada programme, avada ja luua faile samamoodi nagu Windowsi varasemates versioonides.
- 3 Kasutage oma töölauda iseseisva programmina. Palun mõistke, et Windows 8 käsitleb töölauda eraldi programmina. See on tegumiriba vaatamisel ja programmide vahel vahetamisel väga oluline.
- 4 Seadistage arvuti käivitamise ajal töölaua laadimiseks. Soovi korral saate seadeid muuta ja arvuti käivitamisel laaditakse otse töölauale (saadaval alates Windows 8.1 -st). See suvand on saadaval tegumiriba atribuutide menüü vahekaardil Navigeerimine.
Osa 3/7: Üldine navigeerimine
 1 Express -nuppude paneel. Kiirklahvide menüü avamiseks viige kursor paremasse ülanurka ja lohistage allapoole. See avab süsteemi aja ja mõnede arvuti funktsioonide juhtmenüüd. Tutvuge kindlasti selle menüü ulatuslike võimalustega.
1 Express -nuppude paneel. Kiirklahvide menüü avamiseks viige kursor paremasse ülanurka ja lohistage allapoole. See avab süsteemi aja ja mõnede arvuti funktsioonide juhtmenüüd. Tutvuge kindlasti selle menüü ulatuslike võimalustega. - Otsing on väga sarnane algse menüü Start nupuga Kõik programmid. Kuid kui vajutate mõne programmi jaoks otsingu kiiret nuppu, on nüüd otsimine programmis endas saadaval, mitte arvutis otsimine. Ole ettevaatlik.
- Nuppu Jaga kasutatakse selliste ülesannete täitmisel nagu piltide vaatamine. Jagage üksusi, lisades need e -kirjadele, postitades SkyDrive'i või kasutades muid funktsioone, sõltuvalt valitud failidest.
- Nupp Start viib teid tagasi vastavasse menüüsse.
- Nupp Seadmed võimaldab teil lülituda teisele ekraanile või konfigureerida ja kasutada printereid. Saadaolevad seadmed sõltuvad saadaolevast tarkvarast ja riistvarast.
- Nupuga Suvandid saab avada praeguse programmi valikud, kuid tavaliselt käivitab see arvuti valikud. Siin saate arvuti välja lülitada või magama panna, Interneti -ühenduse luua, heli juhtida, isikupärastada, juhtpaneeli avada ja palju muud teha.
 2 Akende vahel vahetamine. Akende, programmide ja rakenduste vahel vahetamiseks hoidke kursorit ekraani vasakus ülanurgas ja vajutage hiire vasakut nuppu. See võimaldab teil vaadata töötavaid programme. Kiireks konkreetse programmi juurde liikumiseks hoidke kursorit selles nurgas ja lohistage tegumiriba analoogi juurde, kus näete kõiki avatud programme.
2 Akende vahel vahetamine. Akende, programmide ja rakenduste vahel vahetamiseks hoidke kursorit ekraani vasakus ülanurgas ja vajutage hiire vasakut nuppu. See võimaldab teil vaadata töötavaid programme. Kiireks konkreetse programmi juurde liikumiseks hoidke kursorit selles nurgas ja lohistage tegumiriba analoogi juurde, kus näete kõiki avatud programme. - Pidage meeles, et töölaud on eraldi programm ja võib -olla peate otse soovitud programmi juurde navigeerimiseks töölaua käivitama.
- 3 Programmide käivitamine. Programmide käivitamiseks klõpsake menüü Start paanidel või töölaua režiimis programmiikoonidel. Allpool käsitletakse sageli kasutatavate programmide jaoks eraldi plaatide loomist. Nagu varemgi, saab programme töölaua tegumiribale kinnitada.
- Programmi tegumiribale kinnitamiseks, mille jaoks töölauarežiimis rakenduse ikooni kiiresti ei leita, leidke see programm otsingu kiirnupu abil ja valige „Kinnita tegumiribale“. See funktsioon pole kõigi programmide jaoks saadaval, kuid Start -menüü kinnitamine on alati saadaval.
- 4 Programmide sulgemine. Sulgege programmid, kasutades programmi akna paremas ülanurgas olevat tuttavat nuppu "x". Kui see nupp pole saadaval, avage külgmine tegumiriba (hoidke kursorit ekraani vasakus ülanurgas ja lohistage alla) ja paremklõpsake programmi, mille soovite sulgeda.
- Saate programmi sulgemiseks kasutada ka kombinatsiooni Alt + F4, kuid sel viisil saate sulgeda ainult praegu vaadatava programmi.
- 5 Mitme programmi samaaegne kasutamine. Nagu märkate, näiteks kui lülitate Interneti -juurdepääsu aknast, kus teil on YouTube'is video, taasesitus peatub. Kui soovite Windows 8 -s korraga kasutada kahte programmi, peate lülitama arvuti aknarežiimi.
- Mõlemad programmid peavad aknarežiimi lülitamiseks töötama. Hoidke hiirekursorit vasakus ülanurgas, et kuvada teine programm, mida soovite vaadata. Jäädvustage pilt ja hoidke seda ekraani servas, kuni ilmub programmi ülevaade. Vabastage pilt, pärast mida mõlemad programmid käivitatakse ja aktiveeritakse.
- Windows 8.1 -s saate korraga käivitada kuni 8 rakendust, kuid see arv sõltub ka ekraani suurusest. Näiteks ei saa tahvelarvutid käivitada rohkem kui kahte programmi.
Osa 4/7: Põhiprogrammid
- 1 Kontoritarkvara pakett. Kui teil on Windows 8 -ga samas stiilis installitud kontoritarkvara uusim versioon, märkate, et liides on muutunud elegantsemaks. Võrreldes Office 7 -ga on funktsionaalsus jäänud suures osas muutumatuks. Kui olete kontoritööriistade selle versiooniga tuttav, saate hõlpsalt programmi uuele versioonile üle minna. Parandamiseks on mõned programmid saanud uusi funktsioone. Nüüd on kontoriprogrammide kasutamine muutunud veelgi lihtsamaks ja mugavamaks.
- 2 E -posti rakendus. See on väga kasulik rakendus, mis töötab ühes programmis kõigi teie meilikontodega. Programmi saab sünkroonida Hotmaili, Yahoo, AOL, Gmaili või Google'i, Outlooki ja paljude teistega. Saate vaadata, saata ja korraldada kogu oma kirjavahetust ühe programmiga.
- E -posti kontode lisamiseks klõpsake kiirmenüü menüül Valikud, seejärel valige Kontod ja Lisa kontod.
- 3 SkyDrive'i rakendus. Rakendus SkyDrive võimaldab teil faile võrgus salvestada ja neile igast arvutist juurde pääseda. Faile saab salvestada privaatseks või avalikuks, lisaks saate faile jagada konkreetsete inimestega. Samuti saate luua kaustu, laadida faile ja teha muid toiminguid, nagu ekraani värskendamine ja üksikasjade vaatamine, paremklõpsates akna taustal.
- SkyDrive nõuab tavaliselt tellimust, kuid mõned funktsioonid võivad olla tasuta saadaval.
- 4 Rakendus "Pood". Teenus Store võimaldab teil oma seadme jaoks uusi programme leida ja alla laadida. Mõned programmid on tasuta. Teil on juurdepääs mängudele, tootlikkuse rakendustele, sotsiaal-, meelelahutus- ja spordiprogrammidele, lugemisrakendustele ja muule.
- 5 Tavalised programmid. Teil võib tekkida vajadus selliste programmide järele nagu Notepad ja Calculator, mis olid varem leitud tarvikute menüüst. Sellised programmid ja utiliidid on olemas ka Windows 8. Nende leidmiseks vajutage otseteemenüü otsingu nuppu ja kerige lõpuni paremale.
- Sellised programmid töötavad tavaliselt töölauarežiimis ja neid tajutakse ühe programmina.
- 6 Uued printimisvahendid. Veenduge, et teie printer on konfigureeritud seadme kiire nupu abil. Programmid, mis töötavad töölaual või millel on tuttav liides, prinditakse samamoodi nagu varem. Uue "kaasaegse" Windows 8 liidesega rakenduste puhul peate leidma spetsiaalse printimisnupu või helistama printimisdialoogi, kasutades kiirklahvi Ctrl + P.
- 7 Kohandatud plaatide seadistamine. Saate uusi paane luua menüüst Start, paremklõpsates otsingumenüüs rakenduse ikoonil. Samamoodi saate plaatide välimust muuta, valides sobiva suuruse (kui see on saadaval). Kolmanda osapoole tarkvara abil saate luua täielikult isikupärastatud plaate oma pildi ja tekstiga.
Osa 5/7: programmide, seadete ja välimuse muutmine
- 1 Programmide installimine. Programme saab installida vanamoodsalt kettadelt või poest (arutatud eespool). Samuti saate programme Internetist alla laadida ja installida, nagu ka Windowsi varasemates versioonides.Teile on saadaval tohutult erinevaid programme, kuid ärge unustage, et mitte kõik neist ei tööta (või ei tööta õigesti) Windows 8 all.
- Kontrollige ostetava või allalaaditava tarkvara ühilduvust operatsioonisüsteemiga Windows 8. Kui te pole veel uuele süsteemile üle läinud, saate programmide ühilduvuse kontrollimiseks kasutada värskenduste assistenti või Microsofti ühilduvuskontrolli.
- Programme saate käivitada ka ühilduvusrežiimis või otsida uusi draivereid oma programmide jõudluse parandamiseks.
- 2 Programmide eemaldamine. Mõne programmi eemaldamiseks paremklõpsake otsingumenüüs vastavat paani või programmiikooni. Võite kasutada ka tuttavat tööriista Programmide lisamine / eemaldamine. Kiireks hüppamiseks vajutage otsingu kiirnuppu ja tippige otsinguribale Lisa või eemalda programme. Programm asub paremal vahekaardil Valikud.
- Peaksite mõistma erinevust programmi desinstallimise ja paani eemaldamise vahel. Plaatide eemaldamist kirjeldatakse järgmises lõigus.
 3 Plaatide eemaldamine. Paani eemaldamiseks paremklõpsake seda ja valige menüüst Start desinstalli. See toiming erineb programmide desinstallimisest, kuna programm jääb arvutisse installituks ja on saadaval. See lihtsalt lakkab ilmumast menüüs Start.
3 Plaatide eemaldamine. Paani eemaldamiseks paremklõpsake seda ja valige menüüst Start desinstalli. See toiming erineb programmide desinstallimisest, kuna programm jääb arvutisse installituks ja on saadaval. See lihtsalt lakkab ilmumast menüüs Start.  4 Kuue põhiparameetri muutmine. Kiirklahvide menüüs on saadaval kuus peamist valikut: võrguseaded, helitugevus, ekraani heledus, märguanded, toide ja klaviatuur. Nende parameetrite eesmärk on iseenesestmõistetav ja võimaldab süsteemi üldist juhtimist.
4 Kuue põhiparameetri muutmine. Kiirklahvide menüüs on saadaval kuus peamist valikut: võrguseaded, helitugevus, ekraani heledus, märguanded, toide ja klaviatuur. Nende parameetrite eesmärk on iseenesestmõistetav ja võimaldab süsteemi üldist juhtimist.  5 Lisavalikud. Täpsemate seadete muutmiseks valige kuue põhiseadete alt "Muuda arvuti seadeid". See menüü võimaldab teil ekraani isikupärastada, kasutaja seadeid muuta, isikupärastada, sünkroonida ja palju muud.
5 Lisavalikud. Täpsemate seadete muutmiseks valige kuue põhiseadete alt "Muuda arvuti seadeid". See menüü võimaldab teil ekraani isikupärastada, kasutaja seadeid muuta, isikupärastada, sünkroonida ja palju muud. - Töölauarežiimis on seadete muutmiseks tuttavam viis.
- 6 Kontrollpaneel. Juhtpaneelile kiireks juurdepääsuks leiate selle kiirotsingu nupu abil või klõpsates kiirvaliku "Valikud" all nuppu "Juhtpaneel". Juhtpaneelile ja muudele suvanditele juurdepääsemiseks saate kursori paigutada vasakusse alanurka ja paremklõpsata.
- 7 Isikupärastage seadme välimust. Seadme välimuse muutmiseks on mitu võimalust. Need võimaldavad teil seadet isikupärastada. Soovi korral saab neid parameetreid erinevate seadmete vahel sünkroonida, nii et iga kord näete enda ees sama ekraani, olenemata kasutatavast seadmest.
- Isikupärastage oma avakuva. Avaekraani tausta ja värviskeemi muutmiseks valige menüüst Kiirklahv suvandid Valikud ja seejärel klõpsake nuppu Muuda. Seda toimingut saab teha ainult avakuval. Selles menüüs saate määrata, et stardiekraan oleks töölaua kohal ülekattega, mitte silmatorkavalt erineva ekraani asemel. Tänu sellele saate avakuva taustaks määrata ka oma pildi.
- Töölaua isikupärastamine. Paremklõpsake töölauarežiimis taustal ja valige isikupärastamine. Valige soovitud taustpilt arvutis olevate seast või valige üks eelseadistatud piltidest.
- Isikupärastage lukustuskuva. Lukustuskuva tausta isikupärastamiseks valige kuue põhivaliku alt Muuda arvuti seadeid. Klõpsake nuppu Isikupärastamine ja lukustusekraan. Oma taustapiltide valimiseks klõpsake nuppu Sirvi.
- Muutke konto pilti. Oma konto pildi muutmiseks valige kuue põhivaliku alt Muuda arvuti seadeid. Seejärel klõpsake "Isikupärastamine" ja "Konto pilt". Veebikaamera abil saate üles laadida olemasoleva foto või teha uue foto.
 8 Täiustatud režiim. Teise ekraani (kui see on saadaval) kasutamise lubamiseks valige lihtsalt Express Key menüüst Devices. Klõpsake valikul Teine ekraan ja järgige suvandite valimiseks juhiseid.
8 Täiustatud režiim. Teise ekraani (kui see on saadaval) kasutamise lubamiseks valige lihtsalt Express Key menüüst Devices. Klõpsake valikul Teine ekraan ja järgige suvandite valimiseks juhiseid. - Kahe ekraaniga tegumiriba käitumise muutmiseks paremklõpsake töölaua režiimis tegumiriba ja valige Atribuudid.
Osa 6/7: Parem kontroll
- 1 Teiste kasutajate seadistamine. Seadmesse uute kasutajate lisamiseks valige Kiirklahvide menüü jaotises Seaded kuue põhivaliku alt Muuda arvuti sätteid. Klõpsake "Kasutajad" ja "Lisa kasutaja".
- 2 Looge paanid ja taaskäivitage plaadid. Arvuti hõlpsaks sulgemiseks või taaskäivitamiseks saate luua eraldi paanid. Käivitage arvuti töölauarežiimis, paremklõpsake ja valige Uus ja seejärel Otsetee, tippige väljale Asukoht shutdown / p ja seejärel klõpsake nuppu Edasi. Pärast seda paremklõpsake uut otseteed ja valige "Kinnita algusesse". Samamoodi saate luua taaskäivitusplaadi, sisestades "shutdown / p" asemel "shutdown / r / t 0".
- 3 Tegumihalduri kasutamine. Hädavajalikke muudatusi saanud tegumihaldurisse pääsemiseks paremklõpsake ekraani vasakus alanurgas või navigeerige otsingumenüüs täielikult paremale.
- 4 Vanemlik kontroll. Windows 8 -l on vanemlik järelevalve, mis on nüüd ümber pereohutuseks. Seda on lihtsam kasutada kui kunagi varem. Muude funktsioonide hulka kuuluvad tegevusaruannete vastuvõtmine (aruanded saadetakse otse teie e -posti aadressile!), Filtrite seadistamine, rakenduste käivitamise piiramine ja ajapiirangute loomine.
- Pere turvalisus peab olema lubatud kasutajakonto loomisel.
- Avage juhtpaneel, valige Kasutajakontod ja pereohutus, Perekonna ohutus ja seejärel valige kasutaja, kelle turvaseadeid soovite muuta.
- 5 Sünkroonimine seadmete vahel. Kõigi oma Windows 8 seadmete seadete sünkroonimiseks ühendage seade lihtsalt oma Microsofti kontoga (mõnikord nimetatakse seda reaalajas kontoks) ja lubage oma seadetel sünkroonida. Seadete muutmiseks valige Kiirklahvide menüü jaotises Seaded kuue põhivaliku alt Muuda arvuti sätteid. Seejärel klõpsake "Sünkrooni seaded" ja lülitage see sisse.
- 6 Pidage meeles kiirklahve. Kiirklahvid on otseteed, mida kokku vajutades tehakse konkreetne toiming. See võib olla programmide käivitamine ja sulgemine, süsteemi käivitamine ja väljalülitamine, samuti mitmed muud funktsioonid. Lisaks Windowsi varasemate versioonide säilinud kiirklahvidele on lisatud ka uusi otseteid. Seal on palju kiirklahve, millest kõige kasulikumad on:
- Win või Windowsi klahv avab menüü Start.
- Win + nime sisestamine võimaldab teil alustada rakenduste, programmide ja failide otsimist.
- Esc võimaldab teil palju toiminguid tagasi võtta.
- Win + X annab juurdepääsu erinevatele kasutajakäskudele.
- Win + L võimaldab teil kasutajate vahel vahetada.
- Win + C avab kiirklahvide menüü.
- Alt + Tab võimaldavad teil rakenduste vahel vahetada.
- Win + E avab Windowsi kausta või File Exploreri.
Osa 7/7: Turvalisuse seadistamine
- 1 Sisseehitatud kaitsefunktsioonid. Sisseehitatud kaitset viiruste ja pahavara eest pakub Windows Defender. See on tõhus viis arvuti kaitsmiseks. Kui teie arvutis on eelinstallitud kolmanda osapoole viirusetõrje, saab Defenderi keelata. Kaitsme käivitamiseks ja selle funktsionaalsuse testimiseks kasutage otsingumenüüd.
- 2 Pildiparooli seadistamine. Saate seadistada pildi parooli, mis ühendab pildi käeliigutusega, mis võimaldab parooli sisestamise asemel sisse logida. Võib -olla pole see puutetundlike seadmete jaoks parim lahendus, sest võite oma "parooli" arvata ekraanil olevate jalajälgede järgi, kuid valik on teie.
- Klõpsake kasutaja seadetes nuppu "Sisselogimisvalikud" ja "Loo pildi parool".
- 3 BitLockeri tööriista kasutamine. BitLocker on Windows 8 sisseehitatud krüptimisriist, mida kasutatakse draivide kaitsmiseks. Seadistamiseks avage Juhtpaneel, Süsteem ja turvalisus, seejärel BitLocker Drive Encryption.
- Hoidke oma taastamisvõtit turvalises kohas, sest võtme kaotamine võib tähendada andmete kadumist.
- 4 Turvaohud seadmete sünkroonimisel. Koos mugavusega on seadmete sünkroonimine suur turvarisk. Juurdepääsul teie mandaadile pääseb kõrvaline isik teie failidele juurde igast Windows 8. Seadmest. Parima otsuse tegemiseks kaaluge plusse ja miinuseid.
- 5 Olge kolmandate osapoolte rakendustega ettevaatlik. Mõned rakendused küsivad turbeõigusi, mida te ei peaks andma, või salvestavad automaatselt rohkem andmeid kui vaja. Olge rakenduste lubade suhtes ja ärge laadige alla kahtlaseid programme. Kui vähegi võimalik, laadige rakendused alati otse poest alla. Rakenduste allalaadimine kolmandate osapoolte saitidelt pole ohutu.
- 6 Kasutage tervet mõistust. Uue süsteemi kasutamine ei tähenda tervest mõistusest loobumist. Püüdke vältida kahtlaseid saite ja programme. Ärge avage tundmatute inimeste meilisõnumeid, ärge laadige alla e-kirjade manuseid kelleltki, keda te ei usalda, vältige lehti, kus on palju hüpikteateid ja allalaadimislinke (näiteks videoid).
Näpunäiteid
- Seadistage Microsofti konto, et kasutada kõiki Windows 8 eeliseid.
- Üks Windows 8 uusi funktsioone on universaalne "õigekirjakontroll" taustal. See funktsioon tuleb kasuks, kui kirjutate ajaveebi kommentaari, loote või redigeerite artiklit wikiHow või sarnastel saitidel, mis palub teil teha parandusi. Veebikasutajate mugavuse huvides on sõnastikku lisatud palju sõnu kaasaegsest arvutikeelest.
- Windows 8 eelvaate versiooni on võimalik turvaliselt installida paralleelselt olemasoleva Windowsi versiooniga. Paigaldamise ajal pöörake erilist tähelepanu sektsioonile, kuhu installite Windows 8. See install nõuab tühja partitsiooni.
Hoiatused
- Kontrollige kindlasti tarkvara ühilduvust. Paljud programmid ei pruugi Windows 8 -s korralikult töötada.
- Kui installite Windows 8 eelvaate koos olemasoleva Windowsi versiooniga, ärge jätke oma arvutit Windows 8 ajal jõudeolekusse.
- Kui Windows 8 lülitub automaatselt ooterežiimi, võib hilisema Windowsi versiooni käivitamisega kaasneda teade kõvaketaste terviklikkuse rikkumise kohta. Midagi halba ei juhtu, kuid see võib võtta natuke aega. Kui Windows ärkab, ei saa ta valida, millisele sektsioonile naasta, mis võib nõuda arvuti käsitsi väljalülitamist ja seejärel taaskäivitamist.
- Põhjus peitub Windows 8 topeltkäivitusmenüüs, mille aktiveerib hiir ja millel on kindel taust.
- Kohandage faili msconfig.exe varasemas OS -i versioonis. Te ei saa Windows 8 menüüd kasutada, kuid saate stabiilse alglaadimise.
- Sama süsteemi kahekordse käivitamise või isegi puhta installimise korral veenduge, et Windowsi süsteemi sektsioon oleks õigel sektsioonil.
- Kui te pole kindel uuele versioonile ülemineku otstarbekuses, võite kasutada eemaldatava seadme alglaadimist, mis võimaldab teil süsteemi võimalustega tutvuda.Selliste seadmete jaoks on allalaaditav versioon allalaadimiseks saadaval.
- Ärge tehke topeltkäivitust, kui teil on vähe praktilisi kogemusi. Paljud wikiHow artiklid käsitlevad kõikehõlmavalt paljusid probleeme ja annavad vajalikke teadmisi.