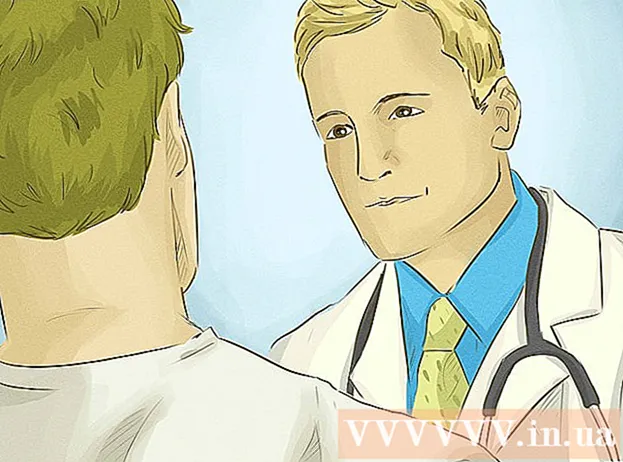Autor:
Florence Bailey
Loomise Kuupäev:
20 Märts 2021
Värskenduse Kuupäev:
1 Juuli 2024
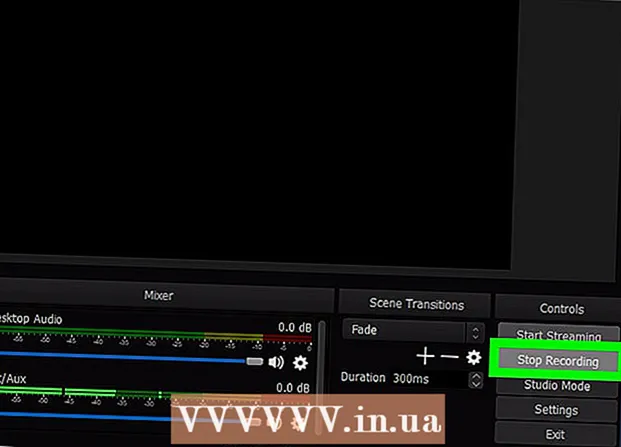
Sisu
Selles artiklis näitame teile, kuidas kasutada OBS Studio'i video salvestamiseks Windowsi või macOS -i arvutist.
Sammud
Meetod 1 /2: ekraanivideote salvestamine
 1 Käivitage OBS. See programm asub menüü Start jaotises Kõik rakendused (Windows) või kaustas Programmid (macOS).
1 Käivitage OBS. See programm asub menüü Start jaotises Kõik rakendused (Windows) või kaustas Programmid (macOS). - Mängu läbimise salvestamiseks minge järgmisele jaotisele.
 2 Kliki + jaotises Allikad. Leiad selle vasakus alanurgas. Kuvatakse allikate loend.
2 Kliki + jaotises Allikad. Leiad selle vasakus alanurgas. Kuvatakse allikate loend.  3 Kliki Ekraanitõmmis. Avaneb aken "Loo / vali allikas".
3 Kliki Ekraanitõmmis. Avaneb aken "Loo / vali allikas".  4 Kliki Okei. Avaneb eelvaate aken.
4 Kliki Okei. Avaneb eelvaate aken.  5 Valige ekraan, kust soovite videot salvestada. Kui teil on ainult üks videokaart või monitor, jätke see samm vahele. Kui ei, valige menüüst Ekraan sobiv ekraan.
5 Valige ekraan, kust soovite videot salvestada. Kui teil on ainult üks videokaart või monitor, jätke see samm vahele. Kui ei, valige menüüst Ekraan sobiv ekraan.  6 Kliki Okei. Teid suunatakse tagasi OBS Studio kodulehele.
6 Kliki Okei. Teid suunatakse tagasi OBS Studio kodulehele.  7 Reguleerige helitugevust (vajadusel). Tehke seda, kasutades OBS -akna allosas asuvas segisti jaotises kahte liugurit.
7 Reguleerige helitugevust (vajadusel). Tehke seda, kasutades OBS -akna allosas asuvas segisti jaotises kahte liugurit. - Taasesitusseade - see liugur juhib taasesitusseadme (nt kõlarite) helitugevust.
- Mikrofon - see liugur reguleerib mikrofoni helitugevust. Kui kasutate mikrofoni, liigutage liugurit paremale; muidu libistage see vasakule.
 8 Kliki Alusta salvestamist. Selle valiku leiate OBS -i paremas alanurgas. Algab ekraanilt video salvestamise protsess.
8 Kliki Alusta salvestamist. Selle valiku leiate OBS -i paremas alanurgas. Algab ekraanilt video salvestamise protsess.  9 Kliki Lõpetage salvestaminekui tehtud. See nupp asub nupu Start Recording all.
9 Kliki Lõpetage salvestaminekui tehtud. See nupp asub nupu Start Recording all. - Videofail salvestatakse kausta Videod. Selle avamiseks klõpsake Võida+Eja seejärel klõpsake Exploreri akna vasakul paanil kausta "Videod".
- Salvestamise sihtkoha muutmiseks klõpsake OBS -i paremas alanurgas nuppu Seaded, klõpsake nuppu Sirvi salvestusrada ja valige soovitud kaust.
Meetod 2/2: kuidas oma läbikäiku salvestada
 1 Alustage soovitud mängu. OBS Studio saab salvestada kõigi DirectX -i või OpenGL -i toetavate mängude läbikäigu.
1 Alustage soovitud mängu. OBS Studio saab salvestada kõigi DirectX -i või OpenGL -i toetavate mängude läbikäigu.  2 Käivitage OBS. See programm asub menüü Start jaotises Kõik rakendused (Windows) või kaustas Programmid (macOS).
2 Käivitage OBS. See programm asub menüü Start jaotises Kõik rakendused (Windows) või kaustas Programmid (macOS).  3 Kliki + jaotises Allikad. Leiad selle vasakus alanurgas. Kuvatakse allikate loend.
3 Kliki + jaotises Allikad. Leiad selle vasakus alanurgas. Kuvatakse allikate loend.  4 Kliki Jäädvusta mäng. Avaneb aken "Loo / vali allikas".
4 Kliki Jäädvusta mäng. Avaneb aken "Loo / vali allikas".  5 Kliki Okei.
5 Kliki Okei. 6 Valige pildistusrežiim. Vaikimisi on valitud suvand "Jäädvusta mis tahes täisekraaniga rakendus", mis tunneb mängu automaatselt ära, kui oled selle täisekraanile laiendanud.
6 Valige pildistusrežiim. Vaikimisi on valitud suvand "Jäädvusta mis tahes täisekraaniga rakendus", mis tunneb mängu automaatselt ära, kui oled selle täisekraanile laiendanud. - Kui te seda valikut ei muuda ja lõpetate mängu, näiteks vajutades Alt+Vahekaart ↹, ekraan läheb pimedaks, kuni mängu uuesti lahti võtate.
- Ainult mängu jäädvustamiseks avage menüü Režiim, valige Single Window Capture ja seejärel valige mäng.
 7 Kliki Okei. Teid suunatakse tagasi OBS Studio kodulehele.
7 Kliki Okei. Teid suunatakse tagasi OBS Studio kodulehele.  8 Reguleerige helitugevust (vajadusel). Tehke seda, kasutades OBS -akna allosas asuvas segisti jaotises kahte liugurit.
8 Reguleerige helitugevust (vajadusel). Tehke seda, kasutades OBS -akna allosas asuvas segisti jaotises kahte liugurit. - Taasesitusseade - see liugur reguleerib taasesitusseadme (nt kõlarite) helitugevust.
- Mikrofon - see liugur reguleerib mikrofoni helitugevust. Kui kasutate mikrofoni, liigutage liugurit paremale; muidu libistage see vasakule.
 9 Kliki Alusta salvestamist. Selle valiku leiate OBS -i paremas alanurgas.Algab ekraanilt video salvestamise protsess.
9 Kliki Alusta salvestamist. Selle valiku leiate OBS -i paremas alanurgas.Algab ekraanilt video salvestamise protsess.  10 Kliki Lõpetage salvestaminekui tehtud. See nupp asub nupu Start Recording all.
10 Kliki Lõpetage salvestaminekui tehtud. See nupp asub nupu Start Recording all. - Videofail salvestatakse kausta Videod. Selle avamiseks klõpsake Võida+Eja seejärel klõpsake Exploreri akna vasakul paanil kausta "Videod".
- Salvestamise sihtkoha muutmiseks klõpsake OBS -i paremas alanurgas nuppu Seaded, klõpsake nuppu Sirvi salvestusrada ja valige soovitud kaust.