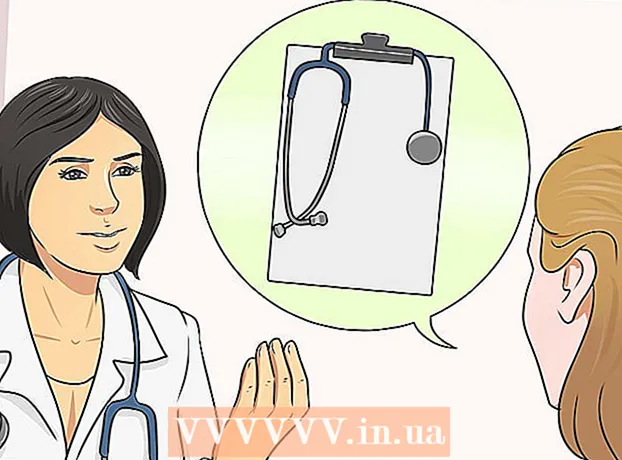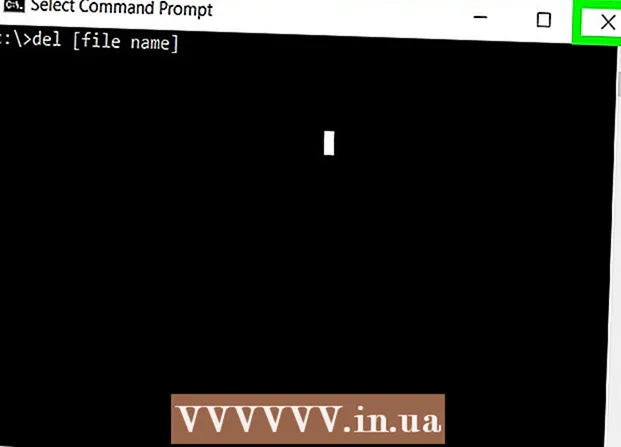Autor:
Carl Weaver
Loomise Kuupäev:
26 Veebruar 2021
Värskenduse Kuupäev:
1 Juuli 2024

Sisu
- Sammud
- Meetod 1 /5: koha leidmine
- 2. meetod 5 -st: marsruutide leidmine
- 3. meetod 5 -st: otsige lähedal asuvaid ettevõtteid
- 4. meetod 5 -st: tänavainfo hankimine
- Meetod 5/5: tänavavaate režiimi kasutamine
- Näpunäiteid
Google Maps on uskumatult mugav tööriist, mis võimaldab teil leida tee punktist A punkti B, olenemata sellest, kui kaugel teineteisest punktid asuvad: jalutuskäigu kaugusel või maailma vastasotstes. Kuid selle tööriista parim külg on see, et see on täiesti tasuta. Selle kasutamist on väga lihtne õppida - väikese harjutamisega ei eksi sa enam kunagi!
Sammud
Google Mapsil on kaks versiooni - lauaarvuti ja mobiil. Google'i kaartidele pääsete juurde oma arvutist, sisestades brauserisse google.com/maps. Google Mapsiga töötamiseks saate oma telefonis või tahvelarvutis alla laadida tasuta rakenduse ja enamikule Android -seadmetele on see rakendus tavaliselt juba installitud.
Meetod 1 /5: koha leidmine
 1 Sisestage otsinguribale aadress. Kui avate Google Mapsi, näete ekraani ülaosas kaarti ja tekstirida. Kui seade suudab teie praegust asukohta kindlaks teha, näete kaarti teie asukoha ja selle ümbruse kohta.Soovitud aadressi leidmiseks sisestage see lihtsalt tekstiväljale - tehke seda võimalikult üksikasjalikult, et vältida vigu, ja seejärel vajutage sisestusklahvi või suurendusklaasi ikooni.
1 Sisestage otsinguribale aadress. Kui avate Google Mapsi, näete ekraani ülaosas kaarti ja tekstirida. Kui seade suudab teie praegust asukohta kindlaks teha, näete kaarti teie asukoha ja selle ümbruse kohta.Soovitud aadressi leidmiseks sisestage see lihtsalt tekstiväljale - tehke seda võimalikult üksikasjalikult, et vältida vigu, ja seejärel vajutage sisestusklahvi või suurendusklaasi ikooni. - Näiteks kui soovite leida aadressi Tverskaja tänav 13, Moskva, peate selle otsinguribal täpselt määrama: 13 Tverskaja tn, Moskva... Kui soovite, võite isegi indeksi lisada (kui teate), kuid sagedamini saate ilma selleta hakkama.
 2 Sisestage koha nimi. Kui otsitaval kohas on nimi (näiteks avalik asutus, maamärk või mingi asutus), ei ole tavaliselt vaja selle täielikku aadressi lisada. Peate lihtsalt nime täpsustama (kui te ei mäleta täpset nime, siis vähemalt ligikaudselt) ja vajutage sisestusklahvi või suurendusklaasi ikooni. Kui vajate täpsemat otsingutulemust, saate lisada ka linna, piirkonna ja riigi nime.
2 Sisestage koha nimi. Kui otsitaval kohas on nimi (näiteks avalik asutus, maamärk või mingi asutus), ei ole tavaliselt vaja selle täielikku aadressi lisada. Peate lihtsalt nime täpsustama (kui te ei mäleta täpset nime, siis vähemalt ligikaudselt) ja vajutage sisestusklahvi või suurendusklaasi ikooni. Kui vajate täpsemat otsingutulemust, saate lisada ka linna, piirkonna ja riigi nime. - Näiteks kui soovite otsida kohalikku raamatukogu, määrake midagi sellist Venemaa Riiklik Raamatukogu, Moskva.
 3 Kasutage üldisi otsingutermineid mitme erineva koha leidmiseks. Mõnikord ei pruugi te täpselt teada, kuhu minna, kuna võib olla mitu võimalust (näiteks kui soovite minna kohvikusse). Sel juhul peate testjoonel määrama mõne üldise otsingukriteeriumi. Kui otsite kindlat piirkonda, saate määrata ka linna või piirkonna.
3 Kasutage üldisi otsingutermineid mitme erineva koha leidmiseks. Mõnikord ei pruugi te täpselt teada, kuhu minna, kuna võib olla mitu võimalust (näiteks kui soovite minna kohvikusse). Sel juhul peate testjoonel määrama mõne üldise otsingukriteeriumi. Kui otsite kindlat piirkonda, saate määrata ka linna või piirkonna. - Näiteks kui teil on vaja autot parandada, võite sisestada midagi sellist Autoremonditöökoda, Moskva.
 4 Tulemusi vaadates suurendage ja vähendage kaarti. Kõik leitud otsingutulemused märgitakse kaardil punktidega. Kui valikuid on liiga palju, saate suumida, seadistades kaardi soovitud alale. Kui teie otsing ei andnud tulemusi või ainult ühe tulemuse, peaksite laiema piirkonna tulemuste saamiseks tõenäoliselt vähendama. Selle jaoks:
4 Tulemusi vaadates suurendage ja vähendage kaarti. Kõik leitud otsingutulemused märgitakse kaardil punktidega. Kui valikuid on liiga palju, saate suumida, seadistades kaardi soovitud alale. Kui teie otsing ei andnud tulemusi või ainult ühe tulemuse, peaksite laiema piirkonna tulemuste saamiseks tõenäoliselt vähendama. Selle jaoks: - Brauser: Kasutage ekraani allosas asuvaid nuppe +/- või rullige hiireratast.
- Mobiilirakendus: Kahe sõrmega sisse ja välja suumimine: sõrmede kokku toomine (näppimine) suumib välja, sõrmede laiali sirutamine (näpistamise vastand) suumib kaardile.
 5 Üksikasjade saamiseks klõpsake tulemusel. Kui saite mitu tulemust, saate klõpsata mis tahes kaardil märgitud punktile - näete selle koha kohta üksikasjalikumat teavet. Sõltuvalt sellest, millist konkreetset objekti vaatate, võidakse kuvada järgmist teavet:
5 Üksikasjade saamiseks klõpsake tulemusel. Kui saite mitu tulemust, saate klõpsata mis tahes kaardil märgitud punktile - näete selle koha kohta üksikasjalikumat teavet. Sõltuvalt sellest, millist konkreetset objekti vaatate, võidakse kuvada järgmist teavet: - Töötunnid
- Arvustused
- Lingid ametlikele saitidele
- Fotod kohast
2. meetod 5 -st: marsruutide leidmine
 1 Leidke oma sihtkoht. Üks Google Mapsi kõige kasulikumaid funktsioone on võimalus saada üksikasjalikke, samm-sammult juhiseid asukohta jõudmiseks. Juhiste hankimiseks peate leidma koha, kuhu soovite minna. Seda saab teha kas koha nime või aadressi järgi - eelmises osas kirjeldati üksikasjalikult, kuidas seda teha.
1 Leidke oma sihtkoht. Üks Google Mapsi kõige kasulikumaid funktsioone on võimalus saada üksikasjalikke, samm-sammult juhiseid asukohta jõudmiseks. Juhiste hankimiseks peate leidma koha, kuhu soovite minna. Seda saab teha kas koha nime või aadressi järgi - eelmises osas kirjeldati üksikasjalikult, kuidas seda teha.  2 Klõpsake "Kuidas sinna jõuda’. Kui leiate soovitud asukoha, vaadake kuvatavat teabepaneeli ja klõpsake nuppu Hangi juhised. See näeb välja nagu liiklusmärk, mille suunanool näitab paremale.
2 Klõpsake "Kuidas sinna jõuda’. Kui leiate soovitud asukoha, vaadake kuvatavat teabepaneeli ja klõpsake nuppu Hangi juhised. See näeb välja nagu liiklusmärk, mille suunanool näitab paremale. - Mobiilirakendus: Kui kasutate mobiilseadet, klõpsake lihtsalt ekraani paremas alanurgas asuvat autoikooni, mille alla on kirjutatud aeg (näiteks 10 minutit, 1 tund 30 minutit jne).
 3 Vajadusel märkige oma praegune asukoht. Kui arvuti või mobiilseade saab teie praeguse asukoha kindlaks teha, näitab Google Maps teile automaatselt valitud sihtkoha juhiseid. Vastasel juhul peate sisestama oma praeguse asukoha sihtkoha kõrval asuvasse tekstikasti.
3 Vajadusel märkige oma praegune asukoht. Kui arvuti või mobiilseade saab teie praeguse asukoha kindlaks teha, näitab Google Maps teile automaatselt valitud sihtkoha juhiseid. Vastasel juhul peate sisestama oma praeguse asukoha sihtkoha kõrval asuvasse tekstikasti.  4 Kui marsruudi valikuid on mitu, valige see, mis teile kõige rohkem meeldib. Sageli pakub Google Maps mitmeid marsruute ja igaühe jaoks on märgitud ligikaudne sõiduaeg ning lühikirjeldus (näiteks "läbi Dmitrovskoe maantee"). Valige loendist teie jaoks kõige atraktiivsem marsruut. See võib olla lühim tee või maanteed vältiv marsruut või midagi muud - teie otsustate.
4 Kui marsruudi valikuid on mitu, valige see, mis teile kõige rohkem meeldib. Sageli pakub Google Maps mitmeid marsruute ja igaühe jaoks on märgitud ligikaudne sõiduaeg ning lühikirjeldus (näiteks "läbi Dmitrovskoe maantee"). Valige loendist teie jaoks kõige atraktiivsem marsruut. See võib olla lühim tee või maanteed vältiv marsruut või midagi muud - teie otsustate.  5 Vaadake oma marsruut üle. Valitud marsruudi vaatamiseks vajate:
5 Vaadake oma marsruut üle. Valitud marsruudi vaatamiseks vajate: - Brauser: Valige loendist soovitud marsruut ja seejärel klõpsake üksikasjade vaatamiseks samm -sammult. Saate klõpsata igal üksusel, et näha üksikasjalikult, millises suunas liikuda. Üksikasjalike juhiste printimiseks saate kasutada lehe ülaosas asuvat printerinuppu.
- Mobiilirakendus: Huvitava marsruudi jaoks klõpsake "Alusta navigeerimist". Google Maps hakkab teile reaalajas andma juhiseid selle kohta, kuhu minna. Teisisõnu, kui jõuate teatud kohta, annab rakendus vihjeid, kuhu pöörduda. Juhiste täieliku loendi kuvamiseks võite mis tahes piirkonnas klõpsata ekraani allosas oleval vahekaardil.
 6 Ülaosas transpordiliikide vahel vahetamine. Vaikimisi valib Google Maps sõidujuhised, kuid saate ka muid reisimisvõimalusi. Kui olete oma lähtepunkti ja sihtkoha valinud, kasutage ekraani ülaosas olevaid väikseid ikoone erinevate sõidurežiimide vahel vahetamiseks. Teile on saadaval järgmised valikud.
6 Ülaosas transpordiliikide vahel vahetamine. Vaikimisi valib Google Maps sõidujuhised, kuid saate ka muid reisimisvõimalusi. Kui olete oma lähtepunkti ja sihtkoha valinud, kasutage ekraani ülaosas olevaid väikseid ikoone erinevate sõidurežiimide vahel vahetamiseks. Teile on saadaval järgmised valikud. - Auto
- Ühistransport (rongiikoon)
- Jalgsi
- Jalgrattaga
- Lennukiga (ainult kaugliinibrauser)
3. meetod 5 -st: otsige lähedal asuvaid ettevõtteid
 1 Valige piirkond, kust soovite ettevõtte leida. Ettevõtete ja asutuste otsingufunktsioon võib olla kasulik, kui peate välja selgitama kaubanduskeskuste, kohvikute või mõne muu asutuse asukoha. Selle Google Mapsi funktsiooni kasutamine on lihtne, lihtsalt sisestage otsinguribale otsitava ettevõtte tüüp (muidugi võite sisestada konkreetse ettevõtte nime või aadressi).
1 Valige piirkond, kust soovite ettevõtte leida. Ettevõtete ja asutuste otsingufunktsioon võib olla kasulik, kui peate välja selgitama kaubanduskeskuste, kohvikute või mõne muu asutuse asukoha. Selle Google Mapsi funktsiooni kasutamine on lihtne, lihtsalt sisestage otsinguribale otsitava ettevõtte tüüp (muidugi võite sisestada konkreetse ettevõtte nime või aadressi).  2 Klõpsake nuppu Edasi’. Kui valite soovitud asukoha ja klõpsate sellel, kuvatakse standardteabe paneel. Leidke sellelt paneelilt nupp „Lähedal” (see asub objektiga seotud teabe sinise välja all).
2 Klõpsake nuppu Edasi’. Kui valite soovitud asukoha ja klõpsate sellel, kuvatakse standardteabe paneel. Leidke sellelt paneelilt nupp „Lähedal” (see asub objektiga seotud teabe sinise välja all). - Mobiilirakendus: Mobiilirakenduses tuleb nupu „Lähedal” asemel praeguse asukoha valiku tühistamiseks kaardil klõpsata üks kord. Pärast seda tehakse otsinguid ekraanil kuvatavas piirkonnas.
 3 Sisestage ettevõte, mida otsite. Nüüd on vaja vaid märkida, mida otsite. Kui vähegi võimalik, kasutage päringuid mitmuses (näiteks "restoranid", "juuksurid" jne).
3 Sisestage ettevõte, mida otsite. Nüüd on vaja vaid märkida, mida otsite. Kui vähegi võimalik, kasutage päringuid mitmuses (näiteks "restoranid", "juuksurid" jne). - Mobiilirakendus: Pärast asukoha paigutamist kaardi keskele kustutage otsinguribal oma asukoha nimi ja sisestage päring.
4. meetod 5 -st: tänavainfo hankimine
 1 Kasutage liiklusolukorra nägemiseks funktsiooni "Liiklus". Google Mapsiga saate ajakohast teavet liiklusolukorra kohta. Liiklusvaade näitab liiklusummikuteta tänavaid roheliselt, mõõduka liiklusega tänavaid kollasega ja tiheda liiklusega tänavaid punasega.
1 Kasutage liiklusolukorra nägemiseks funktsiooni "Liiklus". Google Mapsiga saate ajakohast teavet liiklusolukorra kohta. Liiklusvaade näitab liiklusummikuteta tänavaid roheliselt, mõõduka liiklusega tänavaid kollasega ja tiheda liiklusega tänavaid punasega. - Brauser: Veenduge, et te pole ühtegi asukohta valinud, klõpsake otsinguriba all menüüelemendil "Liiklus".
- Mobiilirakendus: Klõpsake vasakul allosas asuvat väikest sakki ja pühkige vasakule. Valige kuvatavast loendist valik "Liiklus".
 2 Kasutage transpordifunktsiooni, et näha kõiki transpordiliine. See funktsioon näitab kaardil kogu ühistransporti, sealhulgas busse, ronge ja tramme. Selle aktiveerimiseks toimige järgmiselt.
2 Kasutage transpordifunktsiooni, et näha kõiki transpordiliine. See funktsioon näitab kaardil kogu ühistransporti, sealhulgas busse, ronge ja tramme. Selle aktiveerimiseks toimige järgmiselt. - Brauser: Veenduge, et teil pole asukohta valitud, klõpsates otsinguriba all menüükäsul „Transport”.
- Mobiilirakendus: Klõpsake vasakul ekraani allosas asuvat väikest sakki ja pühkige vasakule. Valige kuvatavas loendis valik "Transport".
 3 Jalgrattateede ja -radade nägemiseks kasutage funktsiooni Jalgrattasõit. See funktsioon kuvab jalgrattateid ja sarnast infrastruktuuri. Tume roheline tähistab radu, helerohelised jalgrattateed, punktiirjooned tähistavad jalgrattasõbralikke teid ja pruunid tähistavad mustusega jalgrattaradu. Jalgrattasõidu funktsiooni aktiveerimiseks toimige järgmiselt.
3 Jalgrattateede ja -radade nägemiseks kasutage funktsiooni Jalgrattasõit. See funktsioon kuvab jalgrattateid ja sarnast infrastruktuuri. Tume roheline tähistab radu, helerohelised jalgrattateed, punktiirjooned tähistavad jalgrattasõbralikke teid ja pruunid tähistavad mustusega jalgrattaradu. Jalgrattasõidu funktsiooni aktiveerimiseks toimige järgmiselt. - Brauser: Veenduge, et teil pole istekohta valitud, klõpsates otsinguriba all menüüvalikul "Jalgratas".
- Mobiilirakendus: Klõpsake vasakul ekraani allosas asuvat väikest sakki ja pühkige vasakule. Valige kuvatavast loendist suvand "Jalgratas".
Meetod 5/5: tänavavaate režiimi kasutamine
 1 Leidke oma asukoht. Tänavavaade Google Mapsis võimaldab teil näha, kuidas tänavad päriselus välja näevad. Selles režiimis saate isegi navigeerida - täpselt sama, kui kõnnite tänaval! Tänavavaate režiimi sisenemiseks liikuge kaardil soovitud asukohta, mida soovite vaadata (saate anda täpse aadressi või kohanime).
1 Leidke oma asukoht. Tänavavaade Google Mapsis võimaldab teil näha, kuidas tänavad päriselus välja näevad. Selles režiimis saate isegi navigeerida - täpselt sama, kui kõnnite tänaval! Tänavavaate režiimi sisenemiseks liikuge kaardil soovitud asukohta, mida soovite vaadata (saate anda täpse aadressi või kohanime).  2 Klõpsake tänavavaadet. Kui olete soovitud asukoha leidnud, kuvatakse selle kohta teavet sisaldav paneel. Klõpsake "Tänavavaade" - see nupp näeb välja nagu valitud asukoha foto, mille vasakus alanurgas on ümmargune nool.
2 Klõpsake tänavavaadet. Kui olete soovitud asukoha leidnud, kuvatakse selle kohta teavet sisaldav paneel. Klõpsake "Tänavavaade" - see nupp näeb välja nagu valitud asukoha foto, mille vasakus alanurgas on ümmargune nool. - Mobiilirakendus: Kõigepealt klõpsake ekraani allosas asuvat sakki (mitte reisimisnuppu) ja seejärel nuppu Tänavavaade.
 3 Vaata ringi ja liigu lõbutsemiseks. Tänavavaates olles saate vaadata oma ümbrust ja isegi liikuda nii, nagu oleksite tänaval ja kõnnite mööda seda. See on väga lihtne:
3 Vaata ringi ja liigu lõbutsemiseks. Tänavavaates olles saate vaadata oma ümbrust ja isegi liikuda nii, nagu oleksite tänaval ja kõnnite mööda seda. See on väga lihtne: - Brauser: Ümberringi vaatamiseks vajutage ja hoidke all hiire vasakut nuppu, liikudes mööda tänavaid. Suurendamiseks ja vähendamiseks kasutage hiireratast või paremas alanurgas olevaid +/- nuppe. Liigutamiseks topeltklõpsake selles suunas, kuhu soovite "minna", ja oodake järgmise ekraani laadimist.
- Mobiilirakendus: Ümberringi vaatamiseks puudutage ekraani ja libistage sõrme soovitud suunas. Vähendamiseks pigistage kaks sõrme kokku (nagu näputäis) ja suurendamiseks toimige vastupidi. Tänaval navigeerimiseks topeltklõpsake soovitud suunas ja oodake järgmise ekraani laadimist.
Näpunäiteid
- Kui teil on selles artiklis käsitlemata küsimus või probleem, võite oma küsimustele vastamiseks külastada ametlikku Google Mapsi tugilehte.
- Kui olete huvitatud satelliidipiltidest, 3D -kaartidest ja Maa loomulikumast pildist, siis proovige Google Earthit, mis sarnaneb Google Mapsiga, see on vähem praktiline, kuid intuitiivsem.