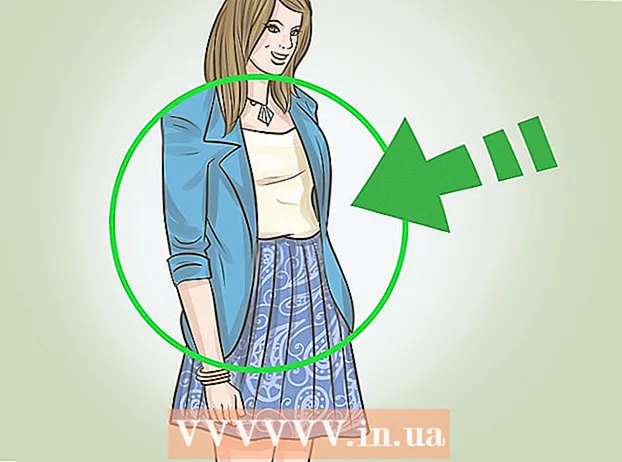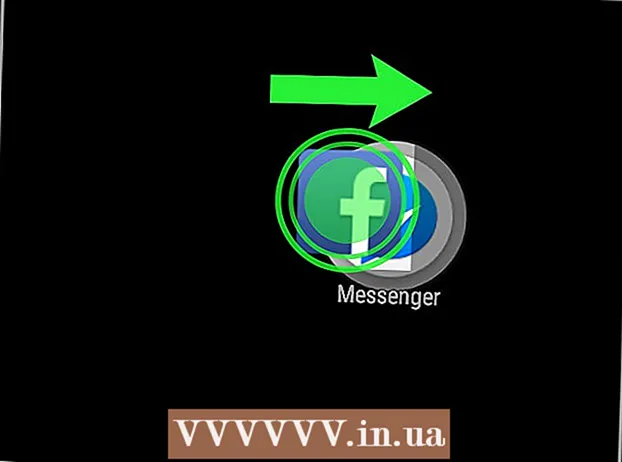Autor:
Virginia Floyd
Loomise Kuupäev:
12 August 2021
Värskenduse Kuupäev:
1 Juuli 2024

Sisu
- Sammud
- Osa 1: 5: e -kirja saatmine
- Osa 2 viiest: Kuidas hallata e -kirju
- Osa 3 /5: otseteede loomine ja kasutamine
- 4. osa 5 -st: kuidas oma kontakte hallata
- Osa 5/5: Gmaili kasutamine mobiilseadmes
- Näpunäiteid
- Hoiatused
See artikkel näitab teile, kuidas Gmailis e -kirju saata, vastuvõetud meile hallata ja muid põhiülesandeid täita. Kui teil pole Gmaili kontot, looge see.
Sammud
Osa 1: 5: e -kirja saatmine
 1 Avage Gmail. Minge oma arvuti veebibrauseris aadressile https://www.gmail.com/. Kui olete juba sisse logitud, suunatakse teid Gmaili postkasti.
1 Avage Gmail. Minge oma arvuti veebibrauseris aadressile https://www.gmail.com/. Kui olete juba sisse logitud, suunatakse teid Gmaili postkasti. - Kui te pole veel oma kontole sisse logitud, sisestage oma e -posti aadress ja parool.
 2 Veenduge, et kasutate Gmaili uusimat versiooni. Selle jaoks:
2 Veenduge, et kasutate Gmaili uusimat versiooni. Selle jaoks: - Klõpsake "Seaded"
 .
. - Klõpsake menüü ülaosas nuppu "Lülitu uuele versioonile".
- Kui menüüs kuvatakse valik „Tagasi klassikalisesse”, kasutate juba Gmaili uuemat versiooni.
- Klõpsake "Seaded"
 3 Kliki Kirjuta. See asub lehe vasakus ülanurgas. Lehe paremas alanurgas kuvatakse aken Uus sõnum.
3 Kliki Kirjuta. See asub lehe vasakus ülanurgas. Lehe paremas alanurgas kuvatakse aken Uus sõnum.  4 Sisestage adressaadi e -posti aadress. Tehke seda tekstikasti "Saaja".
4 Sisestage adressaadi e -posti aadress. Tehke seda tekstikasti "Saaja". - Teise isiku aadressi lisamiseks tekstiväljale vajutage Vahekaart ↹kui sisestate esimese isiku e -posti aadressi.
- Kellelegi e -kirja koopia (või pimekoopia) saatmiseks klõpsake tekstiväljast Saaja paremal nuppu Koopia (või Pimekoopia) ja seejärel sisestage selle inimese e -posti aadress avanevale väljale Koopia (või Pimekoopia).)
 5 Sisestage oma e -kirja teema. Tehke seda tekstiväljal Teema.
5 Sisestage oma e -kirja teema. Tehke seda tekstiväljal Teema. - Parim on, kui teemareal on vaid mõni sõna.
 6 Sisestage kirja tekst. Tehke seda suures tekstiväljas välja teema all.
6 Sisestage kirja tekst. Tehke seda suures tekstiväljas välja teema all.  7 Lisage vormindus või manus. Soovi korral muutke teksti välimust, lisage fail või laadige üles foto:
7 Lisage vormindus või manus. Soovi korral muutke teksti välimust, lisage fail või laadige üles foto: - Vormindamine - valige tekst. Selleks hoidke hiireklahvi all ja liigutage kursor soovitud teksti kohale. Nüüd valige e -kirja allosas üks vormindamisvalikutest.
- Failid - klõpsake "Manusta failid"
 e -kirja allosas ja seejärel valige soovitud failid.
e -kirja allosas ja seejärel valige soovitud failid. - Fotod - klõpsake nuppu "Lisa foto"
 e -kirja allosas ja seejärel valige soovitud foto.
e -kirja allosas ja seejärel valige soovitud foto.
 8 Klõpsake nuppu saada. See nupp asub akna Uus sõnum allosas. E -kiri saadetakse määratud adressaatidele.
8 Klõpsake nuppu saada. See nupp asub akna Uus sõnum allosas. E -kiri saadetakse määratud adressaatidele.
Osa 2 viiest: Kuidas hallata e -kirju
 1 Avage e -kiri. Selleks klõpsake teemareal.
1 Avage e -kiri. Selleks klõpsake teemareal. - Avatud kirja sulgemiseks klõpsake kirja vasakus ülanurgas asuval vasakpoolsel nooleikoonil.
 2 Leidke kiri. Selleks kerige sissetulevate meilide loendit või klõpsake lehe ülaosas asuvat otsinguriba ja sisestage seejärel päring (näiteks e -kirja teema või saatja nimi).
2 Leidke kiri. Selleks kerige sissetulevate meilide loendit või klõpsake lehe ülaosas asuvat otsinguriba ja sisestage seejärel päring (näiteks e -kirja teema või saatja nimi).  3 Valige tähed. Kui soovite valida tähtede rühma, märkige ruudud igast neist vasakul.
3 Valige tähed. Kui soovite valida tähtede rühma, märkige ruudud igast neist vasakul. - See on kasulik mitme e -kirja korraga teisaldamiseks või kustutamiseks.
- Kõigi lehel kuvatavate meilide valimiseks märkige esimese meili vasakus ülanurgas olev ruut.
 4 Märkige e -kiri loetuks. Valige täht ja klõpsake lehe ülaosas avatud ümbriku ikooni.
4 Märkige e -kiri loetuks. Valige täht ja klõpsake lehe ülaosas avatud ümbriku ikooni. - Kui avate e -kirja, märgitakse see ka loetuks.
 5 Saatke kiri arhiivi. See kiri kaob teie postkastist, kuid ei kustutata teie postkastist. Valige e -post ja klõpsake lehe ülaosas allanooleikoonil.
5 Saatke kiri arhiivi. See kiri kaob teie postkastist, kuid ei kustutata teie postkastist. Valige e -post ja klõpsake lehe ülaosas allanooleikoonil. - Arhiivitud meilide vaatamiseks klõpsake "Kõik kirjad"; kui te seda kausta ei näe, kerige kaustade loendit alla (ekraani vasakul pool) ja / või klõpsake nuppu Veel.
 6 Kustuta kiri. Meilide postkastist eemaldamiseks valige see ja klõpsake siis nuppu Eemalda
6 Kustuta kiri. Meilide postkastist eemaldamiseks valige see ja klõpsake siis nuppu Eemalda  akna ülaosas.
akna ülaosas. - Kustutatud kiri saadetakse kausta "Prügikast", kus seda hoitakse 30 päeva, seejärel kustutatakse see automaatselt jäädavalt.
 7 Märkige e -kiri rämpspostiks. Mõnikord satuvad soovimatud kirjad teie postkasti. Selliste meilide rämpspostiks märkimiseks valige need ja klõpsake "!" lehe ülaosas. Valitud kirjad saadetakse kausta "Rämpspost" ja edaspidi lähevad sarnased kirjad kohe sellesse kausta.
7 Märkige e -kiri rämpspostiks. Mõnikord satuvad soovimatud kirjad teie postkasti. Selliste meilide rämpspostiks märkimiseks valige need ja klõpsake "!" lehe ülaosas. Valitud kirjad saadetakse kausta "Rämpspost" ja edaspidi lähevad sarnased kirjad kohe sellesse kausta. - Võimalik, et peate sama saatja kirjad mitu korda rämpspostiks märkima, enne kui need teie postkastis enam ei ilmu.
 8 Loo mustand. Kui alustasite kirja kirjutamist, kuid teil pole aega seda lõpule viia, salvestage kiri mustandina - selleks oodake, kuni akna „Uus sõnum” paremas alanurgas kuvatakse sõna „Salvestatud” ja siis lihtsalt sulgege kiri. Seejärel leidke täht vasakpoolselt paanilt kausta Mustandid.
8 Loo mustand. Kui alustasite kirja kirjutamist, kuid teil pole aega seda lõpule viia, salvestage kiri mustandina - selleks oodake, kuni akna „Uus sõnum” paremas alanurgas kuvatakse sõna „Salvestatud” ja siis lihtsalt sulgege kiri. Seejärel leidke täht vasakpoolselt paanilt kausta Mustandid. - Kui te seda kausta ei näe, kerige kaustade loendit alla (ekraani vasakus servas) ja / või puudutage valikut Veel.
Osa 3 /5: otseteede loomine ja kasutamine
 1 Pidage meeles, mis sildid on. Otsetee on analoogne Gmaili kaustaga; kui määrate e -kirjale otsetee, lisatakse see vasaku paani otseteede kausta.
1 Pidage meeles, mis sildid on. Otsetee on analoogne Gmaili kaustaga; kui määrate e -kirjale otsetee, lisatakse see vasaku paani otseteede kausta.  2 Avage oma Gmaili seaded. Klõpsake "Seaded"
2 Avage oma Gmaili seaded. Klõpsake "Seaded"  lehe paremas ülanurgas ja seejärel avanevas menüüs nuppu "Seaded".
lehe paremas ülanurgas ja seejärel avanevas menüüs nuppu "Seaded".  3 Kliki Sildid. See vahekaart asub akna ülaosas.
3 Kliki Sildid. See vahekaart asub akna ülaosas.  4 Kerige alla jaotiseni Otseteed. Kuvatakse teie loodud otseteede loend.
4 Kerige alla jaotiseni Otseteed. Kuvatakse teie loodud otseteede loend. - Kui te pole veel otseteid loonud, jääb see jaotis tühjaks.
 5 Kliki Loo otsetee. See asub jaotise Otseteed ülaosas. Ilmub hüpikaken.
5 Kliki Loo otsetee. See asub jaotise Otseteed ülaosas. Ilmub hüpikaken.  6 Sisestage otsetee nimi. Tehke seda hüpikakna ülaosas oleval real.
6 Sisestage otsetee nimi. Tehke seda hüpikakna ülaosas oleval real. - Otsetee paigutamiseks mõne muu otsetee alla (nagu kaust teise kausta) märkige ruut "Aseta otsetee alla" ja seejärel valige menüüst otsetee.
 7 Kliki Loo. See asub akna põhja lähedal.
7 Kliki Loo. See asub akna põhja lähedal.  8 Eemaldage kõik otseteed (vajadusel). Selle jaoks:
8 Eemaldage kõik otseteed (vajadusel). Selle jaoks: - Otsige otsetee, mille soovite eemaldada jaotises Otseteed.
- Klõpsake otseteest paremal nuppu Eemalda.
- Kui küsitakse, klõpsake nuppu Eemalda.
 9 Lisage sildile e -kirju. Valige soovitud tähed, klõpsake "Sildid"
9 Lisage sildile e -kirju. Valige soovitud tähed, klõpsake "Sildid"  ja valige menüüst sobiv otsetee.
ja valige menüüst sobiv otsetee. - Otsetee loomiseks valige menüüst Uus ja sisestage otsetee nimi.
 10 Vaadake otsetee sisu. Selleks klõpsake postkasti vasakul paanil otsetee nime.
10 Vaadake otsetee sisu. Selleks klõpsake postkasti vasakul paanil otsetee nime. - Kõigi otseteede loendi avamiseks peate võib -olla klõpsama nuppu Veel ja seejärel kerima vasakpoolse paani sisu alla.
- Märgistatud e -kirjade eemaldamiseks postkastist, kuid mitte postkastist, arhiveerige see meil.
4. osa 5 -st: kuidas oma kontakte hallata
 1 Klõpsake "Rakendused"
1 Klõpsake "Rakendused"  . See asub teie Gmaili postkasti paremas ülanurgas. Avaneb menüü, mis on täis ikoone.
. See asub teie Gmaili postkasti paremas ülanurgas. Avaneb menüü, mis on täis ikoone.  2 Kliki Veel. See asub menüü allosas. Avaneb teine ikoonide leht.
2 Kliki Veel. See asub menüü allosas. Avaneb teine ikoonide leht.  3 Kliki Kontaktid. See valik on tähistatud inimese valge siluetiga sinisel taustal. Avaneb Gmaili kontaktide leht.
3 Kliki Kontaktid. See valik on tähistatud inimese valge siluetiga sinisel taustal. Avaneb Gmaili kontaktide leht.  4 Vaadake oma kontaktid üle. Siin võidakse kuvada mitu kontakti, olenevalt sellest, kas olete Gmaili varem kasutanud.
4 Vaadake oma kontaktid üle. Siin võidakse kuvada mitu kontakti, olenevalt sellest, kas olete Gmaili varem kasutanud. - Kontaktid võivad sisaldada ainult nimesid või täielikku teavet, näiteks nimesid, aadresse, telefoninumbreid ja e -posti aadresse.
 5 Klõpsake "Lisa"
5 Klõpsake "Lisa"  . See asub akna paremas alanurgas. Ilmub hüpikaken.
. See asub akna paremas alanurgas. Ilmub hüpikaken.  6 Sisestage kontakti ees- ja perekonnanimi. Tehke seda hüpikakna ülaosas tekstiväljades Eesnimi ja Perekonnanimi.
6 Sisestage kontakti ees- ja perekonnanimi. Tehke seda hüpikakna ülaosas tekstiväljades Eesnimi ja Perekonnanimi.  7 Sisestage kontakti e -posti aadress. Tehke seda tekstikasti E -post.
7 Sisestage kontakti e -posti aadress. Tehke seda tekstikasti E -post. - Soovi korral lisage lisateavet, näiteks telefoninumber või kontaktfoto.
 8 Kliki Salvesta. See asub akna paremas alanurgas. Kontakt salvestatakse ja lisatakse teie konto kontaktide loendisse.
8 Kliki Salvesta. See asub akna paremas alanurgas. Kontakt salvestatakse ja lisatakse teie konto kontaktide loendisse.  9 Kustutage kontakt. Selle jaoks:
9 Kustutage kontakt. Selle jaoks: - Hõljutage kursorit kontakti nime kohal ja märkige nimest vasakul asuv ruut.
- Klõpsake lehe paremas ülanurgas nuppu "⋮".
- Klõpsake menüüs nuppu "Kustuta".
- Kui küsitakse, klõpsake nuppu Eemalda.
Osa 5/5: Gmaili kasutamine mobiilseadmes
 1 Installige Gmaili rakendus. Kui see rakendus pole teie mobiilseadmes saadaval, avage App Store
1 Installige Gmaili rakendus. Kui see rakendus pole teie mobiilseadmes saadaval, avage App Store  (iPhone) või Play pood
(iPhone) või Play pood  (Android), otsige Gmaili ja installige see.
(Android), otsige Gmaili ja installige see. - Gmaili saab tasuta installida ja kasutada, seega ärge makske ühegi rakenduse eest, mis väidab end olevat Gmail.
- Tavaliselt on Gmail Androidi mobiilseadmetesse eelinstallitud.
 2 Käivitage Gmail. Klõpsake valgel taustal punast M -ikooni. Kui olete juba sisse logitud, avaneb teie Gmaili postkast.
2 Käivitage Gmail. Klõpsake valgel taustal punast M -ikooni. Kui olete juba sisse logitud, avaneb teie Gmaili postkast. - Kui te pole veel oma kontole sisse logitud, sisestage oma e -posti aadress ja parool või valige lihtsalt oma Gmaili konto.
 3 Saada kiri. Kuigi kontohaldus on mobiilseadmetes piiratud, saab Gmaili siiski meilide saatmiseks kasutada. E -kirja saatmiseks klõpsake "Loo"
3 Saada kiri. Kuigi kontohaldus on mobiilseadmetes piiratud, saab Gmaili siiski meilide saatmiseks kasutada. E -kirja saatmiseks klõpsake "Loo"  , täitke avanev vorm ja klõpsake nuppu "Saada"
, täitke avanev vorm ja klõpsake nuppu "Saada"  .
.  4 Avage kiri. Selleks puudutage seda.
4 Avage kiri. Selleks puudutage seda.  5 Valige mitu e -posti (kui vaja). Kui soovite arhiveerimiseks või kustutamiseks valida mitu e -kirja, puudutage pikalt ühte e -kirja, kuni selle vasakule ilmub linnuke, ja seejärel puudutage teisi e -kirju, mida soovite valida.
5 Valige mitu e -posti (kui vaja). Kui soovite arhiveerimiseks või kustutamiseks valida mitu e -kirja, puudutage pikalt ühte e -kirja, kuni selle vasakule ilmub linnuke, ja seejärel puudutage teisi e -kirju, mida soovite valida. - Kui esimese tähe kõrvale ilmub linnuke, ei pea te teisi tähti hoidma - puudutage lihtsalt igaüks neist.
- Valiku tühistamiseks puudutage "Tagasi"
 ekraani vasakus ülanurgas.
ekraani vasakus ülanurgas.
 6 Leidke kiri. E -kirja leidmiseks märksõna, saatja või teema järgi klõpsake nuppu Otsi
6 Leidke kiri. E -kirja leidmiseks märksõna, saatja või teema järgi klõpsake nuppu Otsi  ekraani paremas ülanurgas ja seejärel sisestage oma päring.
ekraani paremas ülanurgas ja seejärel sisestage oma päring.  7 Lisage siltidele e -kirju. Nagu arvutis, saate ka mobiilseadmes otseteedele tähti lisada.
7 Lisage siltidele e -kirju. Nagu arvutis, saate ka mobiilseadmes otseteedele tähti lisada. - Erinevalt arvutist ei saa mobiilseadmes otseteid luua.
 8 Hallake oma kirju. Mobiilseadmetes saate Gmaili postkasti hallata mitmel viisil.
8 Hallake oma kirju. Mobiilseadmetes saate Gmaili postkasti hallata mitmel viisil. - Arhiiv - valige tähed ja klõpsake ekraani ülaosas allanooleikoonil.
- Kustuta - valige tähed ja klõpsake "Ostukorv"
 ekraani ülaosas.
ekraani ülaosas. - Märgi loetuks - valige tähed, mida te pole veel avanud, ja klõpsake ekraani ülaosas avatud ümbriku ikooni.
- Märgi rämpspostiks - valige rämpspost, vajutage "⋯" (iPhone) või "⋮" (Android), valige menüüst "Teata rämpspostist" ja klõpsake "Teata rämpspostist ja tühista tellimus", kui see on saadaval (kui ei, siis klõpsake lihtsalt "Teata rämpspostist" ).
 9 Lülitage Gmaili märguanded sisse. Kui soovite saada teavet iga uue Gmaili e -posti aadressi kohta:
9 Lülitage Gmaili märguanded sisse. Kui soovite saada teavet iga uue Gmaili e -posti aadressi kohta: - iPhone - käivitage rakendus "Seaded"
 , toksake Märguanded, kerige alla, puudutage Gmail ja puudutage valiku Luba märguanded kõrval olevat valget liugurit (kui liugur on roheline, on märguanded juba sisse lülitatud).
, toksake Märguanded, kerige alla, puudutage Gmail ja puudutage valiku Luba märguanded kõrval olevat valget liugurit (kui liugur on roheline, on märguanded juba sisse lülitatud). - Android - käivitage rakendus "Seaded"
 , toksake Rakendused, kerige alla, puudutage Gmail, puudutage Märguanded ja puudutage valiku Luba kõrval olevat valget liugurit (kui liugur on sinine, on märguanded juba sisse lülitatud).
, toksake Rakendused, kerige alla, puudutage Gmail, puudutage Märguanded ja puudutage valiku Luba kõrval olevat valget liugurit (kui liugur on sinine, on märguanded juba sisse lülitatud).
- iPhone - käivitage rakendus "Seaded"
Näpunäiteid
- Gmaili veebiversioonis saate vahetada kiirsõnumeid, st kasutada vestlust.
- Gmaili kontot kasutades saate sisse logida mis tahes Google'i teenusesse. Samuti saab teie Gmaili konto kaudu kasutada mõnda teiste ettevõtete teenust - selleks valige autoriseerimise ajal suvand „Logi sisse Google'iga” (või sarnane).
- Kui kasutate Gmaili töölauaversiooni või iPhone'i mobiiliversiooni, saate saadetud e -kirja viie sekundi jooksul pärast saatmist meelde tuletada.
Hoiatused
- Kui Gmail on teie Androidi mobiilseadmesse eelinstallitud, ei saa te seda desinstallida.