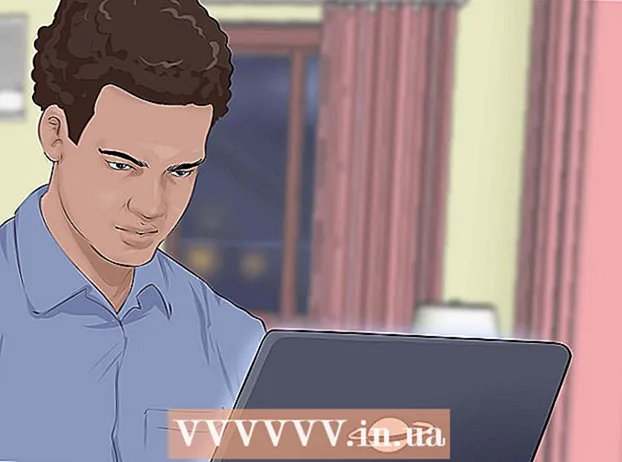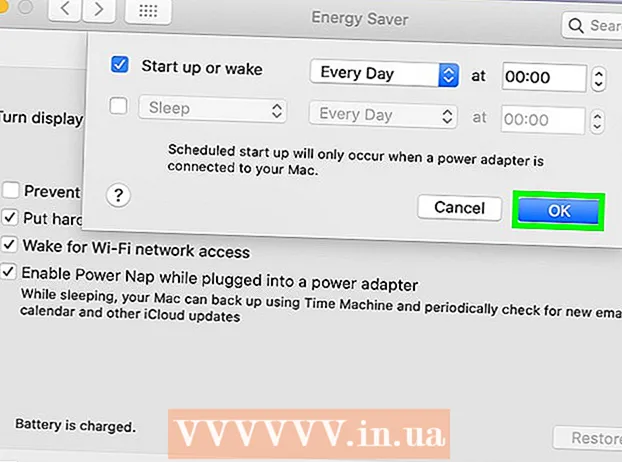Autor:
Florence Bailey
Loomise Kuupäev:
22 Märts 2021
Värskenduse Kuupäev:
1 Juuli 2024

Sisu
- Sammud
- Osa 1 /6: Camtasia installimine
- Osa 2/6: Salvestamise ettevalmistamine
- Osa 3/6: Esimese esitluse salvestamine
- Osa 4/6: esitluse toimetamine
- Osa 5/6: esitluse avaldamine
- Osa 6/6: Heade esitluste tegemine
Kas peate esitluse tegemiseks või toote tutvustamiseks oma ekraanilt salvestama? Camtasia on üks võimalus ekraani sisu jäädvustamisel ja see annab teile lõpliku video jaoks ulatuslikud redigeerimisvalikud. Saate selle video üles laadida erinevatele voogesitussaitidele või ise levitada. Alustamiseks vaadake allpool 1. toimingut.
Sammud
Osa 1 /6: Camtasia installimine
 1 Laadige alla Camtasia programm. Camtasia on saadaval tasuta kasutamiseks 30 päeva jooksul. Pärast prooviperioodi lõppu peate selle kasutamise jätkamiseks ostma. Camtasia saab alla laadida TechSmithi veebisaidilt.
1 Laadige alla Camtasia programm. Camtasia on saadaval tasuta kasutamiseks 30 päeva jooksul. Pärast prooviperioodi lõppu peate selle kasutamise jätkamiseks ostma. Camtasia saab alla laadida TechSmithi veebisaidilt.  2 Käivitage installer. Installimise ajal peate kasutajalepingud läbi lugema ja kinnitama. Samuti palutakse teil sisestada litsentsivõti või installida programmi prooviversioon. Kui teil on võti, sisestage see või kopeerige see vastavale väljale ja sisestage oma nimi.
2 Käivitage installer. Installimise ajal peate kasutajalepingud läbi lugema ja kinnitama. Samuti palutakse teil sisestada litsentsivõti või installida programmi prooviversioon. Kui teil on võti, sisestage see või kopeerige see vastavale väljale ja sisestage oma nimi. - Kui ostate Camtasia, saadetakse teile litsentsivõti e -postiga. Kui te ei leia seda e -kirja, kontrollige oma rämpsposti kausta.
- Camtasia proovib installimise ajal teie litsentsi kontrollida, seega veenduge, et teie arvuti oleks Internetiga ühendatud.
 3 Valige täiendavad installimisvalikud. Pärast võtme sisestamist palutakse teil valida, kuhu Camtasia installida. Paigaldamise vaikeasukoht sobib enamiku kasutajate jaoks. Samuti palutakse teil installida PowerPointi lisandmoodul, mis võimaldab teil oma PowerPointi esitlusse Camtasia salvestusi sisestada.
3 Valige täiendavad installimisvalikud. Pärast võtme sisestamist palutakse teil valida, kuhu Camtasia installida. Paigaldamise vaikeasukoht sobib enamiku kasutajate jaoks. Samuti palutakse teil installida PowerPointi lisandmoodul, mis võimaldab teil oma PowerPointi esitlusse Camtasia salvestusi sisestada.
Osa 2/6: Salvestamise ettevalmistamine
 1 Puhastage oma töölaud. Kui salvestate programmi täisekraanirežiimis, ei pea te selle pärast muretsema, kuid kui loote õppetundi mitme akna abil, ei tohiks teie töölaud häirida.
1 Puhastage oma töölaud. Kui salvestate programmi täisekraanirežiimis, ei pea te selle pärast muretsema, kuid kui loote õppetundi mitme akna abil, ei tohiks teie töölaud häirida. - Eemaldage töölaualt kõik ikoonid. Pange need kausta või teisaldage need teisele ekraanile. Kui olete salvestamise lõpetanud, saate need tagasi panna.
- Sulgege kõik mittevajalikud aknad. Veenduge, et kõik sõnumiprogrammid, meiliprogrammid, brauserid ja muud mittevajalikud programmid oleksid suletud ega tõmbaks tähelepanu.
- Muutke töölaua taustapilt vaigistatud. Kui teie töölaua taustpilt on väga hele või sellel on teie perekonna foto, muutke see salvestamise ajal neutraalseks.
 2 Kirjutage stsenaarium või plaan. Kirjutage oma esitlusest lühikokkuvõte koos märkmetega akende vahel vahetamise kohta ja oluliste näpunäidetega. See aitab teil edastada kogu vajaliku teabe ja vältida salvestamise ajal "oih" ja "mmm ...".
2 Kirjutage stsenaarium või plaan. Kirjutage oma esitlusest lühikokkuvõte koos märkmetega akende vahel vahetamise kohta ja oluliste näpunäidetega. See aitab teil edastada kogu vajaliku teabe ja vältida salvestamise ajal "oih" ja "mmm ...". - Stsenaariumi kirjutades proovige oma esitlust käitada, veendumaks, et see tundub väljastpoolt piisavalt hea.
- Mõned inimesed ei vaja skripte, teised vajavad neid. Tutvuge selle protsessiga ja otsustage, mis teie esitlusstiili jaoks kõige paremini sobib.
 3 Ühendage hea mikrofon. Vaatajad saavad teie Camtasia esitlusest maksimumi, kui heli on hästi salvestatud. Parima helisalvestuse jaoks on vaja head mikrofoni, mis ühendatakse arvutiga USB kaudu.
3 Ühendage hea mikrofon. Vaatajad saavad teie Camtasia esitlusest maksimumi, kui heli on hästi salvestatud. Parima helisalvestuse jaoks on vaja head mikrofoni, mis ühendatakse arvutiga USB kaudu. - Hoolitse salvestuskoha akustilise keskkonna eest. suur ruum suurte tühjade seintega loob kaja efekti. Taustamüra häirib vaataja tähelepanu.
- Esitluse ajal saate oma nägu jäädvustada ka veebikaamera abil.
Osa 3/6: Esimese esitluse salvestamine
 1 Ava Camtasia. Camtasia esmakordsel käivitamisel suunatakse teid redaktori aknasse. Camtasia programmi kõige olulisem osa asub siin. Kasutate redigeerijat salvestamise alustamiseks ja selle muutmiseks pärast salvestamise lõpetamist.
1 Ava Camtasia. Camtasia esmakordsel käivitamisel suunatakse teid redaktori aknasse. Camtasia programmi kõige olulisem osa asub siin. Kasutate redigeerijat salvestamise alustamiseks ja selle muutmiseks pärast salvestamise lõpetamist.  2 Klõpsake nuppu "Jäädvusta ekraani sisu". See asub Camtasia akna vasakus ülanurgas. Sellel nupul klõpsamine peidab automaatselt redaktori akna ja avab salvestusakna juhtpaneeli.
2 Klõpsake nuppu "Jäädvusta ekraani sisu". See asub Camtasia akna vasakus ülanurgas. Sellel nupul klõpsamine peidab automaatselt redaktori akna ja avab salvestusakna juhtpaneeli.  3 Valige salvestusala. Kui kavatsete mitme akna vahel vahetada, on lihtsaim viis kogu ekraani salvestamine. Täisekraanil salvestamine on vaikimisi lubatud.
3 Valige salvestusala. Kui kavatsete mitme akna vahel vahetada, on lihtsaim viis kogu ekraani salvestamine. Täisekraanil salvestamine on vaikimisi lubatud. - Saate salvestusala ise määrata, klõpsates nuppu Kohandatud.
- Salvestatava ala ümber ilmub punktiirjoon.
 4 Valige heli ja video sisendseadmed. Kui soovite veebikaamerat kasutada, lülitage see sisse, klõpsates nupul Veebikaamera. Kui teie arvutiga on ühendatud mitu mikrofoni, klõpsake nupu "Audio" kõrval olevat noolt ja valige ripploendist vajalik mikrofon.
4 Valige heli ja video sisendseadmed. Kui soovite veebikaamerat kasutada, lülitage see sisse, klõpsates nupul Veebikaamera. Kui teie arvutiga on ühendatud mitu mikrofoni, klõpsake nupu "Audio" kõrval olevat noolt ja valige ripploendist vajalik mikrofon. - Süsteemi helide sisse- või väljalülitamiseks kasutage helimenüüd. Kui see on lubatud, salvestatakse teie esitluse jaoks süsteemi hoiatused.
 5 Kontrollige, kas helisisend töötab. Kui kasutate mikrofoni, öelge sellesse midagi enne salvestamist ja vaadake, kas helitugevuse liuguri kõrval olev signaali tugevuse indikaator muutub. Liigutage helitugevuse liugurit nii, et mikrofoni signaali tase oleks umbes helitugevuse skaala keskel.
5 Kontrollige, kas helisisend töötab. Kui kasutate mikrofoni, öelge sellesse midagi enne salvestamist ja vaadake, kas helitugevuse liuguri kõrval olev signaali tugevuse indikaator muutub. Liigutage helitugevuse liugurit nii, et mikrofoni signaali tase oleks umbes helitugevuse skaala keskel.  6 Avage soovitud aknad. Enne salvestamise alustamist avage esitluse ajal kõik vajalikud aknad. See säästab salvestamise ajal õige akna leidmise ebamugavatest hetkedest.
6 Avage soovitud aknad. Enne salvestamise alustamist avage esitluse ajal kõik vajalikud aknad. See säästab salvestamise ajal õige akna leidmise ebamugavatest hetkedest.  7 Alusta salvestamist. Hingake sügavalt sisse ja vajutage klahvi REC või kiirklahvi F9. Ekraanile ilmub loendur. Pärast selle kadumist salvestatakse kõik, mida ekraanil teete ja mida ütlete.
7 Alusta salvestamist. Hingake sügavalt sisse ja vajutage klahvi REC või kiirklahvi F9. Ekraanile ilmub loendur. Pärast selle kadumist salvestatakse kõik, mida ekraanil teete ja mida ütlete. - Rääkige aeglaselt ja selgelt, võtke aega.
 8 Lõpeta salvestamine. Pärast esitluse lõpetamist vajutage salvestamise lõpetamiseks F10. Saate selle tegumiriba abil peatada, kuid see toiming salvestatakse ja peate selle hiljem lõikama.
8 Lõpeta salvestamine. Pärast esitluse lõpetamist vajutage salvestamise lõpetamiseks F10. Saate selle tegumiriba abil peatada, kuid see toiming salvestatakse ja peate selle hiljem lõikama. - Pärast salvestamise lõpetamist kuvatakse esitluse eelvaade. Vaadake ja veenduge, et kõik näeks välja nii, nagu soovite, ja klõpsake nuppu "Salvesta ja muuda".
- Andke oma projektile meeldejääv nimi. Looge uus kaust, kui jagate projekti mitmeks failiks.
Osa 4/6: esitluse toimetamine
 1 Avage projekt Camtasia Editoris. Kui olete salvestamise just lõpetanud ja vaatate eelvaadet, avaneb projekti salvestamisel see automaatselt redaktoris. Siin saate teha muudatusi, lõigata välja tarbetud üksused ja lisada üleminekuid.
1 Avage projekt Camtasia Editoris. Kui olete salvestamise just lõpetanud ja vaatate eelvaadet, avaneb projekti salvestamisel see automaatselt redaktoris. Siin saate teha muudatusi, lõigata välja tarbetud üksused ja lisada üleminekuid.  2 Valige video suurus. Enne redigeerimise alustamist palutakse teil valida oma lõpptoote mõõtmed. Eelseadistatud väärtused saate valida rippmenüüst. Nende eelseadistatud väärtustega kaasnevad kommentaarid selle kohta, milleks neid soovitatakse.
2 Valige video suurus. Enne redigeerimise alustamist palutakse teil valida oma lõpptoote mõõtmed. Eelseadistatud väärtused saate valida rippmenüüst. Nende eelseadistatud väärtustega kaasnevad kommentaarid selle kohta, milleks neid soovitatakse. - Proovige kasutada ühte automaatselt soovitatud suuruse väärtustest. Need põhinevad salvestise algsetel mõõtmetel ja nende suurust muudetakse, et säilitada pildi kuvasuhe. Ühe neist valimine hoiab ära pildi moonutamise (lamestamise või venitamise).
- Suurust saate igal ajal muuta, klõpsates eelvaateakna ülaosas nuppu Suurus.
 3 Lõika ära tarbetu heli ja video. Ükskõik kui valmis olete, on tõenäoline, et teie esitluses on mitu viga. Õnneks saate need vead mõne klahvivajutusega hõlpsalt välja lõigata. Märkus. Kui heli ja video on salvestatud erinevatele lugudele, ei kustuta ühe osa kustutamine ühelt teiselt automaatselt.
3 Lõika ära tarbetu heli ja video. Ükskõik kui valmis olete, on tõenäoline, et teie esitluses on mitu viga. Õnneks saate need vead mõne klahvivajutusega hõlpsalt välja lõigata. Märkus. Kui heli ja video on salvestatud erinevatele lugudele, ei kustuta ühe osa kustutamine ühelt teiselt automaatselt. - Kasutage navigeerimisriba, et leida täpne koht, kus soovite tükki lõigata. Skaala suurendamiseks klõpsake suurendusklaasi, mis võimaldab asukohta täpsemalt määrata.
- Klõpsake ja lohistage navigeerimisriba ülaosas olevat punast sakki. Lohistage punane sakk selle jaotise lõppu, mida soovite lõigata.
- Valitud osa esitamiseks vajutage tühikut.
- Valitud jaotise kustutamiseks klõpsake ajaskaala kohal nuppu Lõika (kääride ikoon).
 4 Veenduge, et SmartFocus töötab korralikult. Kui olete video suurust vähendanud, rakendab Camtasia nutika teravustamise efekti teie esitluse alade suurendamiseks ja aktiivsele elemendile keskendumiseks. See proovib keskenduda kursorile ja aktiivsele aknale.
4 Veenduge, et SmartFocus töötab korralikult. Kui olete video suurust vähendanud, rakendab Camtasia nutika teravustamise efekti teie esitluse alade suurendamiseks ja aktiivsele elemendile keskendumiseks. See proovib keskenduda kursorile ja aktiivsele aknale. - Ajaskaalal asuvaid ikoone vaadates näete, kuhu nutikas fookus automaatselt lisati.
- Klõpsake ja lohistage SmartFocuse ikooni ülemineku kohale.
- Klõpsake SmartFocuse ikooni ja seejärel nuppu Visuaalsed omadused, et täpselt määrata, kuidas üleminek peaks toimuma. Saate muuta liikumise aeglasemaks või kiiremaks, suurendada suurendust rohkem või vähem selgelt või eemaldada SmartFocuse ülemineku täielikult.
- Saate eemaldada kõik SmartFocuse animatsioonid, paremklõpsates ühel ikoonil ja valides Eemalda kõik visuaalsed animatsioonid meedias.
 5 Lisage esitlusele tähelepanulaiendid. Viitetekstid on visuaalsed efektid, mis aitavad keskenduda vaataja tähelepanu esitluse olulistele aspektidele. Tähelepanulaiendid võivad olla tekst, sümbolid või lihtsalt esiletõstmine. Tähelepanulahendusi saate kasutada ka ekraani osade hägustamiseks.
5 Lisage esitlusele tähelepanulaiendid. Viitetekstid on visuaalsed efektid, mis aitavad keskenduda vaataja tähelepanu esitluse olulistele aspektidele. Tähelepanulaiendid võivad olla tekst, sümbolid või lihtsalt esiletõstmine. Tähelepanulahendusi saate kasutada ka ekraani osade hägustamiseks. - Kasutage ajaskaala, et navigeerida esitluse ossa, kuhu soovite tähelepanulaiendi lisada.
- Klõpsake ajaskaala kohal nuppu Liider.
- Loo juht. Saate kasutada suurt valikut eelmääratud kujundeid, sisestada oma teksti või valida animeeritud tähelepanulaiendi.
- Selle esitlusele lisamiseks klõpsake nuppu "+ Lisa tähelepanulaiend".
- Tähelepanulaiendi esitlusel liigutamiseks lohistage see lihtsalt eelvaate paanile. Ajaskaalal saate tähelepanulaiendi kestust reguleerida.
Osa 5/6: esitluse avaldamine
 1 Klõpsake nuppu "Loo ja jaga". Kui teie video on redigeeritud ja vaatamiseks valmis, on aeg see eksportida ja jagada. Selleks klõpsake nuppu "Loo ja jaga".
1 Klõpsake nuppu "Loo ja jaga". Kui teie video on redigeeritud ja vaatamiseks valmis, on aeg see eksportida ja jagada. Selleks klõpsake nuppu "Loo ja jaga".  2 Valige sihtkoht. Saate jagada videoid otse mitmesse sisseehitatud teenusesse, nagu Screencast.com ja YouTube. Samuti saate luua videofaili või laadida video üles teise teenusesse.
2 Valige sihtkoht. Saate jagada videoid otse mitmesse sisseehitatud teenusesse, nagu Screencast.com ja YouTube. Samuti saate luua videofaili või laadida video üles teise teenusesse. - Videofaili loomisel valige suvand "Ainult MP4". Sel juhul luuakse fail, mida saab avada peaaegu igas seadmes.
 3 Sisestage vahetusteenus. Kui kavatsete YouTube'i või Screencasti üles laadida, küsitakse teilt kasutajanime ja parooli, et Camtasia saaks teenusega ühenduse luua ja video teie konto nimel üles laadida.
3 Sisestage vahetusteenus. Kui kavatsete YouTube'i või Screencasti üles laadida, küsitakse teilt kasutajanime ja parooli, et Camtasia saaks teenusega ühenduse luua ja video teie konto nimel üles laadida.  4 Kasutage kohandatud failide loomise seadeid. Kui peate looma video muus vormingus kui eelseadistused, valige suvand "Kohandatud loomise seaded". Teil on võimalus valida erinevate vormingute hulgast, sealhulgas WMV, MOV, AVI ja isegi GIF.
4 Kasutage kohandatud failide loomise seadeid. Kui peate looma video muus vormingus kui eelseadistused, valige suvand "Kohandatud loomise seaded". Teil on võimalus valida erinevate vormingute hulgast, sealhulgas WMV, MOV, AVI ja isegi GIF. - MP4 on seadmete ja voogesituse jaoks kõige mitmekülgsem vorming.
- Lõpptoote eraldusvõime valimisel olge ettevaatlik. Eraldusvõime suurendamine halvendab pildikvaliteeti. Näiteks kui salvestasite 800x450, ei tohiks te videot 1920x1080 formaadis avaldada.
- Valige kesktee suuruse ja kvaliteedi vahel. Kui valite oma video seaded, näete vasakul liugurit "Väiksem fail" ja paremal "Parem kvaliteet". Selle liuguri liigutamine mõjutab lõplikku video kvaliteeti. Kaaluge faili suurust, kui peate faili jagama paljude inimestega.
 5 Otsustage, kas teete video või lisate selle esitamiseks programmi. Camtasia saab salvestada videoid, mis avanevad Camtasia juhtpaneeli abil. Kuigi te ei saa selliseid videofaile voogesitusteenustesse üles laadida, saate neid oma saitidel kasutada või muul viisil levitada.
5 Otsustage, kas teete video või lisate selle esitamiseks programmi. Camtasia saab salvestada videoid, mis avanevad Camtasia juhtpaneeli abil. Kuigi te ei saa selliseid videofaile voogesitusteenustesse üles laadida, saate neid oma saitidel kasutada või muul viisil levitada.
Osa 6/6: Heade esitluste tegemine
 1 Harjuta nii palju kui võimalik. Enne salvestamise alustamist proovige oma esitlus mitu korda läbi käia. Harjutage raskete sõnade hääldamist ja raskete akende üleminekute tegemist. Veenduge, et kõik töötab. Parandage oma skripti ja lõigake kõik ebavajalik teave välja. Kõik see aitab teil redaktoris töötades palju aega kokku hoida.
1 Harjuta nii palju kui võimalik. Enne salvestamise alustamist proovige oma esitlus mitu korda läbi käia. Harjutage raskete sõnade hääldamist ja raskete akende üleminekute tegemist. Veenduge, et kõik töötab. Parandage oma skripti ja lõigake kõik ebavajalik teave välja. Kõik see aitab teil redaktoris töötades palju aega kokku hoida.  2 Liigutage hiirekursorit aeglaselt ja tahtlikult. Ekraani salvestamise ajal liigutage hiirekursorit aeglaselt. Proovige seda otse liigutamata liigutada. Liigutage seda piisavalt aeglaselt, et vaatajad näeksid, kuhu teisaldate ja kus klõpsate.
2 Liigutage hiirekursorit aeglaselt ja tahtlikult. Ekraani salvestamise ajal liigutage hiirekursorit aeglaselt. Proovige seda otse liigutamata liigutada. Liigutage seda piisavalt aeglaselt, et vaatajad näeksid, kuhu teisaldate ja kus klõpsate. - Ärge kasutage hiirt ekraanil millegi esiletõstmiseks! See häirib vaataja tähelepanu. Selle asemel kasutage Camtasias tähelepanulaiendite abil vaataja tähelepanu sellele, mida soovite rõhutada.
- Ärge varjake kursoriga salvestatavat. Kasutage hiirt akende vahel liikumiseks ja soovitud avamiseks, seejärel liigutage kursor küljele, et see ei takistaks teie näitamist.
 3 Ära kiirusta. Muutke oma esitlus piisavalt aeglaseks, et kõik saaksid sellega sammu pidada. Tõenäoliselt teete esitlust just seetõttu, et olete demonstreeritava programmiga väga tuttav. Kuid teie publik pole temaga suure tõenäosusega tuttav, nii et esitlus tuleks teha nii, et neil oleks aega kõigest aru saada ning polnud vaja pidevalt peatuda ja tagasi kerida.
3 Ära kiirusta. Muutke oma esitlus piisavalt aeglaseks, et kõik saaksid sellega sammu pidada. Tõenäoliselt teete esitlust just seetõttu, et olete demonstreeritava programmiga väga tuttav. Kuid teie publik pole temaga suure tõenäosusega tuttav, nii et esitlus tuleks teha nii, et neil oleks aega kõigest aru saada ning polnud vaja pidevalt peatuda ja tagasi kerida.  4 Kirjutage väikesteks tükkideks. Oma esitlust salvestades leiate, et palju parem on see väikesteks tükkideks jagada. Näiteks kui teete 30-minutilist esitlust, saate selle jagada kuueks 5-minutiliseks tükiks. See mitte ainult ei hõlbusta lugemist (kui soovite seda eraldi hoida, mida te ei peaks), vaid hõlbustab ka soovitud kaadrite redigeerimist ja leidmist. Lõpuks saate hõlpsalt ühendada kõik oma osad.
4 Kirjutage väikesteks tükkideks. Oma esitlust salvestades leiate, et palju parem on see väikesteks tükkideks jagada. Näiteks kui teete 30-minutilist esitlust, saate selle jagada kuueks 5-minutiliseks tükiks. See mitte ainult ei hõlbusta lugemist (kui soovite seda eraldi hoida, mida te ei peaks), vaid hõlbustab ka soovitud kaadrite redigeerimist ja leidmist. Lõpuks saate hõlpsalt ühendada kõik oma osad.