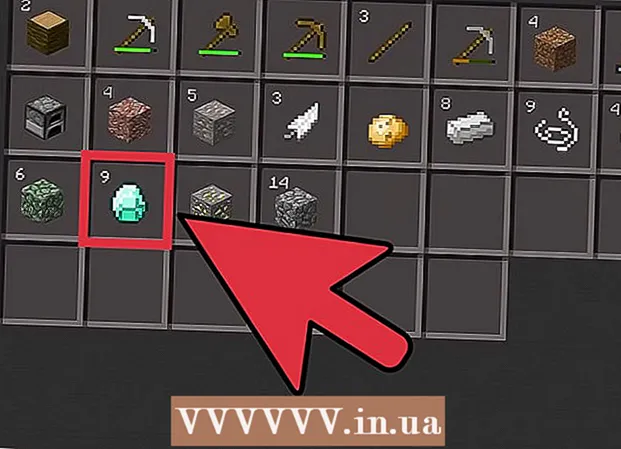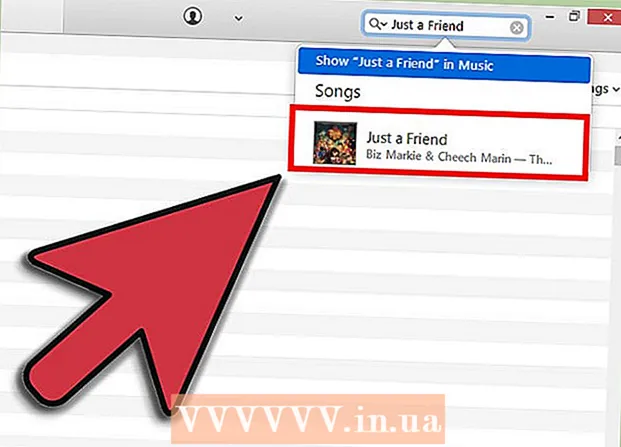Autor:
Sara Rhodes
Loomise Kuupäev:
17 Veebruar 2021
Värskenduse Kuupäev:
1 Juuli 2024

Sisu
- Sammud
- Meetod 1 /5: Outlooki veebirakendus
- Meetod 2/5: Outlooki klient
- Meetod 3/5: juurdepääs Mailile iPhone'ist
- Meetod 4/5: juurdepääs e -kirjale Android -seadmest
- Meetod 5/5: Juurdepääs BlackBerry e -kirjadele
Tänapäeval lõpeb töö harva pärast kontorist lahkumist ning üha enam inimesi on harjunud kodus või teel olles töömeile kontrollima. Oma ettevõtte loal saate ühenduse luua oma töökoha e -posti serveritega Outlook Web Appi (varem Outlook Web Access) kaudu. Võite kasutada ka traditsioonilist Outlooki klienti või nutitelefoni. Ühenduse loomiseks peate võtma ühendust oma IT -osakonnaga.
Sammud
Meetod 1 /5: Outlooki veebirakendus
 1 Võtke ühendust IT -osakonnaga. Enne kui proovite oma koduse töömeiliga ühendust luua, küsige oma ettevõtte IT -osakonnalt, kas see ei pahanda. Turvakaalutlustel keelavad paljud suured ettevõtted juurdepääsu tööpostidele mujalt kui kontorist. Samuti saavad IT -töötajad aidata teil oma tööpostiga ühendust luua.
1 Võtke ühendust IT -osakonnaga. Enne kui proovite oma koduse töömeiliga ühendust luua, küsige oma ettevõtte IT -osakonnalt, kas see ei pahanda. Turvakaalutlustel keelavad paljud suured ettevõtted juurdepääsu tööpostidele mujalt kui kontorist. Samuti saavad IT -töötajad aidata teil oma tööpostiga ühendust luua.  2 Uurige, kas teie ettevõte kasutab Outlooki veebirakendusega (Access) töötamiseks Office 365 või Exchange'i serverit. Sõltuvalt Microsofti toodetest, mida teie ettevõte kasutab, on brauseri kaudu oma e -postiga ühenduse loomiseks mitu võimalust. Kui teie ettevõte kasutab Office 365 väikeettevõtet või veebipöörduseks konfigureeritud Exchange'i serverit, saate oma töömeili vaatamiseks kasutada Outlook Web Appi (endine Outlook Web Access).
2 Uurige, kas teie ettevõte kasutab Outlooki veebirakendusega (Access) töötamiseks Office 365 või Exchange'i serverit. Sõltuvalt Microsofti toodetest, mida teie ettevõte kasutab, on brauseri kaudu oma e -postiga ühenduse loomiseks mitu võimalust. Kui teie ettevõte kasutab Office 365 väikeettevõtet või veebipöörduseks konfigureeritud Exchange'i serverit, saate oma töömeili vaatamiseks kasutada Outlook Web Appi (endine Outlook Web Access).  3 Minge oma ettevõtte postiteenuse autoriseerimislehele. Kui teie ettevõttel on Outlooki veebirakendus, pääsete volituslehele sõltuvalt postiteenuse konfigureerimisest mitmel viisil.
3 Minge oma ettevõtte postiteenuse autoriseerimislehele. Kui teie ettevõttel on Outlooki veebirakendus, pääsete volituslehele sõltuvalt postiteenuse konfigureerimisest mitmel viisil. - Office 365 väikeettevõte - külastage portal.office.com.
- Exchange server - minge Exchange'i serveri autoriseerimise lehele. Näiteks kui teie ettevõtte nimi on „Interslice”, võib Exchange'i volitusleht olla järgmine: mail.interslice.com.
 4 Sisestage oma täielik e -posti aadress ja parool. Sisestage oma Office 365 väikeettevõtte või Exchange'i e -posti aadress ja parool. Kui te pole sellest teabest teadlik, võtke ühendust IT -osakonnaga.
4 Sisestage oma täielik e -posti aadress ja parool. Sisestage oma Office 365 väikeettevõtte või Exchange'i e -posti aadress ja parool. Kui te pole sellest teabest teadlik, võtke ühendust IT -osakonnaga.  5 Avage oma postkast. Kui logite sisse oma kasutajanime ja parooliga, saate oma postkasti avada. See protsess on pisut erinev sõltuvalt sellest, kas kasutate Office 365 väikeettevõtet või Exchange'i.
5 Avage oma postkast. Kui logite sisse oma kasutajanime ja parooliga, saate oma postkasti avada. See protsess on pisut erinev sõltuvalt sellest, kas kasutate Office 365 väikeettevõtet või Exchange'i. - Office 365 väikeettevõte - klõpsake rakenduse käivitamisnuppu (räsi) ja valige Mail.
- Exchange server - klõpsake navigeerimispaanil nuppu "Mail".
 6 Lugege e -kirju ja vastake neile. Kui avate kausta „Sisendkaustad”, saate nagu igal teisel e -posti kliendil ka kirju vaadata ja neile vastata, samuti sõnumi kirjutada. Kaustad asuvad vasakul ja teie sõnumid keskel. Kui valite sõnumi, kuvatakse see parempoolsel paanil.
6 Lugege e -kirju ja vastake neile. Kui avate kausta „Sisendkaustad”, saate nagu igal teisel e -posti kliendil ka kirju vaadata ja neile vastata, samuti sõnumi kirjutada. Kaustad asuvad vasakul ja teie sõnumid keskel. Kui valite sõnumi, kuvatakse see parempoolsel paanil.
Meetod 2/5: Outlooki klient
 1 Võtke ühendust IT -osakonnaga. Erinevatel ettevõtetel on tööpostidele väljaspool kontorit juurdepääsul erinevad põhimõtted. Teie IT -osakonnal võivad olla ka konkreetsed juhised, mida peate järgima, kui loote ühenduse oma töökoha e -posti kontoga.
1 Võtke ühendust IT -osakonnaga. Erinevatel ettevõtetel on tööpostidele väljaspool kontorit juurdepääsul erinevad põhimõtted. Teie IT -osakonnal võivad olla ka konkreetsed juhised, mida peate järgima, kui loote ühenduse oma töökoha e -posti kontoga.  2 Käivitage Outlook oma arvutis. Kui teie ettevõte kasutab Exchange'i või Office 365 väikeettevõtet, saate oma konto Outlooki lisada Maci või Windowsi arvutis.
2 Käivitage Outlook oma arvutis. Kui teie ettevõte kasutab Exchange'i või Office 365 väikeettevõtet, saate oma konto Outlooki lisada Maci või Windowsi arvutis.  3 Klõpsake menüüd "Fail" ja valige "Teave". Pärast seda näete jooksvate kontode kontoteavet.
3 Klõpsake menüüd "Fail" ja valige "Teave". Pärast seda näete jooksvate kontode kontoteavet.  4 Klõpsake nuppu "Lisa konto". See võimaldab teil Outlooki uue konto lisada.
4 Klõpsake nuppu "Lisa konto". See võimaldab teil Outlooki uue konto lisada.  5 Sisestage oma töökoha e -posti aadress ja parool. Programm tuvastab automaatselt ühendatud serveri tüübi. Konto seadistamise käigus peate suure tõenäosusega uuesti sisestama oma parooli.
5 Sisestage oma töökoha e -posti aadress ja parool. Programm tuvastab automaatselt ühendatud serveri tüübi. Konto seadistamise käigus peate suure tõenäosusega uuesti sisestama oma parooli. - Pange tähele, et Outlook 2016 toetab ainult Exchange'i kontode automaatset konfigureerimist, seega peab Exchange'i administraator selle lubamiseks serveri konfigureerima. Outlook 2016 ei toeta Exchange 2007.
 6 Minge oma töökoha e -posti aadressile. Kui logite oma e -posti kontole sisse, saate Outlooki kliendi abil töömeile vastu võtta ja saata. Lihtsalt valige vasakpoolsel navigeerimispaanil kaust Sisendkaust.
6 Minge oma töökoha e -posti aadressile. Kui logite oma e -posti kontole sisse, saate Outlooki kliendi abil töömeile vastu võtta ja saata. Lihtsalt valige vasakpoolsel navigeerimispaanil kaust Sisendkaust.
Meetod 3/5: juurdepääs Mailile iPhone'ist
 1 Võtke ühendust IT -osakonnaga. Turvalisuse huvides ei luba paljud ettevõtted töötajatel sisestada töömeile väljaspool kontorit. Võtke ühendust oma IT -osakonnaga, et näha, kas pääsete töömeilile juurde ka kodust. Samuti saavad nad teile anda ühendusjuhiseid.
1 Võtke ühendust IT -osakonnaga. Turvalisuse huvides ei luba paljud ettevõtted töötajatel sisestada töömeile väljaspool kontorit. Võtke ühendust oma IT -osakonnaga, et näha, kas pääsete töömeilile juurde ka kodust. Samuti saavad nad teile anda ühendusjuhiseid.  2 Avage oma telefonis rakendus Seaded. Kui teie ettevõttel on Office 365 väikeettevõte või Exchange, saate oma e -posti konto oma rakendusse Mail lisada, kui teie IT -osakond on lubanud väliseid ühendusi.
2 Avage oma telefonis rakendus Seaded. Kui teie ettevõttel on Office 365 väikeettevõte või Exchange, saate oma e -posti konto oma rakendusse Mail lisada, kui teie IT -osakond on lubanud väliseid ühendusi.  3 Valige "Post, kontaktid, kalendrid". See avab kõigi ühendatud meilikontode seaded.
3 Valige "Post, kontaktid, kalendrid". See avab kõigi ühendatud meilikontode seaded.  4 Klõpsake nuppu Lisa ja valige Exchange. Nii saate lisada Exchange'i ja Office 365 väikeettevõtte meilikontosid.
4 Klõpsake nuppu Lisa ja valige Exchange. Nii saate lisada Exchange'i ja Office 365 väikeettevõtte meilikontosid.  5 Sisestage täielik e -posti aadress ja parool. Ärge unustage lisada domeeni aadressi lõppu (näiteks „[email protected]”).
5 Sisestage täielik e -posti aadress ja parool. Ärge unustage lisada domeeni aadressi lõppu (näiteks „[email protected]”).  6 Veenduge, et suvand E -post oleks lubatud ja klõpsake nuppu Salvesta. See lisab teie rakendusse teie Exchange'i või Office 365 konto.
6 Veenduge, et suvand E -post oleks lubatud ja klõpsake nuppu Salvesta. See lisab teie rakendusse teie Exchange'i või Office 365 konto. - Kui te ei saa oma Exchange'i või Office 365 serveriga ühendust luua, võtke ühendust oma IT -osakonnaga. Need võivad blokeerida mobiilseadmete ühendusi.
 7 Looge pääsukood, kui seda küsitakse. Mõnes Exchange'i versioonis võidakse teil konto lisamisel paluda luua juurdepääsukood. See kood tuleb sisestada iga kord, kui kontrollite oma tööposti.
7 Looge pääsukood, kui seda küsitakse. Mõnes Exchange'i versioonis võidakse teil konto lisamisel paluda luua juurdepääsukood. See kood tuleb sisestada iga kord, kui kontrollite oma tööposti.
Meetod 4/5: juurdepääs e -kirjale Android -seadmest
 1 Võtke ühendust IT -osakonnaga. Sõltuvalt ettevõtte poliitikast ei pruugi teil olla lubatud juurdepääs töömeilidele väljaspool kontorit. Võtke ühendust oma IT -osakonnaga, et näha, kas pääsete Exchange'i serverile juurde oma Android -seadmest ja kas teie võrgu kohta on konkreetseid juhiseid.
1 Võtke ühendust IT -osakonnaga. Sõltuvalt ettevõtte poliitikast ei pruugi teil olla lubatud juurdepääs töömeilidele väljaspool kontorit. Võtke ühendust oma IT -osakonnaga, et näha, kas pääsete Exchange'i serverile juurde oma Android -seadmest ja kas teie võrgu kohta on konkreetseid juhiseid.  2 Avage oma telefonis rakendus Seaded. Kui teie IT -osakond on töömeilile registreerunud, minge oma Android -seadme rakendusse Seaded oma Exchange'i või Office 365 väikeettevõtte konto lisamiseks.
2 Avage oma telefonis rakendus Seaded. Kui teie IT -osakond on töömeilile registreerunud, minge oma Android -seadme rakendusse Seaded oma Exchange'i või Office 365 väikeettevõtte konto lisamiseks.  3 Klõpsake valikut "Kontod". Pärast seda näete kõiki praegu teie seadmega ühendatud kontosid.
3 Klõpsake valikut "Kontod". Pärast seda näete kõiki praegu teie seadmega ühendatud kontosid.  4 Klõpsake nuppu "+ Lisa konto" ja valige "Vahetus". Nii saate oma seadmesse lisada Exchange'i või Office 365 konto.
4 Klõpsake nuppu "+ Lisa konto" ja valige "Vahetus". Nii saate oma seadmesse lisada Exchange'i või Office 365 konto.  5 Sisestage ettevõtte täielik e -posti aadress. Sisestage oma Exchange'i töökoha e -posti aadress ja klõpsake nuppu Edasi.
5 Sisestage ettevõtte täielik e -posti aadress. Sisestage oma Exchange'i töökoha e -posti aadress ja klõpsake nuppu Edasi.  6 Sisestage parool. Sisestage parool, mida kasutate oma töömeilile sisselogimiseks. Kui te ei tea parooli, võtke ühendust IT -osakonnaga.
6 Sisestage parool. Sisestage parool, mida kasutate oma töömeilile sisselogimiseks. Kui te ei tea parooli, võtke ühendust IT -osakonnaga.  7 Vaadake oma konto- ja serveriteavet. Näete töökoha e -posti aadressi ja parooli, samuti serveri tüüpi, pordi ja turvaprotokolli. Üldiselt on parem jätta need selliseks, nagu nad on, kuid võib -olla peate neid muutma, kui IT -osakond seda palub.
7 Vaadake oma konto- ja serveriteavet. Näete töökoha e -posti aadressi ja parooli, samuti serveri tüüpi, pordi ja turvaprotokolli. Üldiselt on parem jätta need selliseks, nagu nad on, kuid võib -olla peate neid muutma, kui IT -osakond seda palub. - Kui te ei saa Exchange'i serveriga ühendust luua, võtke ühendust oma IT -osakonnaga ja veenduge, et teil oleks juurdepääs ettevõtte e -posti aadressidele väljaspool kontorit. IT -osakond saab teile anda erijuhiseid, alles pärast seda saate juurdepääsu oma tööpostile.
 8 Muutke oma konto seadeid. Kui olete oma kontoga ühenduse loonud, saate valida, milliseid andmeid oma Android -seadmega sünkroonida. Tööpostisõnumite vastuvõtmiseks oma telefoni veenduge, et valik „Sünkrooni kirjad” oleks sisse lülitatud.
8 Muutke oma konto seadeid. Kui olete oma kontoga ühenduse loonud, saate valida, milliseid andmeid oma Android -seadmega sünkroonida. Tööpostisõnumite vastuvõtmiseks oma telefoni veenduge, et valik „Sünkrooni kirjad” oleks sisse lülitatud.  9 Minge kliendi või e -posti rakenduse töömeilile. Kui lisate oma seadmesse konto, pääsete töömeilile juurde oma Android -seadme e -posti rakenduse või kliendi kaudu.
9 Minge kliendi või e -posti rakenduse töömeilile. Kui lisate oma seadmesse konto, pääsete töömeilile juurde oma Android -seadme e -posti rakenduse või kliendi kaudu.
Meetod 5/5: Juurdepääs BlackBerry e -kirjadele
 1 Võtke ühendust IT -osakonnaga. Mitte iga ettevõte ei luba teil vaadata tööposti väljaspool kontorit ja paljudel ettevõtetel on meiliserverile juurdepääsu saamiseks erinõuded. Võtke ühendust IT -ga, et näha, kas saate oma BlackBerryga meilidele juurde pääseda ja kas selleks on mingeid erijuhiseid.
1 Võtke ühendust IT -osakonnaga. Mitte iga ettevõte ei luba teil vaadata tööposti väljaspool kontorit ja paljudel ettevõtetel on meiliserverile juurdepääsu saamiseks erinõuded. Võtke ühendust IT -ga, et näha, kas saate oma BlackBerryga meilidele juurde pääseda ja kas selleks on mingeid erijuhiseid. - Kui teie ettevõte kasutab BlackBerry Enterprise'i pilveserverit, peab teie IT -osakond pakkuma seadme aktiveerimise ja konto volitamise.
 2 Avage oma telefonis menüü Seaded. See menüü asub seadme peaaknas.
2 Avage oma telefonis menüü Seaded. See menüü asub seadme peaaknas.  3 Valige jaotis "Süsteemi eelistused" ja klõpsake "Kontod". Näete praegu telefoniga ühendatud kontode loendit.
3 Valige jaotis "Süsteemi eelistused" ja klõpsake "Kontod". Näete praegu telefoniga ühendatud kontode loendit.  4 Klõpsake nuppu "Lisa konto". Nii saate oma BlackBerry telefonile uue konto lisada.
4 Klõpsake nuppu "Lisa konto". Nii saate oma BlackBerry telefonile uue konto lisada.  5 Valige kontotüüpide loendist "Mail, kalender, kontaktid". Seda saate kasutada oma Exchange'i või Office 365 väikeettevõtte kontode ühendamiseks.
5 Valige kontotüüpide loendist "Mail, kalender, kontaktid". Seda saate kasutada oma Exchange'i või Office 365 väikeettevõtte kontode ühendamiseks.  6 Sisestage oma e -posti aadress ja parool. Teie seade proovib automaatselt teie Exchange'i või Office 365 kontoga ühendust luua.
6 Sisestage oma e -posti aadress ja parool. Teie seade proovib automaatselt teie Exchange'i või Office 365 kontoga ühendust luua. - Kui teie seade ei saa teie töömeiliga ühendust luua, peate võtma ühendust IT -osakonnaga ja uurima, kas ühendamiseks on mingeid erijuhiseid ja kas nad saavad teid aidata.