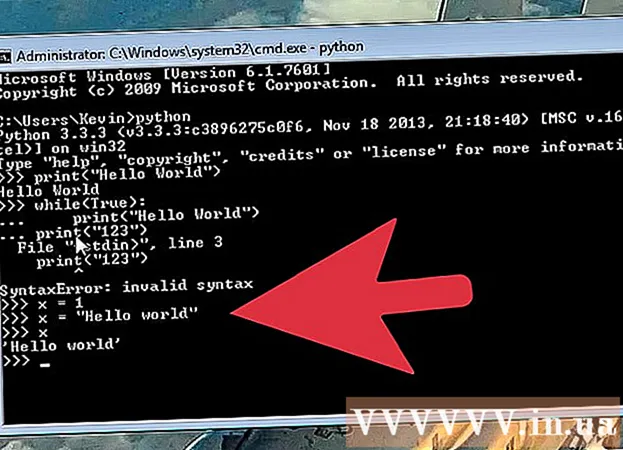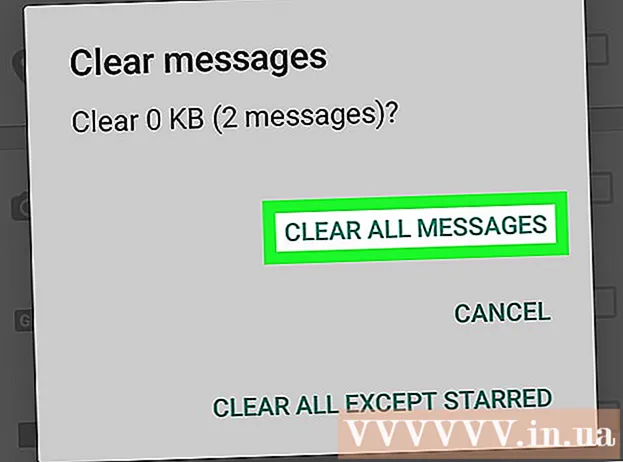Autor:
Judy Howell
Loomise Kuupäev:
28 Juuli 2021
Värskenduse Kuupäev:
1 Juuli 2024

Sisu
Paljud inimesed, kes kasutavad iTunes'i tarkvara oma muusikafailide haldamiseks ja esitamiseks, otsustavad iTunes'i kasutada ka muu tarkvara abil saadud muusikafailide haldamiseks. iTunesil on mitu võimalust, mis võimaldavad kasutajatel muusikat oma teeki lisada, sealhulgas CD-de ja muusest tarkvarast muusika importimine. Muusikafaile, mida te ei saa sel viisil lisada, saab paigutada kausta, mille lisate seejärel iTunes'i.
Astuda
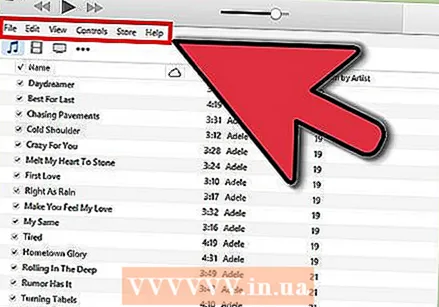 Avage iTunes ja tehke menüüriba nähtavaks. Minge iTunes'i ja avage oma kogu (pole tähtis, kas teete seda esitajate, albumite või lugudega). Vasakus ülanurgas näete väikest ristkülikut, mis on pooleldi täidetud. Klõpsake seda ja avaneb menüü. Kerige seda allapoole ja klõpsake nuppu "Kuva menüüriba". Kui olete seda teinud, peaks ilmuma traditsiooniline menüü "Fail", "Muuda", "Vaade", "Juhtnupud", "Salvesta" ja "Abi".
Avage iTunes ja tehke menüüriba nähtavaks. Minge iTunes'i ja avage oma kogu (pole tähtis, kas teete seda esitajate, albumite või lugudega). Vasakus ülanurgas näete väikest ristkülikut, mis on pooleldi täidetud. Klõpsake seda ja avaneb menüü. Kerige seda allapoole ja klõpsake nuppu "Kuva menüüriba". Kui olete seda teinud, peaks ilmuma traditsiooniline menüü "Fail", "Muuda", "Vaade", "Juhtnupud", "Salvesta" ja "Abi". - Kui näete juba menüüriba, jätke see samm vahele.
 Leidke muusika, mille soovite iTunes'i lisada. Olenemata sellest, kas olete MP3-failid Internetist alla laadinud või on muusikat kuskil arvutis, peate leidma kausta, mis seda muusikat sisaldab. Otsige oma arvutist (väljaspool iTunes'i) ja leidke oma muusikakaust. Teisaldage see failikaust hõlpsasti leitavasse kohta, näiteks töölauale või allalaaditavasse kausta. See hõlbustab kausta leidmist, kui lisate kausta hiljem iTunes'i.
Leidke muusika, mille soovite iTunes'i lisada. Olenemata sellest, kas olete MP3-failid Internetist alla laadinud või on muusikat kuskil arvutis, peate leidma kausta, mis seda muusikat sisaldab. Otsige oma arvutist (väljaspool iTunes'i) ja leidke oma muusikakaust. Teisaldage see failikaust hõlpsasti leitavasse kohta, näiteks töölauale või allalaaditavasse kausta. See hõlbustab kausta leidmist, kui lisate kausta hiljem iTunes'i.  Kontrollige faililaiendeid, kas need sobivad iTunesiga. Enamikku muusikat saab iTunes'i probleemideta lisada, kuid kontrollige lihtsalt, kas see nii on. Muusikafailidel võivad olla järgmised laiendid: AAC, MP3, WAV, AIFF, AA või M4A. Kui teil on kaitsmata WMA-faile, saab iTunes need teisendada vormingusse, mida ta saab kasutada. Vastasel juhul peate muusika enne iTunes'i lisamist teisendama.
Kontrollige faililaiendeid, kas need sobivad iTunesiga. Enamikku muusikat saab iTunes'i probleemideta lisada, kuid kontrollige lihtsalt, kas see nii on. Muusikafailidel võivad olla järgmised laiendid: AAC, MP3, WAV, AIFF, AA või M4A. Kui teil on kaitsmata WMA-faile, saab iTunes need teisendada vormingusse, mida ta saab kasutada. Vastasel juhul peate muusika enne iTunes'i lisamist teisendama. 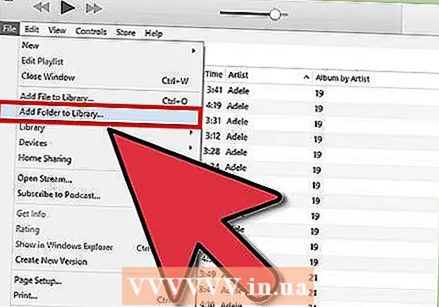 Lisage uus kaust iTunes'i. Klõpsake nuppu "Fail". Macis näete valikut "Lisa teeki ...", Windowsis "Kausta lisamine teeki". Klõpsake vastavat suvandit ja lubage iTunesil brauseriaken avada.
Lisage uus kaust iTunes'i. Klõpsake nuppu "Fail". Macis näete valikut "Lisa teeki ...", Windowsis "Kausta lisamine teeki". Klõpsake vastavat suvandit ja lubage iTunesil brauseriaken avada. - Samuti on olemas valik "Lisa fail teeki", kuid see lisab iTunes'i ainult üksikuid lugusid, mitte tervet kausta.
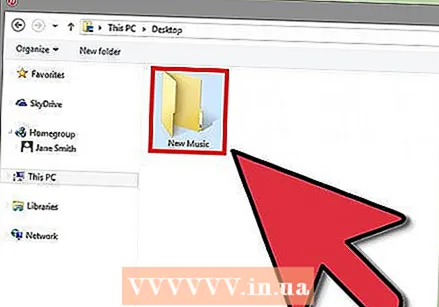 Otsige loodud kausta. Äsja avatud aknas saate otsida failikausta, kus on ka teie muusika. Klõpsake sellel kausta valimiseks ja seejärel klõpsake akna allservas nuppu "Vali kaust".
Otsige loodud kausta. Äsja avatud aknas saate otsida failikausta, kus on ka teie muusika. Klõpsake sellel kausta valimiseks ja seejärel klõpsake akna allservas nuppu "Vali kaust". - Kui kasutate funktsiooni "Lisa fail teeki", saate valida mitu faili, vajutades tõstuklahvi ja klõpsates failidel - nii saate lisada terve kausta.
 Otsige kausta, mille soovite iTunes'i teeki lisada. Kui klõpsasite nuppu "Vali kaust", peaks brauseriaken automaatselt sulgema, naastes teid iTunes'i teeki. Oodake 5–10 sekundit ja otsige siis raamatukogust, kas muusika on tegelikult lisatud. Failide kopeerimine võib võtta mõnda aega, seega olge kannatlik, kui te ei leia faile kohe üles. Kui leiate kausta, testige muusikat ja veenduge, et see pole rikutud. Kui neid pole, siis olete valmis!
Otsige kausta, mille soovite iTunes'i teeki lisada. Kui klõpsasite nuppu "Vali kaust", peaks brauseriaken automaatselt sulgema, naastes teid iTunes'i teeki. Oodake 5–10 sekundit ja otsige siis raamatukogust, kas muusika on tegelikult lisatud. Failide kopeerimine võib võtta mõnda aega, seega olge kannatlik, kui te ei leia faile kohe üles. Kui leiate kausta, testige muusikat ja veenduge, et see pole rikutud. Kui neid pole, siis olete valmis!
Näpunäited
- Muusikakausta saate lisada ka iTunes'i, lohistades kausta oma töölaual asuva iTunes'i ikooni juurde.
Hoiatused
- Macis töötab see failide lõikamise, kleepimise ja teisaldamisega veidi teisiti. Mac ei luba sageli lõikamist ja kleepimist, sest võite unustada faili kleepimise - lõpuks kaotate selle. Kopeerimise asemel kasutage nuppu "Cmd", kui soovite lõigata ja kleepida.