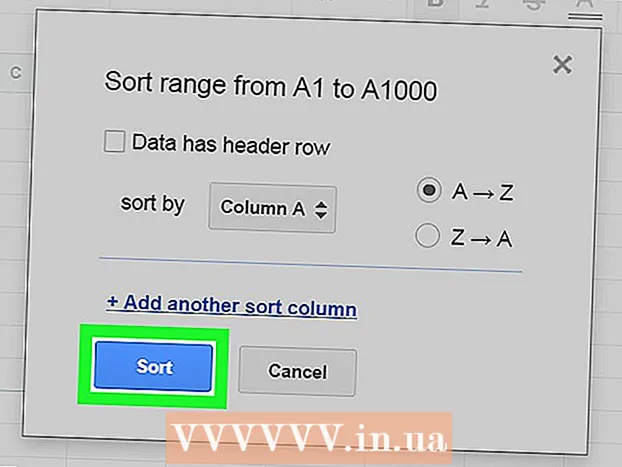Autor:
Gregory Harris
Loomise Kuupäev:
8 Aprill 2021
Värskenduse Kuupäev:
25 Juunis 2024
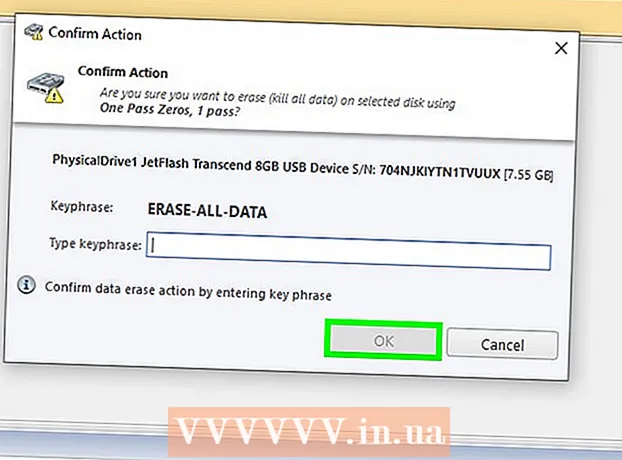
Sisu
- Sammud
- Meetod 1 /3: vormindamine Windows 10 -s
- Meetod 2/3: vormindamine macOS -is
- Meetod 3 /3: plaadi kustutamistarkvara kasutamine
- Näpunäiteid
- Mida sul vaja on
Kõvaketta vormindamine (andmete täielik kustutamine) on hea viis kõvaketta puhastamiseks või andmetest vabanemiseks, kui ketast müüte või kingite. Samuti saate vormindamise ajal ketta failisüsteemi muuta. Selles artiklis näitame teile, kuidas vormindada välist kõvaketast Windowsis ja macOS -is.
Sammud
Meetod 1 /3: vormindamine Windows 10 -s
 1 Varundage olulised andmed. Kui plaadil on andmeid, mida soovite säilitada, kopeerige need teisele andmekandjale, näiteks arvuti sisemisele kõvakettale või USB -mälupulgale. Samuti saate andmeid üles laadida pilvesalvestusse, näiteks Google Drive'i, DropBoxi, OneDrive'i või iCloudi.
1 Varundage olulised andmed. Kui plaadil on andmeid, mida soovite säilitada, kopeerige need teisele andmekandjale, näiteks arvuti sisemisele kõvakettale või USB -mälupulgale. Samuti saate andmeid üles laadida pilvesalvestusse, näiteks Google Drive'i, DropBoxi, OneDrive'i või iCloudi.  2 Ühendage väline kõvaketas arvutiga. Enamikku väliseid kõvakettaid saab arvutiga ühendada USB- või FireWire -kaabli abil. Mõnel juhul tuleb ka väline kõvaketas ühendada vahelduvvooluadapteriga.
2 Ühendage väline kõvaketas arvutiga. Enamikku väliseid kõvakettaid saab arvutiga ühendada USB- või FireWire -kaabli abil. Mõnel juhul tuleb ka väline kõvaketas ühendada vahelduvvooluadapteriga.  3 Avage Exploreri aken
3 Avage Exploreri aken  . Klõpsake sinise klambriga kaustakujulist ikooni; see ikoon asub tegumiribal ekraani allosas. Kui te ikooni ei näe, klõpsake nuppu Võida+Eselle kuvamiseks.
. Klõpsake sinise klambriga kaustakujulist ikooni; see ikoon asub tegumiribal ekraani allosas. Kui te ikooni ei näe, klõpsake nuppu Võida+Eselle kuvamiseks. 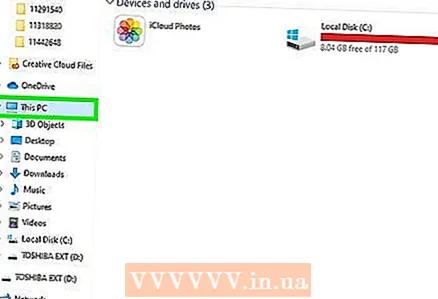 4 Kliki See arvuti. See asub vasakul paanil. Avaneb aken, kus kuvatakse kõik arvutiga ühendatud välised ja sisemised kõvakettad.
4 Kliki See arvuti. See asub vasakul paanil. Avaneb aken, kus kuvatakse kõik arvutiga ühendatud välised ja sisemised kõvakettad. - Kui te valikut See arvuti ei näe, otsige oma arvuti nime. See on tähistatud monitori ikooniga.
 5 Paremklõpsake välist kõvaketast. Avaneb kontekstimenüü. Kui välisel kõvakettal on nimi, kuvatakse see File Exploreris. Vastasel juhul nimetatakse draivi "USB -mäluseadmeks" või draivi kaubamärgiks ja mudeliks.
5 Paremklõpsake välist kõvaketast. Avaneb kontekstimenüü. Kui välisel kõvakettal on nimi, kuvatakse see File Exploreris. Vastasel juhul nimetatakse draivi "USB -mäluseadmeks" või draivi kaubamärgiks ja mudeliks. - Kogu ja vaba maht kuvatakse ketta nime all. Paremklõpsake kõvakettal, kui palju vaba ruumi on teie välisel kõvakettal.
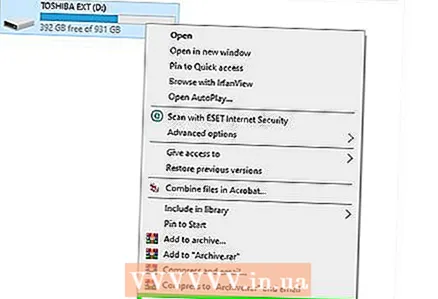 6 Kliki Vorming. See valik on kontekstimenüüs.
6 Kliki Vorming. See valik on kontekstimenüüs.  7 Valige failisüsteem. Avage menüü Failisüsteem ja valige failisüsteem, mida välisel kõvakettal kasutatakse. Valida saab kolme peamise failisüsteemi vahel:
7 Valige failisüsteem. Avage menüü Failisüsteem ja valige failisüsteem, mida välisel kõvakettal kasutatakse. Valida saab kolme peamise failisüsteemi vahel: - NTFS - See failisüsteem ühildub Windowsiga, kuid ei pruugi olla MacOS -is ja muudes süsteemides kirjutatav. Valige see suvand, kui kavatsete kasutada välist draivi ainult Windowsi arvutites.
- exFAT - see failisüsteem on reeglina vaikimisi valitud. See ühildub kõigi Windowsi ja macOS -i uusimate versioonidega. Lisatarkvaraga töötab see süsteem Linuxis, mis tähendab, et seda toetab rohkem seadmeid kui NTFS. Valige see suvand, kui kavatsete kettale salvestada suuri faile ja ühendada ketas teiste seadmetega, näiteks macOS.
- FAT32 on vananenud failisüsteem, mis mahutab kuni 4 GB faile. See ühildub paljude erinevate seadmetega. Valige see suvand, kui te ei tööta suurte failidega ja ühendate draivi erinevate seadmetega.
 8 Kliki Alustada. See nupp asub vormindamise akna allosas. Ilmub hüpikhoiatus.
8 Kliki Alustada. See nupp asub vormindamise akna allosas. Ilmub hüpikhoiatus. 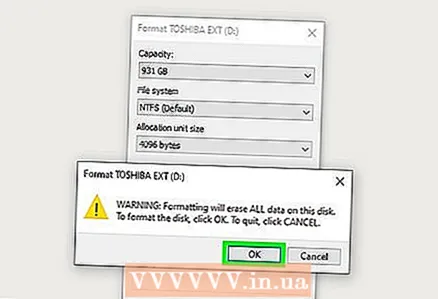 9 Kliki Okei. See suvand on hüpikhoiatuses, mis teatab, et kõik välisel kettal olevad andmed kustutatakse. Kinnitate oma toimingud ja alustate vormindamisprotsessi, mis võtab aega (see sõltub arvuti jõudlusest ja välise kõvaketta suurusest).
9 Kliki Okei. See suvand on hüpikhoiatuses, mis teatab, et kõik välisel kettal olevad andmed kustutatakse. Kinnitate oma toimingud ja alustate vormindamisprotsessi, mis võtab aega (see sõltub arvuti jõudlusest ja välise kõvaketta suurusest). 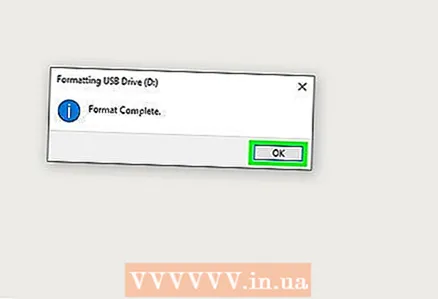 10 Kliki Okei. See nupp on aknas, mis avaneb pärast vormindamise lõppu.
10 Kliki Okei. See nupp on aknas, mis avaneb pärast vormindamise lõppu.
Meetod 2/3: vormindamine macOS -is
 1 Varundage olulised andmed. Kui plaadil on andmeid, mida soovite säilitada, kopeerige need teisele andmekandjale, näiteks arvuti sisemisele kõvakettale või USB -mälupulgale. Samuti saate andmeid üles laadida pilvesalvestusse, näiteks Google Drive'i, DropBoxi, OneDrive'i või iCloudi.
1 Varundage olulised andmed. Kui plaadil on andmeid, mida soovite säilitada, kopeerige need teisele andmekandjale, näiteks arvuti sisemisele kõvakettale või USB -mälupulgale. Samuti saate andmeid üles laadida pilvesalvestusse, näiteks Google Drive'i, DropBoxi, OneDrive'i või iCloudi.  2 Ühendage väline kõvaketas arvutiga. Enamikku väliseid kõvakettaid saab arvutiga ühendada USB- või FireWire -kaabli abil. Mõnel juhul tuleb ka väline kõvaketas ühendada vahelduvvooluadapteriga.
2 Ühendage väline kõvaketas arvutiga. Enamikku väliseid kõvakettaid saab arvutiga ühendada USB- või FireWire -kaabli abil. Mõnel juhul tuleb ka väline kõvaketas ühendada vahelduvvooluadapteriga.  3 Klõpsake suurendusklaasi ikooni
3 Klõpsake suurendusklaasi ikooni  . Leiate selle ekraani ülaosas menüüriba paremal küljel. Ilmub otsinguriba.
. Leiate selle ekraani ülaosas menüüriba paremal küljel. Ilmub otsinguriba. 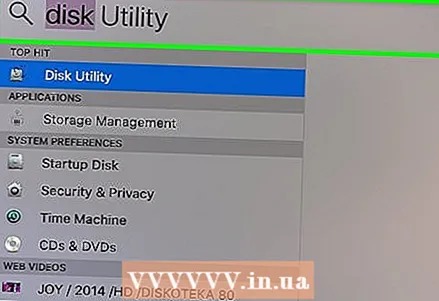 4 Sisenema Disk Utility.app otsinguribal ja klõpsake nuppu Sisestage. Disk Utility käivitub.
4 Sisenema Disk Utility.app otsinguribal ja klõpsake nuppu Sisestage. Disk Utility käivitub. - Disk Utility leiate ka kaustast Utilities, mis asub Finderi kaustas Applications.
 5 Valige väline kõvaketas. Kõik välised kõvakettad on loetletud kettautiliidi akna vasaku paani jaotises "Välised".
5 Valige väline kõvaketas. Kõik välised kõvakettad on loetletud kettautiliidi akna vasaku paani jaotises "Välised".  6 Kliki Kustuta. See asub Disk Utility akna keskel ja ülaosas.
6 Kliki Kustuta. See asub Disk Utility akna keskel ja ülaosas. 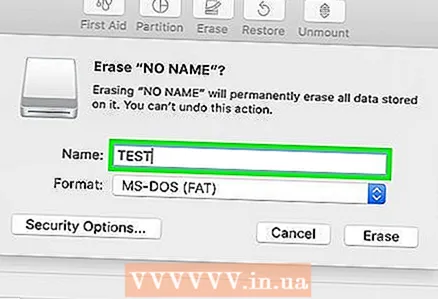 7 Sisestage välise kõvaketta nimi. See nimi määratakse kõvakettale selle vormindamisel.
7 Sisestage välise kõvaketta nimi. See nimi määratakse kõvakettale selle vormindamisel. 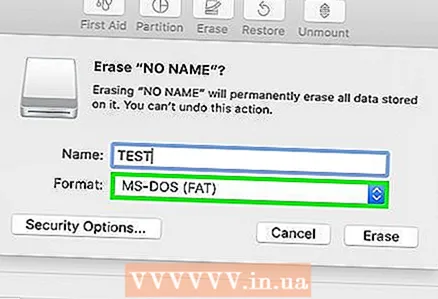 8 Valige ketta failisüsteem. Avage menüü Vorming ja valige üks järgmistest failisüsteemidest:
8 Valige ketta failisüsteem. Avage menüü Vorming ja valige üks järgmistest failisüsteemidest: - APFS on Apple'i uusim failisüsteem, mis on optimeeritud tahkis -draivide (SSD) ja mälupulkade jaoks. Valige see suvand ainult siis, kui teil on SSD või mälupulk ja kavatsete seda draivi kasutada ainult operatsioonisüsteemis Mac OS High Sierra või uuemas versioonis.
- Mac OS laiendatud on Apple'i tavaline failisüsteem, mis võeti kasutusele 1998. aastal. Valige see suvand, kui teil on magnet- või hübriidkõvaketas, kui kasutate MacOS -i vanemat versiooni ja kui kavatsete ühendada ainult välise kõvaketta Maci arvutitega.
- exFAT - valige see suvand, kui kavatsete kõvaketta ühendada erinevate seadmetega, sealhulgas Windowsi arvutitega.
 9 Kliki Kustuta. See asub kettautiliidi akna Vormindus paremas alanurgas. Alustatakse välise kõvaketta vormindamist. See protsess võtab aega, sõltuvalt teie arvuti jõudlusest ja välise kõvaketta suurusest.
9 Kliki Kustuta. See asub kettautiliidi akna Vormindus paremas alanurgas. Alustatakse välise kõvaketta vormindamist. See protsess võtab aega, sõltuvalt teie arvuti jõudlusest ja välise kõvaketta suurusest.  10 Klõpsake välise kõvaketta kõrval nuppu Väljuta. Kui vormindamisprotsess on lõpule jõudnud, klõpsake akna Kettautiliit vasakul paanil kõvaketta nime kõrval nuppu Väljuta.Ärge ühendage draivi arvutist lahti enne, kui olete selle eemaldanud.
10 Klõpsake välise kõvaketta kõrval nuppu Väljuta. Kui vormindamisprotsess on lõpule jõudnud, klõpsake akna Kettautiliit vasakul paanil kõvaketta nime kõrval nuppu Väljuta.Ärge ühendage draivi arvutist lahti enne, kui olete selle eemaldanud.
Meetod 3 /3: plaadi kustutamistarkvara kasutamine
 1 Varundage olulised andmed. Kui plaadil on andmeid, mida soovite säilitada, kopeerige need teisele andmekandjale, näiteks arvuti sisemisele kõvakettale või USB -mälupulgale. Samuti saate andmeid üles laadida pilvesalvestusse, näiteks Google Drive'i, DropBoxi, OneDrive'i või iCloudi.
1 Varundage olulised andmed. Kui plaadil on andmeid, mida soovite säilitada, kopeerige need teisele andmekandjale, näiteks arvuti sisemisele kõvakettale või USB -mälupulgale. Samuti saate andmeid üles laadida pilvesalvestusse, näiteks Google Drive'i, DropBoxi, OneDrive'i või iCloudi.  2 Minge lehele http://killdisk.com/killdisk-freeware.htm brauseris. See on tasuta Killdiski ketta kustutamise programmi (magnetiline ja tahkis) veebisait ning toetab Windowsi ja macOS -i. Sellised programmid pakuvad täiendavat turvalisust, kuna vanad andmed kirjutatakse kustutatud failide taastamise vältimiseks juhuslike numbritega üle.
2 Minge lehele http://killdisk.com/killdisk-freeware.htm brauseris. See on tasuta Killdiski ketta kustutamise programmi (magnetiline ja tahkis) veebisait ning toetab Windowsi ja macOS -i. Sellised programmid pakuvad täiendavat turvalisust, kuna vanad andmed kirjutatakse kustutatud failide taastamise vältimiseks juhuslike numbritega üle. - Teised populaarsed andmete kustutamise programmid on Acronise DBAN Drive Cleanser ja CBL Data Shredder.
 3 Kliki Laadige alla Windowsi jaoks (Laadige alla Windowsi jaoks) või Laadige alla MacOS -i jaoks (Allalaadimine macOS -i jaoks). Valige oma operatsioonisüsteemile sobiv valik.
3 Kliki Laadige alla Windowsi jaoks (Laadige alla Windowsi jaoks) või Laadige alla MacOS -i jaoks (Allalaadimine macOS -i jaoks). Valige oma operatsioonisüsteemile sobiv valik. 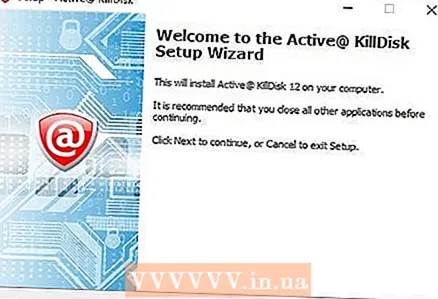 4 Installige KillDisk. Vaikimisi asuvad allalaaditud failid kaustas Allalaadimised. Topeltklõpsake allalaaditud EXE-faili (Windows) või DMG-faili (Mac) ja järgige ekraanil kuvatavaid juhiseid.
4 Installige KillDisk. Vaikimisi asuvad allalaaditud failid kaustas Allalaadimised. Topeltklõpsake allalaaditud EXE-faili (Windows) või DMG-faili (Mac) ja järgige ekraanil kuvatavaid juhiseid. 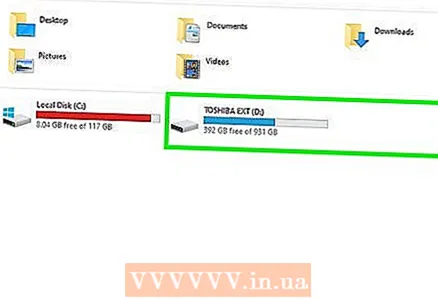 5 Ühendage väline kõvaketas arvutiga. Enamikku väliseid kõvakettaid saab arvutiga ühendada USB- või FireWire -kaabli abil. Mõnel juhul tuleb ka väline kõvaketas ühendada vahelduvvooluadapteriga.
5 Ühendage väline kõvaketas arvutiga. Enamikku väliseid kõvakettaid saab arvutiga ühendada USB- või FireWire -kaabli abil. Mõnel juhul tuleb ka väline kõvaketas ühendada vahelduvvooluadapteriga.  6 Käivitage KillDisk. Selleks topeltklõpsake menüü Start (Windows) või kausta Rakendused (Mac) punasel taustal @ ikooni @.
6 Käivitage KillDisk. Selleks topeltklõpsake menüü Start (Windows) või kausta Rakendused (Mac) punasel taustal @ ikooni @. 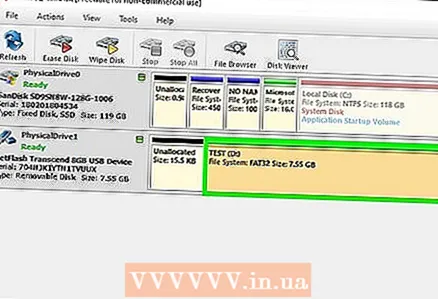 7 Klõpsake draivi, mille soovite kustutada. Kõik arvutiga ühendatud kettad kuvatakse KillDiski peamenüüs. Valitud draiv on oranžiga esile tõstetud.
7 Klõpsake draivi, mille soovite kustutada. Kõik arvutiga ühendatud kettad kuvatakse KillDiski peamenüüs. Valitud draiv on oranžiga esile tõstetud. - Olge ettevaatlik, et mitte valida muud draivi, näiteks Windowsi draivi.
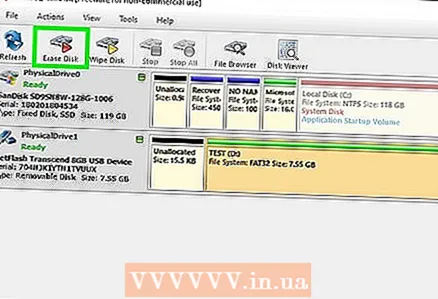 8 Kliki Kustuta ketas (Kustuta plaat). See asub KillDiski akna ülaosas. See on tähistatud punase kolmnurgaga kõvakettaikooniga.
8 Kliki Kustuta ketas (Kustuta plaat). See asub KillDiski akna ülaosas. See on tähistatud punase kolmnurgaga kõvakettaikooniga. 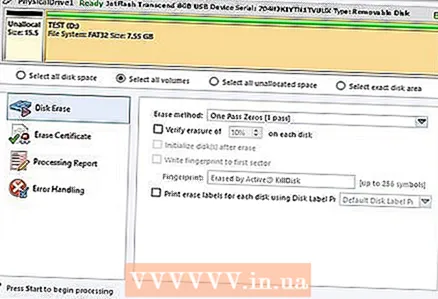 9 Kliki Alusta (Alustada). See nupp asub hüpikakna vasakus alanurgas.
9 Kliki Alusta (Alustada). See nupp asub hüpikakna vasakus alanurgas. - Kui teil on KillDiski registreeritud versioon, saate menüüst Kustutusmeetod valida andmete kustutamise viisi. Samuti saate märkida ruudu „Kontrollige iga ketta [ketta protsendi] kustutamist”.
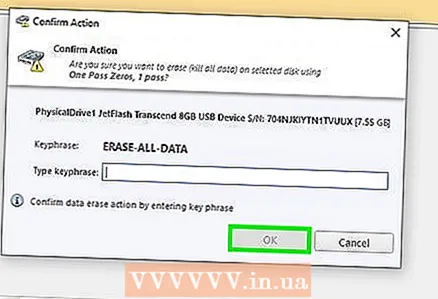 10 Sisestage oma parool ja klõpsake Okei. Parool on selle sisestamise välja kohal. Sisestage fraas sellisena, nagu see ilmub, ja seejärel klõpsake nuppu OK. Alustatakse plaadi kustutamise protsessi. Kuna programm kirjutab vanad andmed üle juhuslike numbritega, võtab protsess oluliselt rohkem aega kui tavaline ketta vormindamine.
10 Sisestage oma parool ja klõpsake Okei. Parool on selle sisestamise välja kohal. Sisestage fraas sellisena, nagu see ilmub, ja seejärel klõpsake nuppu OK. Alustatakse plaadi kustutamise protsessi. Kuna programm kirjutab vanad andmed üle juhuslike numbritega, võtab protsess oluliselt rohkem aega kui tavaline ketta vormindamine.
Näpunäiteid
- Täieliku ohutuse tagamiseks hävitage kõvaketas.
Mida sul vaja on
- Väline kõvaketas
- Ketta kustutamise tarkvara