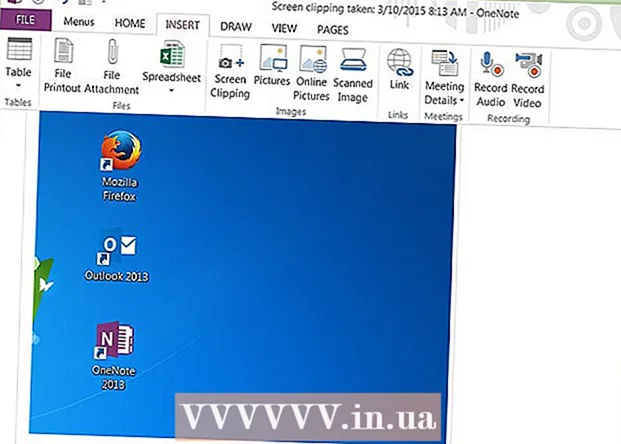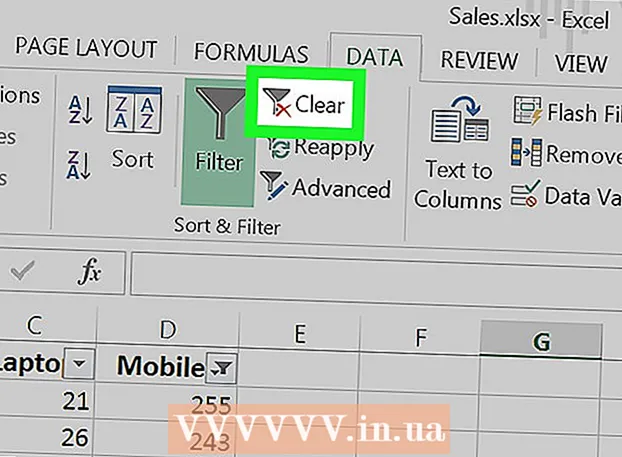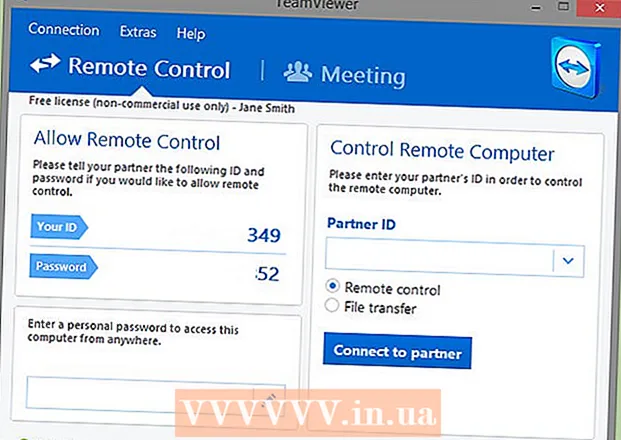Autor:
Janice Evans
Loomise Kuupäev:
1 Juuli 2021
Värskenduse Kuupäev:
1 Juuli 2024
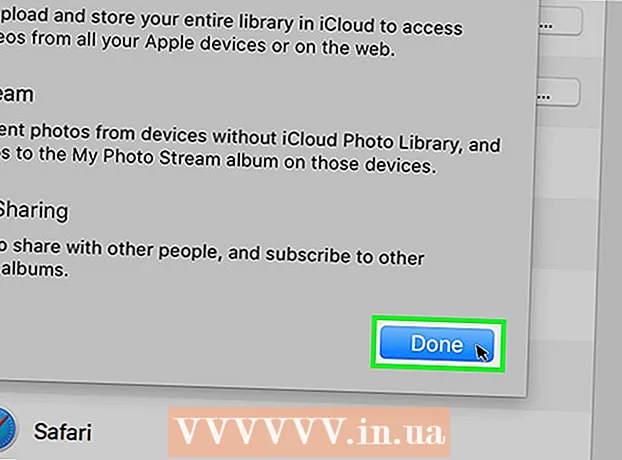
Sisu
- Sammud
- Meetod 1 /3: fotode kasutamine
- Meetod 2/3: AirDropi kasutamine
- Meetod 3 /3: iCloudi muusikakogu kasutamine
- Näpunäiteid
- Hoiatused
See artikkel näitab teile, kuidas fotosid iPhone'ist Macile üle kanda.Seda saate teha rakenduse Photos või Image Capture või AirDrop abil. Veelgi enam, fotosid saab üles laadida iCloudi ja seejärel arvutisse alla laadida. Siinkohal on oluline meeles pidada, et iCloudi maht peab olema piisavalt suur, et mahutada kõik teie iPhone'i fotod.
Sammud
Meetod 1 /3: fotode kasutamine
 1 Ühendage oma iPhone arvutiga. Ühendage nutitelefoni laadimiskaabli üks ots oma iPhone'i laadimisporti ja teine ots arvuti USB -porti.
1 Ühendage oma iPhone arvutiga. Ühendage nutitelefoni laadimiskaabli üks ots oma iPhone'i laadimisporti ja teine ots arvuti USB -porti.  2 Avage rakendus Photos. Klõpsake dokis mitmevärvilist lillekujulist ikooni.
2 Avage rakendus Photos. Klõpsake dokis mitmevärvilist lillekujulist ikooni. - Võib -olla avaneb see programm ise, kui ühendate oma iPhone arvutiga; sel juhul jätke see samm vahele.
 3 Valige iPhone. Seadme valimiseks klõpsake akna vasakus servas iPhone'i nimel. Nime leiate jaotisest "Seadmed".
3 Valige iPhone. Seadme valimiseks klõpsake akna vasakus servas iPhone'i nimel. Nime leiate jaotisest "Seadmed". - Kui teie nutitelefon pole selles jaotises, avage oma iPhone.
 4 Valige fotod, mida soovite kopeerida. Klõpsake iga fotot ja / või videot, mille soovite arvutisse üle kanda.
4 Valige fotod, mida soovite kopeerida. Klõpsake iga fotot ja / või videot, mille soovite arvutisse üle kanda. - Kui soovite kopeerida kõik fotod, mis pole veel iPhone'is, jätke see samm vahele.
 5 Kliki Importimine on valitud. See asub ekraani paremas ülanurgas. See hall nupp kuvab ka valitud piltide arvu (näiteks "Import 34 Selected").
5 Kliki Importimine on valitud. See asub ekraani paremas ülanurgas. See hall nupp kuvab ka valitud piltide arvu (näiteks "Import 34 Selected"). - Kõigi uute fotode kopeerimiseks klõpsake käsku Impordi kõik uued fotod.
 6 Oodake kopeerimisprotsessi lõpuleviimist. Nüüd klõpsake "Minu albumid" (akna vasakus servas), et vaadata arvutis kopeeritud fotosid.
6 Oodake kopeerimisprotsessi lõpuleviimist. Nüüd klõpsake "Minu albumid" (akna vasakus servas), et vaadata arvutis kopeeritud fotosid.
Meetod 2/3: AirDropi kasutamine
 1 Aktiveerige oma Macis AirDrop. Selleks avage Finder, klõpsake nuppu AirDrop (Finderi akna vasakus servas), klõpsake linki Luba minu avastus ja valige rippmenüüst Kõik.
1 Aktiveerige oma Macis AirDrop. Selleks avage Finder, klõpsake nuppu AirDrop (Finderi akna vasakus servas), klõpsake linki Luba minu avastus ja valige rippmenüüst Kõik. - Kui näete AirDropi akna keskel nuppu Bluetoothi lubamine, klõpsake seda oma arvutis Bluetoothi aktiveerimiseks.
 2 Avage iPhone'is rakendus Photos. Klõpsake mitmevärvilise lille ikooni.
2 Avage iPhone'is rakendus Photos. Klõpsake mitmevärvilise lille ikooni.  3 Kliki Albumid. Selle valiku leiate ekraani paremas alanurgas.
3 Kliki Albumid. Selle valiku leiate ekraani paremas alanurgas. - Kui rakendus Fotod on avatud lehele Albumid, jätke see samm vahele.
- Kui fotode loend on rakenduses Fotod avatud, toksake ekraani vasakus ülanurgas nuppu Tagasi ja jätkake järgmise sammuga.
 4 Kliki filmirull. See on ekraani ülemine valik. Avaneb iPhone'i salvestatud fotode loend.
4 Kliki filmirull. See on ekraani ülemine valik. Avaneb iPhone'i salvestatud fotode loend. - Kui olete iCloudi muusikakogu sisse lülitanud, nimetatakse seda valikut Kõik fotod.
 5 Kliki Valige. See asub ekraani paremas ülanurgas.
5 Kliki Valige. See asub ekraani paremas ülanurgas.  6 Valige fotod. Klõpsake iga fotot, mille soovite arvutisse üle kanda. Iga teie valitud foto nurgas kuvatakse sinimustvalge ikoon.
6 Valige fotod. Klõpsake iga fotot, mille soovite arvutisse üle kanda. Iga teie valitud foto nurgas kuvatakse sinimustvalge ikoon.  7 Klõpsake "Jaga"
7 Klõpsake "Jaga"  . See noolekujuline ikoon asub ekraani vasakus alanurgas. Avaneb menüü.
. See noolekujuline ikoon asub ekraani vasakus alanurgas. Avaneb menüü.  8 Klõpsake ikooni "AirDrop". See näeb välja nagu kontsentriliste ringide seeria ja asub menüü Jaga ülaosas. Nutitelefoni Bluetooth ja Wi-Fi lülituvad sisse (kui see on keelatud) ja arvuti nimi kuvatakse ekraanil.
8 Klõpsake ikooni "AirDrop". See näeb välja nagu kontsentriliste ringide seeria ja asub menüü Jaga ülaosas. Nutitelefoni Bluetooth ja Wi-Fi lülituvad sisse (kui see on keelatud) ja arvuti nimi kuvatakse ekraanil.  9 Klõpsake arvuti nimel. See on AirDropi menüüs. Fotod laaditakse üles teie arvuti kausta Allalaadimised. Selle avamiseks klõpsake Finderi akna vasakus servas nuppu Allalaadimised.
9 Klõpsake arvuti nimel. See on AirDropi menüüs. Fotod laaditakse üles teie arvuti kausta Allalaadimised. Selle avamiseks klõpsake Finderi akna vasakus servas nuppu Allalaadimised. - Kui teie arvutis ja nutitelefonis on erinevad Apple'i ID -d, kinnitage oma fotode kopeerimine, kui seda küsitakse.
Meetod 3 /3: iCloudi muusikakogu kasutamine
 1 Veenduge, et iCloudis oleks piisavalt vaba ruumi. See meetod hõlmab kõigi fotode üleslaadimist iCloudi ja seejärel allalaadimist arvutisse, millel on Interneti -ühendus. Kuid iCloudi salvestusruum peab olema suurem kui kõigi fotode kombineeritud suurus. Tasuta salvestusruum on 5 GB, kuid peate võib -olla rohkem salvestusruumi ostma.
1 Veenduge, et iCloudis oleks piisavalt vaba ruumi. See meetod hõlmab kõigi fotode üleslaadimist iCloudi ja seejärel allalaadimist arvutisse, millel on Interneti -ühendus. Kuid iCloudi salvestusruum peab olema suurem kui kõigi fotode kombineeritud suurus. Tasuta salvestusruum on 5 GB, kuid peate võib -olla rohkem salvestusruumi ostma.  2 Avage nutitelefonis rakendus "Seaded"
2 Avage nutitelefonis rakendus "Seaded"  . Klõpsake hallide hammasrataste ikooni.
. Klõpsake hallide hammasrataste ikooni.  3 Puudutage oma Apple ID -d. See asub seadete lehe ülaosas.
3 Puudutage oma Apple ID -d. See asub seadete lehe ülaosas. - Kui te pole veel sisse loginud, klõpsake nuppu Logi sisse, sisestage oma Apple ID ja parool ning seejärel klõpsake nuppu Logi sisse.
 4 Kliki iCloud. See valik on ekraani keskel.
4 Kliki iCloud. See valik on ekraani keskel.  5 Toksake Foto. Selle valiku leiate jaotisest Programmid iCloudi kasutades ülaosas.
5 Toksake Foto. Selle valiku leiate jaotisest Programmid iCloudi kasutades ülaosas.  6 Klõpsake valikul iCloud Music Library liuguril
6 Klõpsake valikul iCloud Music Library liuguril  . See muutub roheliseks
. See muutub roheliseks  ... Alustatakse fotode üleslaadimist iCloudi.
... Alustatakse fotode üleslaadimist iCloudi. - Laadimisajad sõltuvad fotode arvust, seega veenduge, et teie iPhone'i aku oleks täielikult laetud (või ühendage nutitelefon laadijaga) ja et nutitelefon on traadita võrguga ühendatud.
- Oma iPhone'is ruumi vabastamiseks klõpsake küsimisel nuppu Optimeeri salvestusruum.
- Tulevikus tehtud fotode automaatseks üleslaadimiseks iCloudi klõpsake valikul My Photo Stream lülitil.
 7 Avage Apple'i menüü
7 Avage Apple'i menüü  arvutis. Klõpsake ekraani vasakus ülanurgas Apple'i logo. Avaneb rippmenüü.
arvutis. Klõpsake ekraani vasakus ülanurgas Apple'i logo. Avaneb rippmenüü.  8 Kliki Süsteemisätted. See asub rippmenüü ülaosas. Avaneb süsteemieelistuste aken.
8 Kliki Süsteemisätted. See asub rippmenüü ülaosas. Avaneb süsteemieelistuste aken.  9 Klõpsake "iCloud"
9 Klõpsake "iCloud"  . Selle pilvekujulise ikooni leiate süsteemieelistuste akna vasakust servast.
. Selle pilvekujulise ikooni leiate süsteemieelistuste akna vasakust servast.  10 Kliki Seaded. See asub ekraani paremas ülanurgas. Avaneb uus aken.
10 Kliki Seaded. See asub ekraani paremas ülanurgas. Avaneb uus aken.  11 Aktiveerige fotode sünkroonimine. Märkige ruut iCloudi kogu ja Minu fotovoo kõrval. Nüüd on iPhone'i mällu salvestatud fotod arvutis saadaval.
11 Aktiveerige fotode sünkroonimine. Märkige ruut iCloudi kogu ja Minu fotovoo kõrval. Nüüd on iPhone'i mällu salvestatud fotod arvutis saadaval.  12 Kliki Valmis. See on sinine nupp akna allosas. Tehtud muudatused salvestatakse. Teie iPhone'i fotosid saab nüüd avada arvuti rakenduses Fotod, kuigi nende kättesaamiseks võib kuluda veidi aega.
12 Kliki Valmis. See on sinine nupp akna allosas. Tehtud muudatused salvestatakse. Teie iPhone'i fotosid saab nüüd avada arvuti rakenduses Fotod, kuigi nende kättesaamiseks võib kuluda veidi aega.
Näpunäiteid
- Vaid mõne foto ülekandmiseks saatke need endale iMessage'i kaudu, seejärel avage ja salvestage rakenduse Sõnumid arvutiversiooniga.
- Samuti saate fotode üleslaadimiseks ja seejärel arvutisse allalaadimiseks kasutada mis tahes pilvesalvestust, näiteks OneDrive või Google Drive.
Hoiatused
- Fotod võtavad palju ruumi. Kui arvuti kõvakettal on vähe vaba ruumi, salvestage oma fotod iCloudi või kandke need välisele kõvakettale, kasutades funktsiooni Image Capture (suvand Teised).