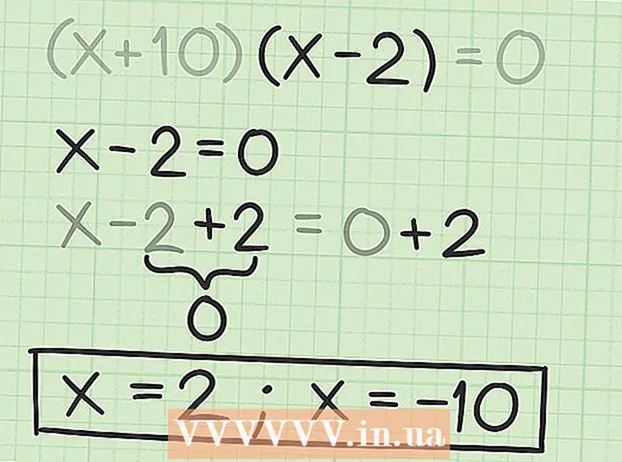Autor:
Ellen Moore
Loomise Kuupäev:
14 Jaanuar 2021
Värskenduse Kuupäev:
1 Juuli 2024
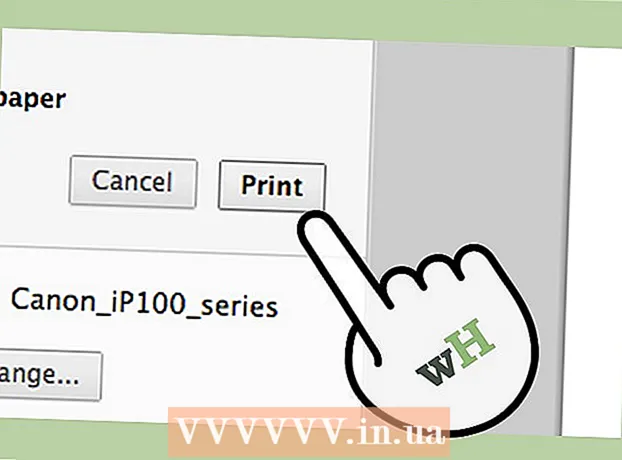
Sisu
Kas teil on probleeme Macbooki ühendamisega printeriga? Pole probleem, sest nende seadmete ühendamiseks on kaks võimalust: USB kaudu ja juhtmevabalt. Valige teile kõige sobivam meetod ja asuge tööle.
Sammud
Meetod 1: 2: USB -kaabli kaudu
 1 Lülitage printer sisse, vajutades toitenuppu.
1 Lülitage printer sisse, vajutades toitenuppu.- Selle nupu asukoht sõltub printeri mudelist. Kui te ei leia seda, kontrollige kasutusjuhendit.
- Kui printer ei lülitu sisse isegi pärast toitenupu vajutamist, veenduge, et see on võrku ühendatud. Selleks kontrollige, kas pistik on pistikupessa ühendatud.
 2 Valmistage USB -kaabel ette, et ühendada MacBook printeriga. Printeril peab olema kaks kaablit: toitejuhe ja USB -kaabel. Võtke ruudukujulise sissekandega kaabel.
2 Valmistage USB -kaabel ette, et ühendada MacBook printeriga. Printeril peab olema kaks kaablit: toitejuhe ja USB -kaabel. Võtke ruudukujulise sissekandega kaabel.  3 Ühendage USB -kaabel oma Macbookiga. Leidke MacBook Pro küljelt ruudukujuline auk. Sisestage printeri USB -kaabel sellesse auku.
3 Ühendage USB -kaabel oma Macbookiga. Leidke MacBook Pro küljelt ruudukujuline auk. Sisestage printeri USB -kaabel sellesse auku.  4 Sisestage kaabli teine ots printerisse. Seejärel peaks printer ilmuma menüüsse. Kui ei, leidke ja installige õiged printeridraiverid, kuid tavaliselt ei vaja teie Macbook Pro printeriga töötamiseks lisatarkvara.
4 Sisestage kaabli teine ots printerisse. Seejärel peaks printer ilmuma menüüsse. Kui ei, leidke ja installige õiged printeridraiverid, kuid tavaliselt ei vaja teie Macbook Pro printeriga töötamiseks lisatarkvara. - Draiveri installimiseks sisestage draiveriketas (mis oleks pidanud printeriga kaasas olema) draivi ja jätkake installimist. Draivereid saab installida ka Interneti -ühenduse loomise ja õige printerimudeli otsimisega.
- Oma printeri margi ja mudeli leidmiseks vaadake printeri alt olevat kasti või otsige seadme küljel olevat kirja.
 5 Veenduge, et printer on kasutamiseks valmis. Et kontrollida, kas printer on printimiseks valmis, klõpsake suvandil "Prindi" või minge menüüsse "Prindi ja faksi".
5 Veenduge, et printer on kasutamiseks valmis. Et kontrollida, kas printer on printimiseks valmis, klõpsake suvandil "Prindi" või minge menüüsse "Prindi ja faksi". - Kui menüüs Prindi kuvatakse printeri nimi, on see kasutamiseks valmis. Vastasel juhul jätkake printeri lisamisega järgmise sammu juurde.
- Prindi on prindimenüü, mida kasutatakse, et kontrollida, kas printer on olemas ja valmis.
 6 Lisage printer. Kui printerit pole menüüs Prindi loetletud, klõpsake samas menüüs nuppu Lisa printer. Näete saadaolevate printerite loendit.
6 Lisage printer. Kui printerit pole menüüs Prindi loetletud, klõpsake samas menüüs nuppu Lisa printer. Näete saadaolevate printerite loendit. - Valige printer, mida soovite lisada, ja klõpsake nuppu "Lisa". Printer peaks nüüd printimiseks valmis olema.
Meetod 2/2: WiFi kaudu
 1 Veenduge, et printer on Wi-Fi jaoks õigesti konfigureeritud. Printeri ühendamine kohaliku WiFi-võrguga säästab ruumi ja väldib juhtmega ühenduse probleeme.
1 Veenduge, et printer on Wi-Fi jaoks õigesti konfigureeritud. Printeri ühendamine kohaliku WiFi-võrguga säästab ruumi ja väldib juhtmega ühenduse probleeme. - Printeri ühendamiseks WiFi-ga ühendage see ruuteriga, jagage printerit ja lisage see seejärel võrguprinteriks. Nende toimingute tegemiseks peavad kasutajal olema administraatori õigused.
 2 Veenduge, et lähete mööda printeripiirangutest, nagu MAC -aadresside filtreerimine. Aadresside filtreerimine võeti kasutusele võrgu ekspluateerimise vältimiseks. Ilma nende piiranguteta võib seadme turvalisus ohtu sattuda, seega peab süsteem neid vajalikuks. Juurdepääs traadita võrgule on piiratud järgmiste portidega:
2 Veenduge, et lähete mööda printeripiirangutest, nagu MAC -aadresside filtreerimine. Aadresside filtreerimine võeti kasutusele võrgu ekspluateerimise vältimiseks. Ilma nende piiranguteta võib seadme turvalisus ohtu sattuda, seega peab süsteem neid vajalikuks. Juurdepääs traadita võrgule on piiratud järgmiste portidega: - RealPlayeri pordid (554, 6970, 7070);
- FTP;
- Lotus Notes;
- SSH;
- populaarsed IM -pordid (Yahoo IM) - veebikaamera Microsofti rakenduste kaudu on turvakaalutlustel keelatud, samal ajal kui Yahoo ja Skype töötavad endiselt;
- ArcGIS (Earth Science rakendus);
- SciFinder Scholar (otsinguteenus, mis otsib bibliograafilist ja teaduslikku teavet) ja mitmed muud teenused töötajatele;
- Trükkimine (515, 9100, 631);
- Veebisirvimise peamised pordid (HTTP, HTTP).
 3 Ühendage printer WiFi-võrguga. Avage fail, mida saate printida, näiteks foto, tekstidokument või PDF. Avage menüü File ja valige Print (või vajutage Command + P).
3 Ühendage printer WiFi-võrguga. Avage fail, mida saate printida, näiteks foto, tekstidokument või PDF. Avage menüü File ja valige Print (või vajutage Command + P). - Veenduge, et teie printer oleks menüüs Prindi loetletud. Valige printer, kui see on menüüs, ja minge printima.
- Kui printerit pole menüüs "Prindi", klõpsake kuvatavas aknas nuppu "Lisa printer". See avab akna Printer Setup Utility. Klõpsake aknas "Printerid" nuppu "Lisa". Näete saadaolevate printerite loendit. Valige oma ja klõpsake nuppu "Lisa".
- Pärast seda minge julgelt printima.
Näpunäiteid
- Kontrollige printeri kasutusjuhendit. See pole küll kõige huvitavam lugemine, kuid printeritootjate täpsete juhiste järgimine on siiski palju targem.