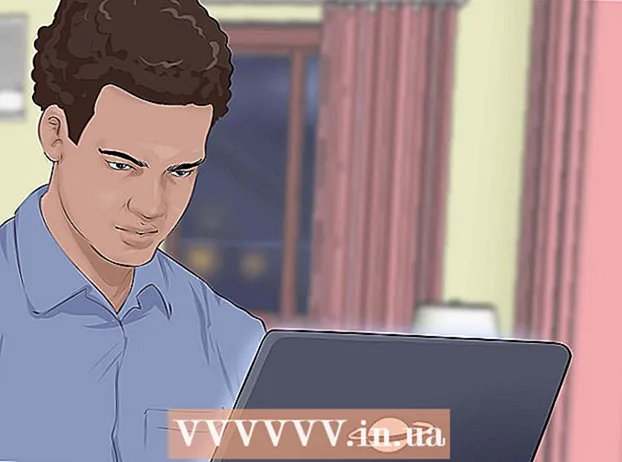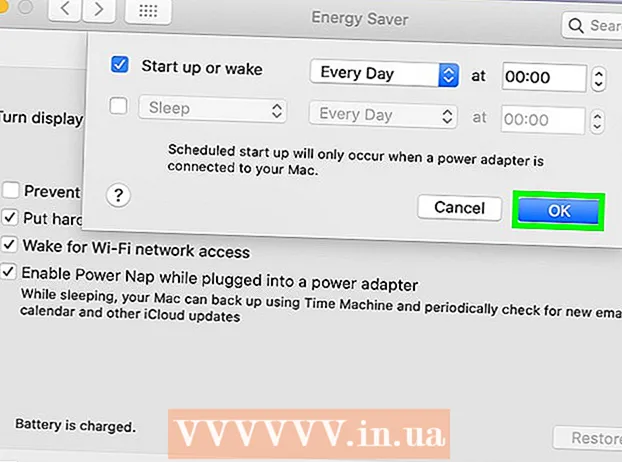Autor:
William Ramirez
Loomise Kuupäev:
20 September 2021
Värskenduse Kuupäev:
1 Juuli 2024

Sisu
- Sammud
- Meetod 1 /3: Windows
- Üksikute kaustade jagamine
- Jagatud kaustade kasutamine
- Meetod 2/3: Mac OS X
- Meetod 3 /3: Linux
- Windowsi jagatud kaustale juurdepääsu võimaldamine
- Jagatud kausta loomine
- Hoiatused
Kas teie võrgus on mitu arvutit? Saate nende vahel teavet hõlpsamini ja tõhusamalt levitada, luues avalikke kaustu. Nendele kaustadele pääseb juurde igast võrgu arvutist, millel on juurdepääs, seega on see suurepärane võimalus failidele kiiresti juurde pääseda kõikjalt võrgust. Lugege allpool, kuidas jagada kaustu mis tahes operatsioonisüsteemis.
Sammud
Meetod 1 /3: Windows
Üksikute kaustade jagamine
 1 Veenduge, et failide ja printerite jagamine oleks sisse lülitatud. See peaks olema lubatud soovitud kaustade jagamiseks. Selle lubamise meetod on pisut erinev sõltuvalt kasutatavast Windowsi versioonist. Soovitame tungivalt mitte lubada jagamist avalikus võrgus, näiteks koolis või kohvikus.
1 Veenduge, et failide ja printerite jagamine oleks sisse lülitatud. See peaks olema lubatud soovitud kaustade jagamiseks. Selle lubamise meetod on pisut erinev sõltuvalt kasutatavast Windowsi versioonist. Soovitame tungivalt mitte lubada jagamist avalikus võrgus, näiteks koolis või kohvikus. - Windows 8 - Paremklõpsake töölauarežiimis (RMB) süsteemisalve võrguikoonil ja valige "Võrgu- ja ühiskasutushaldus". Klõpsake nuppu Muuda juurdepääsu täpsemaid seadeid. Avage profiil, millele soovite juurdepääsu avada (isiklik või avalik). Lülitage sisse võrgu avastamine ning failide ja printerite ühiskasutus. Klõpsake nuppu "Salvesta muudatused" ja sisestage vajadusel administraatori parool.
- Windows 7 - Klõpsake nuppu Start, kirjutage "juhtpaneel" ja vajutage sisestusklahvi. Topeltklõpsake ikooni "Võrgu- ja ühiskasutuskeskus". Klõpsake nuppu Muuda täpsemaid juurdepääsu seadeid.Avage profiil, millele soovite juurde pääseda (Kodu / Töö või Avalik). Lülitage sisse võrgu avastamine ning failide ja printerite ühiskasutus. Klõpsake nuppu "Salvesta muudatused" ja sisestage vajadusel administraatori parool.
- Windows Vista - Klõpsake nuppu Start ja valige Juhtpaneel. Klõpsake nuppu Võrk ja Internet ning valige Võrgu- ja ühiskasutuskeskus. Avage vahekaardil Juurdepääs ja avastamine võrgu avastamine ning failide ja printerite ühiskasutus. Veenduge, et need on sisse lülitatud. Iga muudatuse puhul klõpsake nuppu "Salvesta".
- Windows XP - Klõpsake nuppu Start ja valige Juhtpaneel. Avage Võrguühendused. Paremklõpsake võrguühendusi ja valige Atribuudid. Märkige ruut "Failide ja printerite jagamine Microsofti võrkude jaoks".
 2 Valige kaust, mida soovite jagada. Kui faili ja printeri jagamine on lubatud, saate kõvaketta mis tahes kausta teiste võrgukasutajatega jagada. Leidke File Explorerist vajalik kaust. Paremklõpsake seda.
2 Valige kaust, mida soovite jagada. Kui faili ja printeri jagamine on lubatud, saate kõvaketta mis tahes kausta teiste võrgukasutajatega jagada. Leidke File Explorerist vajalik kaust. Paremklõpsake seda.  3 Valige "Jaga juurdepääsu". See avab juurdepääsu menüü. Saate seda jagada kõigi oma grupi liikmetega või valida konkreetseid kasutajaid.
3 Valige "Jaga juurdepääsu". See avab juurdepääsu menüü. Saate seda jagada kõigi oma grupi liikmetega või valida konkreetseid kasutajaid. - Grupile juurdepääsu konfigureerimisel saate lubada teise grupi kasutajatel kausta lugeda ja üle kirjutada või piirata selle lugemist.
 4 Klõpsake nuppu "Kasutajad", et valida, kellele kaustale juurdepääs anda. Avaneb uus aken kõigi kasutajate loendiga, kellel on praegu juurdepääs valitud kausta. Saate sellesse loendisse kasutajaid lisada ja neile kausta erilubasid anda.
4 Klõpsake nuppu "Kasutajad", et valida, kellele kaustale juurdepääs anda. Avaneb uus aken kõigi kasutajate loendiga, kellel on praegu juurdepääs valitud kausta. Saate sellesse loendisse kasutajaid lisada ja neile kausta erilubasid anda. - Kausta jagamiseks kõigiga valige ülaosas rippmenüü ja valige „Kõik”. Klõpsake nuppu Lisa.
- Konkreetsetele kasutajatele juurdepääsu saamiseks klõpsake rippmenüül ja valige need või sisestage nimi ja klõpsake nuppu Lisa.
 5 Määrake loendi kasutajate õigused. Leidke loendist kasutaja, kelle jaoks soovite juurdepääsuõigusi muuta. Vaadake veergu Juurdepääsutasemed ja klõpsake olemasolevate õiguste kõrval asuvat noolt. Valige loendist uus reegel.
5 Määrake loendi kasutajate õigused. Leidke loendist kasutaja, kelle jaoks soovite juurdepääsuõigusi muuta. Vaadake veergu Juurdepääsutasemed ja klõpsake olemasolevate õiguste kõrval asuvat noolt. Valige loendist uus reegel. - Loe - kasutaja saab kaustast faile vaadata, kopeerida ja avada, kuid ei saa neid muuta ega uusi lisada.
- Lugemine ja kirjutamine - lisaks lugemisvõimalustele saavad kasutajad faile muuta ja jagatud kausta uusi lisada. Nende õigustega saavad kasutajad faile kustutada.
- Eemalda - selle kasutaja õigused eemaldatakse ja kasutaja eemaldatakse loendist.
 6 Klõpsake nuppu Jaga. Valitud õigused salvestatakse ja kaust on valitud kasutajatele võrgus saadaval.
6 Klõpsake nuppu Jaga. Valitud õigused salvestatakse ja kaust on valitud kasutajatele võrgus saadaval.
Jagatud kaustade kasutamine
 1 Jagatud kaustade lubamine. Jagatud kaustad on kaustad, mis on alati võrgus kõigile kättesaadavad. Igaüks saab sellises kaustas olevaid faile vaadata ja üle kirjutada ning ei vaja erilube. Jagatud kaustad on vaikimisi keelatud, kui te pole oma grupis.
1 Jagatud kaustade lubamine. Jagatud kaustad on kaustad, mis on alati võrgus kõigile kättesaadavad. Igaüks saab sellises kaustas olevaid faile vaadata ja üle kirjutada ning ei vaja erilube. Jagatud kaustad on vaikimisi keelatud, kui te pole oma grupis. - Windows 8 - Paremklõpsake süsteemisalves võrguikooni ja valige "Võrgu- ja ühiskasutushaldus". Klõpsake nuppu Muuda täpsemaid juurdepääsu seadeid. Klõpsake vahekaarti Kõik võrgud. Leidke üksus "Jagatud kausta juurdepääs" ja lubage see. Klõpsake "Salvesta muudatused".
- Windows 7 - Klõpsake nuppu Start, kirjutage "juhtpaneel" ja vajutage sisestusklahvi. Topeltklõpsake ikooni "Võrgu- ja ühiskasutuskeskus". Klõpsake nuppu Muuda täpsemaid juurdepääsu seadeid. Avage profiil, mille soovite avada jagatud kaustad (kodu / töö või avalik). Leidke üksus "Jagatud kausta juurdepääs" ja lubage see. Klõpsake "Salvesta muudatused" ja sisestage vajadusel administraatori parool.
- Windows Vista - Klõpsake nuppu Start ja valige Juhtpaneel. Klõpsake nuppu Võrk ja Internet ning valige Võrgu- ja ühiskasutuskeskus. Avage vahekaardi Access & Discovery all jagatud kaustad. Lülitage see sisse ja klõpsake "Salvesta".
 2 Parooliga kaitstud juurdepääsu lubamine ja keelamine. Samas kohas, kus leidsite jagatud kaustade haldamise, leiate parooliga kaitstud juurdepääsu valikud.Selle funktsiooni lubamine tähendab, et avalikule kaustale pääsevad juurde ainult kasutajad, kellel on samas arvutis konto ja parool.
2 Parooliga kaitstud juurdepääsu lubamine ja keelamine. Samas kohas, kus leidsite jagatud kaustade haldamise, leiate parooliga kaitstud juurdepääsu valikud.Selle funktsiooni lubamine tähendab, et avalikule kaustale pääsevad juurde ainult kasutajad, kellel on samas arvutis konto ja parool.  3 Kuidas leida jagatud kaustu. Kui kaust on aktiveeritud, saate sellele avaliku juurdepääsu jaoks faile lisada. Jagatud kaustad kuvatakse raamatukogudes ja juurdepääs neile erineb sõltuvalt Windowsi versioonist. Igal raamatukogul on jagatud kaust (dokumendid, muusika, pildid ja videod).
3 Kuidas leida jagatud kaustu. Kui kaust on aktiveeritud, saate sellele avaliku juurdepääsu jaoks faile lisada. Jagatud kaustad kuvatakse raamatukogudes ja juurdepääs neile erineb sõltuvalt Windowsi versioonist. Igal raamatukogul on jagatud kaust (dokumendid, muusika, pildid ja videod). - Windows 8 - Raamatukogusid Windows 8 vaikimisi ei kuvata. Nende nägemiseks klõpsake nuppu Minu arvuti ja avage Explorer. Klõpsake paneeli Ülevaade ja seejärel vasakul asuvat navigeerimisakna nuppu. Klõpsake Kuva teegid, et kuvada kõrvalaknas teegid Teegid. Laiendage nõutavat kogu, kuhu soovite faile lisada, ja avage vastav jagatud kaust.
- Windows 7 - Klõpsake nuppu Start ja valige Dokumendid. Laiendage akna vasakus servas kaustu Raamatukogud ja dokumendid ja valige Jagatud kaustad. Samuti saate valida teiste raamatukogude jagatud kaustad.
- Windows Vista - Klõpsake nuppu Start ja valige Dokumendid. Klõpsake akna vasakus servas jaotises „Lemmikud” valikul Avalik. Kui te pole seda näinud, klõpsake nuppu Veel ja valige Avalik. Valige vajalik jagatud kaust, kuhu soovite faile lisada.
 4 Failide lisamine. Saate jagatud kaustades faile lisada ja teisaldada samamoodi nagu mis tahes muus kaustas. Saate kopeerida ja kleepida faile teistest kataloogidest või neid pukseerida.
4 Failide lisamine. Saate jagatud kaustades faile lisada ja teisaldada samamoodi nagu mis tahes muus kaustas. Saate kopeerida ja kleepida faile teistest kataloogidest või neid pukseerida.
Meetod 2/3: Mac OS X
 1 Avage Süsteemi eelistused. Klõpsake Apple'i menüüd ja valige System Preferences. Veenduge, et olete sisse logitud administraatori kasutajanimega.
1 Avage Süsteemi eelistused. Klõpsake Apple'i menüüd ja valige System Preferences. Veenduge, et olete sisse logitud administraatori kasutajanimega.  2 Klõpsake nuppu Juurdepääs. See asub süsteemi eelistuste jaotises Internet ja traadita ühendus. Avaneb juurdepääsuaken.
2 Klõpsake nuppu Juurdepääs. See asub süsteemi eelistuste jaotises Internet ja traadita ühendus. Avaneb juurdepääsuaken.  3 Lülitage failide jagamine sisse. Märkige vasakpoolses jaotises märkeruut "Failide jagamine". See võimaldab teie Macis failidele juurdepääsu, võimaldades teil jagada faile ja kaustu teiste kasutajate ja teiste võrgus olevate arvutitega.
3 Lülitage failide jagamine sisse. Märkige vasakpoolses jaotises märkeruut "Failide jagamine". See võimaldab teie Macis failidele juurdepääsu, võimaldades teil jagada faile ja kaustu teiste kasutajate ja teiste võrgus olevate arvutitega.  4 Lisage kaustad, mida soovite jagada. Otsinguakna avamiseks klõpsake nuppu "+". Otsige üles soovitud kaustad. Kui soovite jagada eraldi faili, peate selle jaoks looma eraldi kausta. Pärast kausta valimist klõpsake nuppu Lisa.
4 Lisage kaustad, mida soovite jagada. Otsinguakna avamiseks klõpsake nuppu "+". Otsige üles soovitud kaustad. Kui soovite jagada eraldi faili, peate selle jaoks looma eraldi kausta. Pärast kausta valimist klõpsake nuppu Lisa.  5 Windowsi arvutite kaustade jagamine. Vaikimisi on jagatud kaustad saadaval ainult teistele Maci arvutitele. Kui soovite Windowsi kasutajatele juurdepääsu anda, valige jagatud kaustade loendist kaust ja klõpsake nuppu Valikud. Märkige ruut "Jagage faile ja kaustu SMB -ga (Windows)" ja klõpsake nuppu Lõpeta.
5 Windowsi arvutite kaustade jagamine. Vaikimisi on jagatud kaustad saadaval ainult teistele Maci arvutitele. Kui soovite Windowsi kasutajatele juurdepääsu anda, valige jagatud kaustade loendist kaust ja klõpsake nuppu Valikud. Märkige ruut "Jagage faile ja kaustu SMB -ga (Windows)" ja klõpsake nuppu Lõpeta. - Kasutades järgmist, saate määrata kaustade õigused.
 6 Kausta lubade määramine. Valige jagatud kaustade loendist kaust. Paremal asuvate kasutajate loend näitab, millistele kasutajatele kaust on saadaval. Kasutajate lisamiseks või eemaldamiseks lubatud kasutajate loendist klõpsake nuppu "+" või "-".
6 Kausta lubade määramine. Valige jagatud kaustade loendist kaust. Paremal asuvate kasutajate loend näitab, millistele kasutajatele kaust on saadaval. Kasutajate lisamiseks või eemaldamiseks lubatud kasutajate loendist klõpsake nuppu "+" või "-".
Meetod 3 /3: Linux
Windowsi jagatud kaustale juurdepääsu võimaldamine
 1 Jagatud kausta lisamiseks installige tarkvara. Windowsi jagatud kaustale juurdepääsu saamiseks peate installima SMB -protokollid. Selleks avage terminal (^ Ctrl + Alt + T) ja kirjutage sudo apt-get install cifs-utils.
1 Jagatud kausta lisamiseks installige tarkvara. Windowsi jagatud kaustale juurdepääsu saamiseks peate installima SMB -protokollid. Selleks avage terminal (^ Ctrl + Alt + T) ja kirjutage sudo apt-get install cifs-utils.  2 Looge jagatud kausta installikataloogiks kaust. Looge see kuskil kergesti ligipääsetavas kohas. Seda saate teha töölaua GUI -st või terminalist käsuga mkdir. Näiteks kausta loomiseks töölauale nimega "sharedfolder" kirjutage mkdir ~ / Desktop / sharedfolder.
2 Looge jagatud kausta installikataloogiks kaust. Looge see kuskil kergesti ligipääsetavas kohas. Seda saate teha töölaua GUI -st või terminalist käsuga mkdir. Näiteks kausta loomiseks töölauale nimega "sharedfolder" kirjutage mkdir ~ / Desktop / sharedfolder.  3 Kausta paigaldamine. Kui olete jagatud kausta installimiseks kausta loonud, saate selle ühendada oma Linuxi arvutiga ühendamiseks. Avage terminal uuesti ja sisestage järgmine käsk (tuginedes eelmisele jagatud kausta loomise näitele):
3 Kausta paigaldamine. Kui olete jagatud kausta installimiseks kausta loonud, saate selle ühendada oma Linuxi arvutiga ühendamiseks. Avage terminal uuesti ja sisestage järgmine käsk (tuginedes eelmisele jagatud kausta loomise näitele): - sudo mount.cifs // WindowsComputerName / SharedFolder / home / username / Desktop / sharedfolder -o user = Windowsi kasutajanimi
- Teilt küsitakse Linuxi peamist installiparooli ja Windowsi konto parooli.
 4 Juurdepääs kausta. Installitud kausta avamine annab teile juurdepääsu failidele. Saate faile lisada ja eemaldada nagu iga teine kaust. Samuti saate terminali kasutada jagatud kaustale juurdepääsemiseks.
4 Juurdepääs kausta. Installitud kausta avamine annab teile juurdepääsu failidele. Saate faile lisada ja eemaldada nagu iga teine kaust. Samuti saate terminali kasutada jagatud kaustale juurdepääsemiseks.
Jagatud kausta loomine
 1 Installige Samba. Samba on vabalt saadaval olev programm, mis võimaldab teil luua Windowsi kasutajatega jagamiseks kaustu.Samba saate installida terminalist, kirjutades sudo apt-get install samba.
1 Installige Samba. Samba on vabalt saadaval olev programm, mis võimaldab teil luua Windowsi kasutajatega jagamiseks kaustu.Samba saate installida terminalist, kirjutades sudo apt-get install samba. - Kui Samba on installitud, looge kasutajanimi, kirjutades smbpasswd -a kasutajanimi. Lisaks palutakse teil luua parool.

- Kui Samba on installitud, looge kasutajanimi, kirjutades smbpasswd -a kasutajanimi. Lisaks palutakse teil luua parool.
 2 Looge juurdepääsuks kataloog. Samuti saate kasutada olemasolevat kataloogi, kuid kasulik on hõlpsasti näha, millised teie kaustad on teistele arvutitele saadaval. Kasutage kausta loomiseks käsku mkdir.
2 Looge juurdepääsuks kataloog. Samuti saate kasutada olemasolevat kataloogi, kuid kasulik on hõlpsasti näha, millised teie kaustad on teistele arvutitele saadaval. Kasutage kausta loomiseks käsku mkdir.  3 Avage Samba konfiguratsioonifail. Kirjutage sudo vi /etc/samba/smb.conf. Võite kasutada mis tahes redaktorit, "Vi" on vaid näide. Redaktoris avaneb Samba konfiguratsioonifail.
3 Avage Samba konfiguratsioonifail. Kirjutage sudo vi /etc/samba/smb.conf. Võite kasutada mis tahes redaktorit, "Vi" on vaid näide. Redaktoris avaneb Samba konfiguratsioonifail. - Kerige faili lõpuni ja lisage järgmised read:

- Saate seadeid vastavalt oma vajadustele muuta, näiteks muuta kaust kirjutuskaitstud või mittejagatud.
- Mitme jagatud kausta loomiseks saate failile lisada mitu rida.
- Kerige faili lõpuni ja lisage järgmised read:
 4 Salvestage fail. Salvestage konfiguratsioonifail ja sulgege redaktor. Taaskäivitage SMB, kirjutades sudo service smbd restart. See laadib konfiguratsioonifaili uuesti ja rakendab seaded jagatud kausta.
4 Salvestage fail. Salvestage konfiguratsioonifail ja sulgege redaktor. Taaskäivitage SMB, kirjutades sudo service smbd restart. See laadib konfiguratsioonifaili uuesti ja rakendab seaded jagatud kausta.  5 Hankige IP -aadress. Windowsi kaustadega suhtlemiseks vajate oma Linuxi arvuti IP -aadressi. Kirjutage terminali ifconfig ja kirjutage aadress üles.
5 Hankige IP -aadress. Windowsi kaustadega suhtlemiseks vajate oma Linuxi arvuti IP -aadressi. Kirjutage terminali ifconfig ja kirjutage aadress üles.  6 Juurdepääs Windowsi kaustale. Looge oma Windowsi arvutis otsetee, paremklõpsates ja valides Uus -> Otsetee. Kirjutage aadressiväljale Linuxi IP -aadressi abil loodud kausta aadress: IP -aadress kausta nimi. Klõpsake nuppu Edasi, nimetage otsetee ja seejärel klõpsake nuppu Lõpeta. Uue otsetee avamisega näete jagatud kausta sisu.
6 Juurdepääs Windowsi kaustale. Looge oma Windowsi arvutis otsetee, paremklõpsates ja valides Uus -> Otsetee. Kirjutage aadressiväljale Linuxi IP -aadressi abil loodud kausta aadress: IP -aadress kausta nimi. Klõpsake nuppu Edasi, nimetage otsetee ja seejärel klõpsake nuppu Lõpeta. Uue otsetee avamisega näete jagatud kausta sisu.
Hoiatused
- Jälgige, kellele te failidele juurdepääsu annate. Kui teie kaustas on faile, mida te ei soovi vaadata, muuta ega kustutada, lülitage juurdepääsuluba kindlasti välja.
- Turvamata traadita ühendused võimaldavad kõigil, isegi teile tundmatutel, võrgu leviala kasutajatel teie jagatud kausta juurde pääseda.