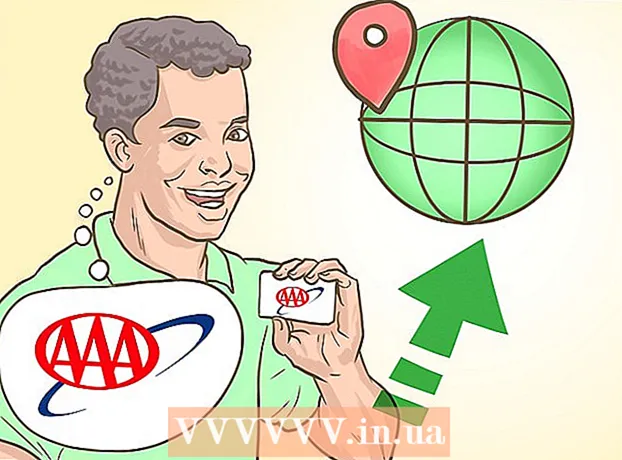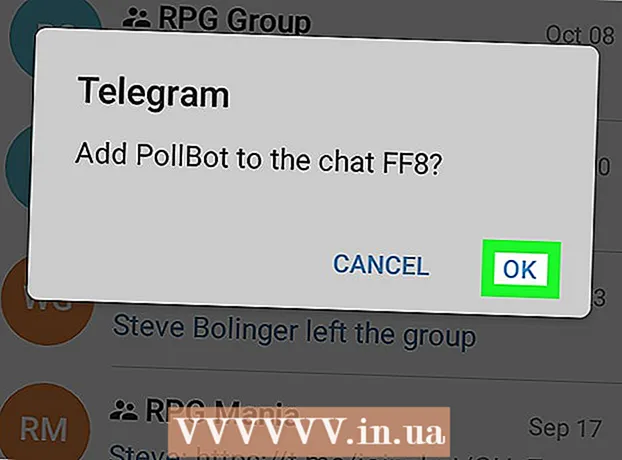Autor:
Robert Simon
Loomise Kuupäev:
19 Juunis 2021
Värskenduse Kuupäev:
1 Juuli 2024

Sisu
Mac OS X võimaldab teil CD-sid kirjutada spetsiaalset tarkvara installimata. Andmete salvestamiseks CD-le saate failide hulgi salvestamiseks või heliplaadile, et stereos muusikat esitada, või võite teistelt plaatidelt pilte CD-le kirjutada. Plaadi kiire ja täpse kirjutamise õppimiseks järgige neid juhiseid.
Sammud
1. meetod 3-st: kirjutage heli-CD
Avage iTunes'i rakendus. Uue esitusloendi loomiseks klõpsake nuppu Fail ja hõljutage kursorit Uue kohal. Valige menüüst Esitusloend.
- Esitusloendi saate ümber nimetada, klõpsates pärast esitusloendi loomist paremal paanil esitusloendi nimel. Loendi nimi on CD nimi ja seda kuvatakse siis, kui sisestate CD ühilduvasse lugejasse.

Lisage esitusloendisse lugusid. Klõpsake ja visake soovitud lood esitusloendisse. Samuti saate korraga lisada terve albumi, klõpsates kaanel ja lohistades selle esitusloendisse.- Tavaheli-CD mahutab kuni 80 minutit muusikat, mis tähendab, et teie esitusloendeid esitatakse maksimaalselt umbes 1,2 või 1,3 tundi. (Seda näete rakenduse akna allosas). Kuna see mõõtmine on ainult hinnanguline, võib 1,3-tunnine esitusloend olla mõnikord veidi lühem või pikem. (Saate seda teada, kui hakkate põlema).

Vajadusel korraldage laulude järjekord ümber. Esitusloendis olevate üksuste kohal ja pealkirja all on rippmenüü. Valige esitusloendi korrastamise viis. Soovitud järjekorras sortimiseks puudutage valikut Käsitsi tellimine, seejärel puudutage ja lohistage lugu loendis soovitud kohta.
Sisestage masinasse tühi plaat. Klõpsake nuppu Fail ja seejärel valige Esita loend plaadile. Kui loend on liiga pikk, kuvatakse võimalus kirjutada mitmele plaadile. Soovi korral saate seda teha või tühistada põletamise ja seejärel esitusloendit uuesti reguleerida.- Kui te pole kindel, kuidas CD-draivi avada, minge iTunes'i tööriistariba jaotisse Juhtimine ja klõpsake siis nuppu Eject Disc. See avab draivi, olenemata sellest, kas see on sees või mitte.
- Tavaliselt vajate heliplaadi kirjutamiseks CD-d. Leidub ka DVD-mängijaid, kuid need on üsna haruldased.
Valige kirjutamise seaded. ITunes 10-s ja varasemates versioonides algab plaadi kirjutamine automaatselt. ITunes 11-s saate enne põletamise algust oma põletuseelistusi reguleerida.
- Saate reguleerida salvestamise kiirust. Mida suurem on kiirus, seda kiirem on kirjutamine, kuid suur kiirus võib vanemates süsteemides või odavatel CD-del põhjustada ketaste tõrkeid.
- Teil on võimalik lisada radade vahel vaba aega.
- Saate valida helivormingu. Heliplaadid on kõige levinumad ja töötavad hästi enamiku CD-mängijatega. MP3-CD-sid tuleb mängida spetsiaalsetes mängijates. Tehke seda ainult siis, kui olete kindel, et teie mängija ühildub MP3-vorminguga ja et teie esitusloendis olevad lood on MP3-vormingus (näiteks mitte muud kui AAC).
Kui olete valmis, klõpsake nuppu Põle. ITunes'i ekraan näitab põletavat edenemist. Kui põletamine on lõppenud, mängib iTunes tooni. reklaam
2. meetod 3-st: andmete CD kirjutamine
Sisestage CD-draivi tühi CD-R või CD-RW. CD-R-ketast saab kirjutada üks kord ja seejärel saab seda lugeda ainult. CD-RW aga võimaldab andmeid lisada ja kustutada.
- Järgmine andmete kirjutamise järjestus on kohaldatav nii DVD-de kui ka CD-de jaoks, kui teie arvuti toetab DVD-de kirjutamist.
Klõpsake valikut Open Finder (Open Finder file manager). Kui sisestate draivi tühja ketta, palutakse teil tavaliselt valida, kuidas seda arvutis käsitseda. See avab Finderi, et saaksite CD valimisel faile hõlpsalt lohistada.
Otsige töölaual tühja CD ikooni. Sellel on silt "Untitled CD" (plaadita pealkiri). CD-leidja akna avamiseks topeltklõpsake seda.
Lohistage soovitud kaustad ja failid CD-le. Enne salvestamise alustamist nimetage soovitud kaustad ja failid ümber. Kui CD on kirjutatud, ei saa te neid enam ümber nimetada.
Alusta salvestamist. Klõpsake nuppu Fail ja valige käsk "Kirjutage pealkirjata CD". Teid valitakse CD-le nime andma. Seda nime kuvatakse alati, kui sisestate CD arvutisse.
Pärast CD nimetamist klõpsake nuppu Burn. Failid salvestatakse CD-le. See võib võtta üks minut kuni tund, olenevalt salvestatavate failide suurusest.
- CD-R-i taaskasutamiseks pühkige vanad andmed plaadilt ja korrake kirjutamisprotsessi.
3. meetod 3-st: kirjutage pildid CD-le
Avage Disk Utility. Selle utiliidi leiate jaotisest Rakendused kaustast Utiliidid. Plaadipilt on tühjale CD-le või DVD-le põletatud CD või DVD otsekoopia. Hiljem põletatud plaat on originaalplaadiga identne.
Pange masinasse tühi ketas. Sõltuvalt plaadipildi suurusest peaksite kasutama CD-d või DVD-d. CD-pildid on tavaliselt umbes 700 MB, DVD-pildid aga 4,7 GB.
Lisage ketta pildifail. Leidke oma arvutist kettapildifail. Fail on ISO-vormingus. Lohistage ISO-fail Disk Utility töövihiku akna külgribale.
Salvestusketas. Kui olete faili ketasutiliiti lohistanud, klõpsake küljeribal ketaspilti ja seejärel klõpsake töövihiku akna ülaosas nuppu Põletada.
Määra põletamisvalikud. Pärast nupu Põletamine vajutamist kirjutamisvalikute avamiseks klõpsake akna Põletamine nurgas oleval noolenupul. Veenduge, et ruut "Kontrolli põletatud andmeid" oleks märgitud. Põlemisprotsessi alustamiseks klõpsake nuppu Põle. reklaam
Nõuanne
- Kui kirjutate CD-sid erinevas vormingus lugudega, märkige aja kokkuhoiu jaoks kirjutamisvaliku seadistamisel valik "Audio CD". Ainus viis "MP3 CD" valimiseks on kõigi laulude teisendamine MP3-vormingusse, see teisendamine võtab rohkem töötlemisaega.
- Andmete salvestamise etapid toimivad ka siis, kui soovite teavet DVD-R-, DVD + R-, DVD-RW-, DVD + RW- või DVD-RAM-ketastele kirjutada. DVD-d mahutavad rohkem andmeid kui CD-d.
- Teavet saate mitu korda CD-R-le kirjutada, kuid iga salvestus on püsiv ja te ei saa varem salvestatud teavet kustutada. Samal ajal saate CD-RW-delt mitu faili kirjutada ja kustutada.
Hoiatus
- Kuigi teoreetiliselt peaks CD-mängija suutma teie lugusid mängida nii, nagu soovite Audio CD, pange tähele, et see pole nii plaadi tüüp saab mängida mis tahes CD-mängijas. (Mõned mängijad näiteks ei tunnista CD-RW-sid)
- Teie arvuti ei pruugi saada kriimustatud või tugevalt kahjustatud CD-d. Enne masinasse sisestamist veenduge, et teie CD on puhas.
- Sõltuvalt CD-st ja mahtudest ei pruugi ülaltoodud toimingud tingimata anda toodet, mida saab arvutis kasutada.