Autor:
Eric Farmer
Loomise Kuupäev:
12 Märts 2021
Värskenduse Kuupäev:
1 Juuli 2024

Sisu
Sellest artiklist saate teada, kuidas Android -seadmes rakenduste ülekatted keelata (st ühe rakenduse ekraani kuvamine teise rakenduse ekraani kohal). Mõnikord on erinevate rakenduste ülekattefunktsioonid üksteisega vastuolus ja kuvatakse tõrketeade, mis takistab mõne rakenduse õiget töötamist või käivitamist. Rakendusespetsiifilise ülekattefunktsiooni saate rakenduses Seaded välja lülitada.
Sammud
Meetod 1/3: enamik Android -seadmeid
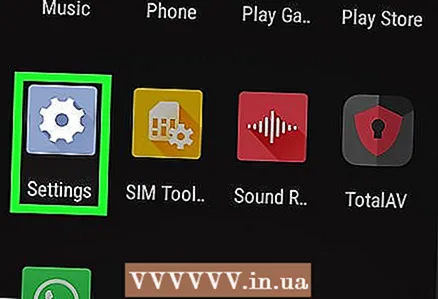 1 Käivitage rakendus Seaded
1 Käivitage rakendus Seaded  . Klõpsake ühel töölaual või rakenduste sahtlis hallil hammasrattaikoonil.
. Klõpsake ühel töölaual või rakenduste sahtlis hallil hammasrattaikoonil. - Samuti saate ekraani ülaosast alla libistada ja seejärel puudutada hammasrattaikooni
 .
.
- Samuti saate ekraani ülaosast alla libistada ja seejärel puudutada hammasrattaikooni
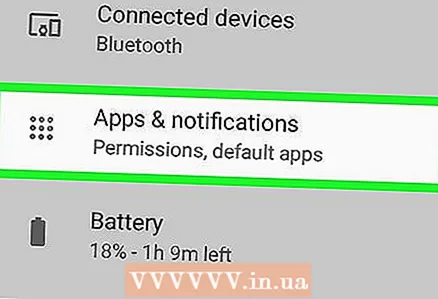 2 Klõpsake valikul Rakendused ja märguanded
2 Klõpsake valikul Rakendused ja märguanded  . Selle valiku leiate ruudu ruudustiku ikooniga menüü ülaosast.
. Selle valiku leiate ruudu ruudustiku ikooniga menüü ülaosast. 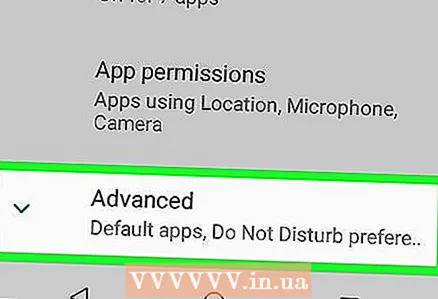 3 Kliki Täpsemad seaded. Selle valiku leiate lehe allservast.
3 Kliki Täpsemad seaded. Selle valiku leiate lehe allservast. 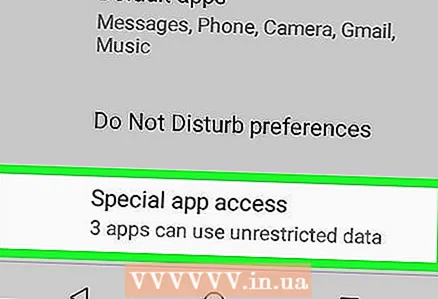 4 Kliki Juurdepääs erirakendustele. Selle valiku leiate menüü allservast.
4 Kliki Juurdepääs erirakendustele. Selle valiku leiate menüü allservast. 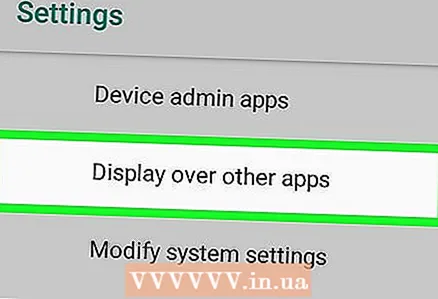 5 Kliki Muude rakenduste peal. See on ülevalt neljas võimalus.
5 Kliki Muude rakenduste peal. See on ülevalt neljas võimalus. 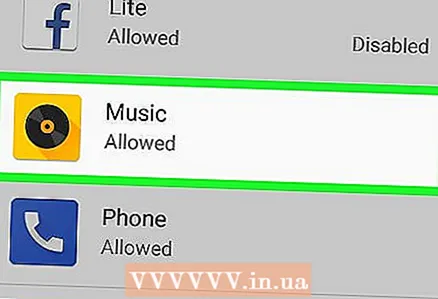 6 Puudutage rakendust, mille soovite ülekatte välja lülitada. Valige rakendus, mis avab ülekatte veateate või mis teie arvates põhjustab vea. Ülekattefunktsioon aktiveeritakse tavaliselt Facebook Messengeris, WhatsAppis ja Twilightis.
6 Puudutage rakendust, mille soovite ülekatte välja lülitada. Valige rakendus, mis avab ülekatte veateate või mis teie arvates põhjustab vea. Ülekattefunktsioon aktiveeritakse tavaliselt Facebook Messengeris, WhatsAppis ja Twilightis. - Mõnes seadmes avaneb ülekatet lubavate rakenduste loend. Nende rakenduste kõrval leiate liuguri - puudutage valitud rakenduse ülekatte väljalülitamiseks liugurit.
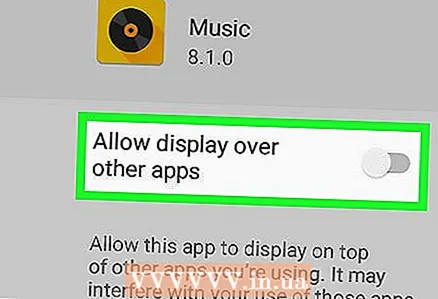 7 Liigutage vastava rakenduse liugur asendisse "Väljas"
7 Liigutage vastava rakenduse liugur asendisse "Väljas"  . See keelab rakenduse ülekatte.
. See keelab rakenduse ülekatte. - Kui te ei tea, milline rakendus tõrke põhjustab, lülitage kõik rakenduste ülekatted välja ja seejärel ükshaaval sisse.
Meetod 2/3: Samsung Galaxy
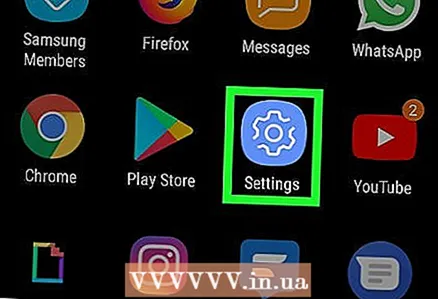 1 Käivitage rakendus Seaded
1 Käivitage rakendus Seaded  . Klõpsake rakenduste sahtlis halli hammasrattaikooni.
. Klõpsake rakenduste sahtlis halli hammasrattaikooni. - Samuti saate ekraani ülaosast alla libistada ja seejärel puudutada hammasrattaikooni
 .
.
- Samuti saate ekraani ülaosast alla libistada ja seejärel puudutada hammasrattaikooni
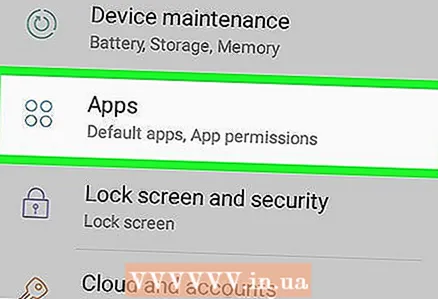 2 Kliki Rakendused. Selle valiku leiate lehe keskelt; see on tähistatud nelja punktiga ikooniga. Avaneb kõigi installitud rakenduste loend.
2 Kliki Rakendused. Selle valiku leiate lehe keskelt; see on tähistatud nelja punktiga ikooniga. Avaneb kõigi installitud rakenduste loend. 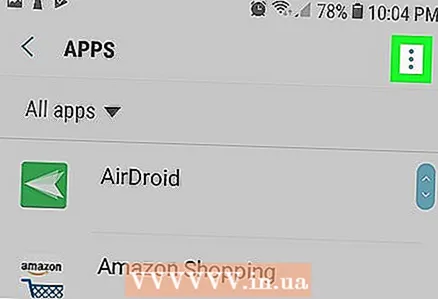 3 Kliki ⋮. Selle ikooni leiate paremast ülanurgast. Avaneb menüü.
3 Kliki ⋮. Selle ikooni leiate paremast ülanurgast. Avaneb menüü. 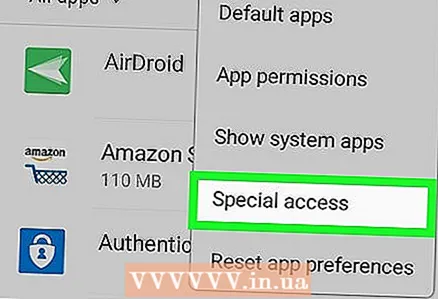 4 Palun vali Spetsiaalsed juurdepääsuõigused. See on menüü teine võimalus. Avaneb uus menüü.
4 Palun vali Spetsiaalsed juurdepääsuõigused. See on menüü teine võimalus. Avaneb uus menüü. 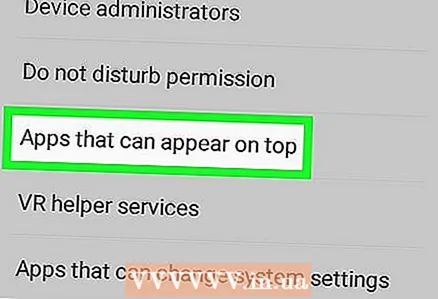 5 Kliki Muude rakenduste peal. See on menüü neljas valik.
5 Kliki Muude rakenduste peal. See on menüü neljas valik. 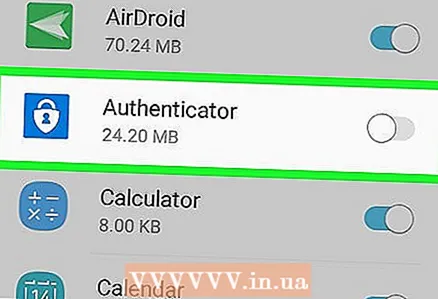 6 Liigutage vastava rakenduse liugur asendisse "Väljas"
6 Liigutage vastava rakenduse liugur asendisse "Väljas"  . See keelab rakenduse ülekatte.
. See keelab rakenduse ülekatte. - Kui te ei tea, milline rakendus tõrke põhjustab, lülitage kõik rakenduste ülekatted välja ja seejärel ükshaaval sisse.
Meetod 3 /3: LG
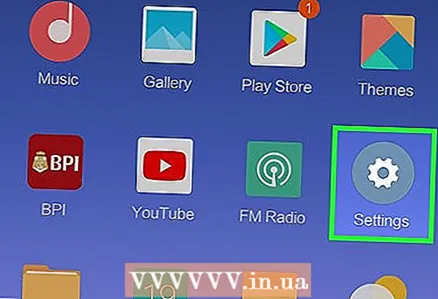 1 Käivitage rakendus Seaded
1 Käivitage rakendus Seaded  . Klõpsake ühel töölaual või rakenduste sahtlis hallil hammasrattaikoonil.
. Klõpsake ühel töölaual või rakenduste sahtlis hallil hammasrattaikoonil. - Samuti saate teavituspaneeli avamiseks ekraani ülaosast alla libistada ja seejärel puudutada paremas ülanurgas hammasrattakujulist ikooni.
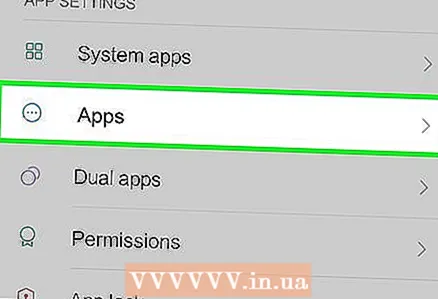 2 Kliki Rakendused. See suvand on tähistatud kolme punktiga sektordiagrammi ikooniga.
2 Kliki Rakendused. See suvand on tähistatud kolme punktiga sektordiagrammi ikooniga. 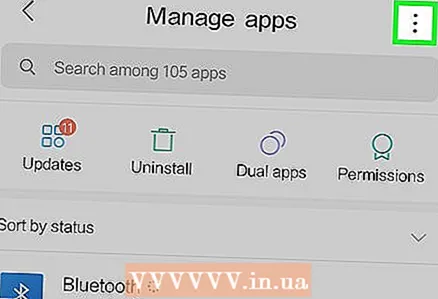 3 Toksake ⋮. Selle valiku leiate paremas ülanurgas. Avaneb menüü.
3 Toksake ⋮. Selle valiku leiate paremas ülanurgas. Avaneb menüü. 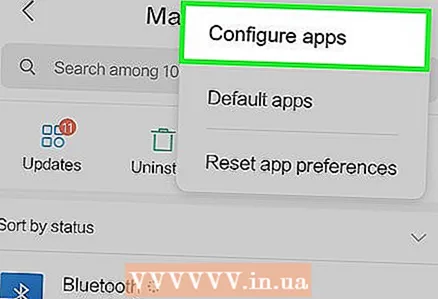 4 Kliki Tune. See on menüü esimene valik.
4 Kliki Tune. See on menüü esimene valik. 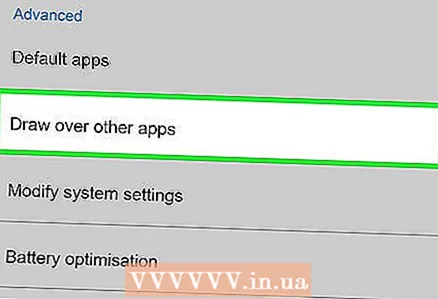 5 Kliki Lohistage üle teiste rakenduste. Selle valiku leiate jaotisest "Täpsem".
5 Kliki Lohistage üle teiste rakenduste. Selle valiku leiate jaotisest "Täpsem". 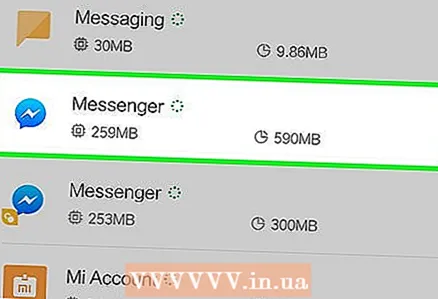 6 Klõpsake rakendust, mis tõrke põhjustab. Ülekattefunktsioon aktiveeritakse tavaliselt Facebook Messengeris, WhatsAppis, Clean Masteris, Drupe'is, Luxis ja ekraanipilte salvestavates rakendustes.
6 Klõpsake rakendust, mis tõrke põhjustab. Ülekattefunktsioon aktiveeritakse tavaliselt Facebook Messengeris, WhatsAppis, Clean Masteris, Drupe'is, Luxis ja ekraanipilte salvestavates rakendustes. 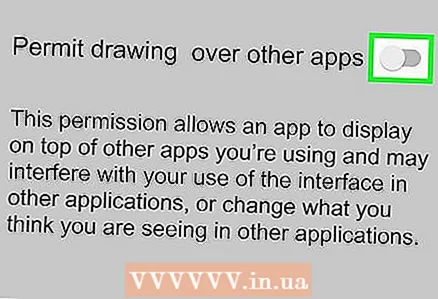 7 Liigutage liugur valiku „Luba kuvamine teiste rakenduste kohal” kõrval asendisse „Väljas”
7 Liigutage liugur valiku „Luba kuvamine teiste rakenduste kohal” kõrval asendisse „Väljas”  . See keelab valitud rakenduse ülekatte. Nüüd käivitage uuesti proovimiseks rakendus, mis andis veateate.
. See keelab valitud rakenduse ülekatte. Nüüd käivitage uuesti proovimiseks rakendus, mis andis veateate. - Kui te ei tea, milline rakendus tõrke põhjustab, lülitage kõik rakenduste ülekatted välja ja seejärel ükshaaval sisse.



