Autor:
William Ramirez
Loomise Kuupäev:
23 September 2021
Värskenduse Kuupäev:
1 Juuli 2024
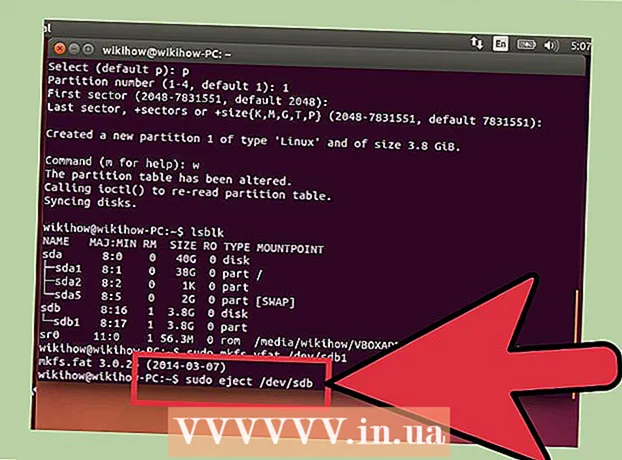
Sisu
Ubuntu Linux sisaldab utiliite, mida saate kasutada USB -mälupulga (mälupulk) vormindamiseks. Näiteks saab seda teha eelinstallitud utiliidi "Kettad" või terminali kaudu. Igal juhul vormindatakse mälupulk vaid mõne minutiga.
Sammud
Meetod 1 /2: ketaste utiliit
 1 Avage peamenüü (kriips) ja sisestage otsinguribale "kettad" (ilma jutumärkideta). Utiliit Disks kuvatakse otsingutulemustes jaotises Rakendused.
1 Avage peamenüü (kriips) ja sisestage otsinguribale "kettad" (ilma jutumärkideta). Utiliit Disks kuvatakse otsingutulemustes jaotises Rakendused.  2 Käivitage utiliit "Kettad". Vasakul paanil kuvatakse ühendatud seadmete loend.
2 Käivitage utiliit "Kettad". Vasakul paanil kuvatakse ühendatud seadmete loend.  3 Valige ühendatud seadmete loendist USB -mälupulk. Teave mälupulga kohta kuvatakse parempoolsel paanil.
3 Valige ühendatud seadmete loendist USB -mälupulk. Teave mälupulga kohta kuvatakse parempoolsel paanil.  4 Valige USB -mälupulgal vähemalt üks jaotis. Enamik mälupulki sisaldab ainult ühte sektsiooni, kuid mitme sektsiooni korral valige üks või kõik sektsioonid korraga.
4 Valige USB -mälupulgal vähemalt üks jaotis. Enamik mälupulki sisaldab ainult ühte sektsiooni, kuid mitme sektsiooni korral valige üks või kõik sektsioonid korraga.  5 Jaotises klõpsake hammasrattaikoonil ja valige menüüst Vorminda. Avaneb vormindamisvalikutega aken.
5 Jaotises klõpsake hammasrattaikoonil ja valige menüüst Vorminda. Avaneb vormindamisvalikutega aken.  6 Valige vormindamise tüüp. Kiire vormingu abil saab kustutatud andmed taastada. Täieliku vormindamise korral kustutatakse teave pöördumatult ja mälupulka kontrollitakse vigade suhtes.
6 Valige vormindamise tüüp. Kiire vormingu abil saab kustutatud andmed taastada. Täieliku vormindamise korral kustutatakse teave pöördumatult ja mälupulka kontrollitakse vigade suhtes.  7 Valige failisüsteemi tüüp. Saate valida mitme failisüsteemi hulgast.
7 Valige failisüsteemi tüüp. Saate valida mitme failisüsteemi hulgast. - Maksimaalse ühilduvuse tagamiseks teiste seadmetega valige menüüst “FAT” (FAT32). Sel juhul töötab mälupulk mis tahes arvutis ja praktiliselt igas seadmes, millega seda saab ühendada.
- Kui mälupulk ühendatakse ainult Linuxiga töötava arvutiga, valige menüüst "ext3". See võimaldab teil kasutada laiendatud Linuxi failide õigusi.
 8 Vormindage oma USB -mälupulk. Flash -draivi vormindamise alustamiseks klõpsake "Vorminda". See võtab aega, mis sõltub mälupulga mahust ja valitud vormindustüübist.
8 Vormindage oma USB -mälupulk. Flash -draivi vormindamise alustamiseks klõpsake "Vorminda". See võtab aega, mis sõltub mälupulga mahust ja valitud vormindustüübist.
Meetod 2/2: terminal
 1 Avage terminal. Seda saab teha peamenüü kaudu (kriips) või lihtsalt vajutada Ctrl+Alt+T.
1 Avage terminal. Seda saab teha peamenüü kaudu (kriips) või lihtsalt vajutada Ctrl+Alt+T.  2 Sisenema.lsblkja vajutageSisestage. Kuvatakse ühendatud seadmete loend.
2 Sisenema.lsblkja vajutageSisestage. Kuvatakse ühendatud seadmete loend.  3 Leidke loendist USB -mälupulk. Selleks vaadake veergu „SUURUS”, et leida USB -mälupulk selle mahutavuse järgi.
3 Leidke loendist USB -mälupulk. Selleks vaadake veergu „SUURUS”, et leida USB -mälupulk selle mahutavuse järgi.  4 Lahutage mälupulga partitsioon. Seda tuleb teha enne vormindamist. Sisestage järgmine käsk ja seejärel asendage sdb1 mälupulga partitsiooni silt.
4 Lahutage mälupulga partitsioon. Seda tuleb teha enne vormindamist. Sisestage järgmine käsk ja seejärel asendage sdb1 mälupulga partitsiooni silt. - sudo umount / dev /sdb1
 5 Kustuta andmed jäädavalt. Selleks sisestage järgmine käsk. Asenda sdb mälupulga partitsiooni silt.
5 Kustuta andmed jäädavalt. Selleks sisestage järgmine käsk. Asenda sdb mälupulga partitsiooni silt. - sudo dd kui = / dev / null = / dev /sdb bs = 4k && sünkroonimine
- Selle käsu täitmine võtab natuke aega ja terminal külmub.
 6 Looge uus partitsioonitabel. Partitsioonitabel juhib ketta partitsioone. Sisestage järgmine käsk asendades sdb mälupulga partitsiooni silt.
6 Looge uus partitsioonitabel. Partitsioonitabel juhib ketta partitsioone. Sisestage järgmine käsk asendades sdb mälupulga partitsiooni silt. - Sisenema sudo fdisk / dev /sdb ja vajutage Sisestage... Kliki Otühja partitsioonitabeli loomiseks.
 7 Klõpsake nuppu.Nuue jaotise loomiseks. Määrake loodava sektsiooni suurus. Ühe sektsiooni loomisel sisestage kogu mälupulga maht.
7 Klõpsake nuppu.Nuue jaotise loomiseks. Määrake loodava sektsiooni suurus. Ühe sektsiooni loomisel sisestage kogu mälupulga maht.  8 Klõpsake nuppu.Wtabeli kirjutamiseks ja väljumiseks. See võtab natuke aega.
8 Klõpsake nuppu.Wtabeli kirjutamiseks ja väljumiseks. See võtab natuke aega.  9 Jookse uuesti.lsblkloodud jaotise vaatamiseks. See asub pulga sildi all.
9 Jookse uuesti.lsblkloodud jaotise vaatamiseks. See asub pulga sildi all.  10 Vormindage loodud jaotis. Uue partitsiooni saab vormindada soovitud failisüsteemis. Sisestage järgmine käsk, et vormindada partitsioon FAT32 -ga, mis on kõige sobivam failisüsteem. Asenda sdb1 sektsiooni silt.
10 Vormindage loodud jaotis. Uue partitsiooni saab vormindada soovitud failisüsteemis. Sisestage järgmine käsk, et vormindada partitsioon FAT32 -ga, mis on kõige sobivam failisüsteem. Asenda sdb1 sektsiooni silt. - sudo mkfs.vfat / dev / sdb1
 11 Kui vormindamine on lõpule viidud, eemaldage USB -mälupulk turvaliselt. Selleks sisestage järgmine käsk:
11 Kui vormindamine on lõpule viidud, eemaldage USB -mälupulk turvaliselt. Selleks sisestage järgmine käsk: - sudo eject / dev / sdb



