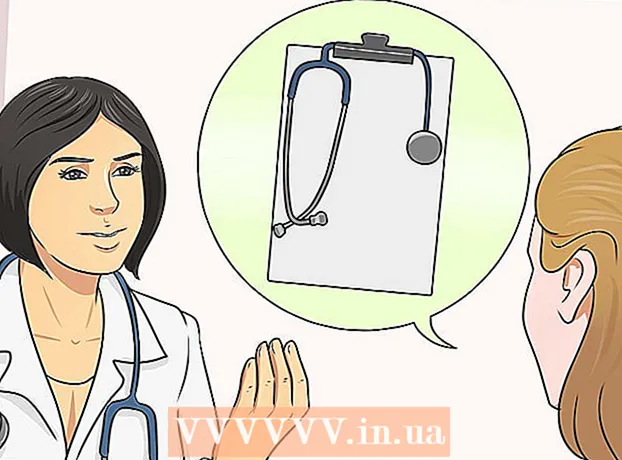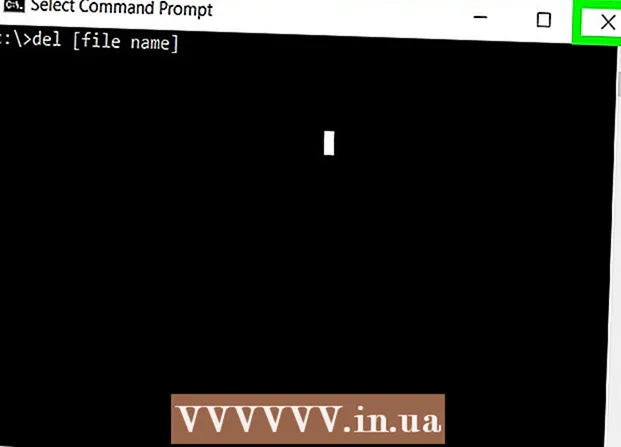Autor:
Carl Weaver
Loomise Kuupäev:
28 Veebruar 2021
Värskenduse Kuupäev:
1 Juuli 2024
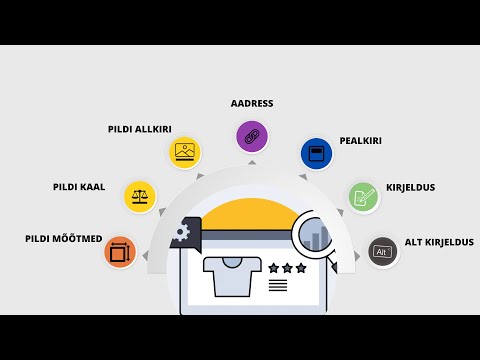
Sisu
Eraldumine on objekti taustast välja lõikamise protsess. See on oluline oskus kõigile, kes soovivad alustada karjääri pilditöötlusprogrammiga nagu GIMP. Kuigi enamik inimesi kasutab Photoshopi, on GIMP suurepärane avatud lähtekoodiga alternatiiv neile, kes ei saa endale lubada või kellele Photoshop ei meeldi. See artikkel õpetab teile, kuidas kasutada GIMP -i pildi eraldamiseks.
Sammud
 1 Avage oma pilt. Nõutavat vormingut pole, kuid soovitatav on .xcf (GIMP -fail). Siiski saate kasutada .webp, .gif, .png või mis tahes muudetavat pildifaili. Näiteks kasutasime seda pilti.
1 Avage oma pilt. Nõutavat vormingut pole, kuid soovitatav on .xcf (GIMP -fail). Siiski saate kasutada .webp, .gif, .png või mis tahes muudetavat pildifaili. Näiteks kasutasime seda pilti. - 2 Valige menüüst tööriist Rada. See on tööriist, mida selles õpetuses kasutatakse.

 3 Alustage pildi ümber ankrute asetamist. Iga ankur on kujutatud ringina ja kaks ankrut on ühendatud sirgjoonega. See joon on lõikamisjoon, seega veenduge, et see oleks objekti kontuuri lähedal või puudutaks seda. Kui olete jõudnud punkti, kust alustasite, liikuge järgmise sammu juurde.
3 Alustage pildi ümber ankrute asetamist. Iga ankur on kujutatud ringina ja kaks ankrut on ühendatud sirgjoonega. See joon on lõikamisjoon, seega veenduge, et see oleks objekti kontuuri lähedal või puudutaks seda. Kui olete jõudnud punkti, kust alustasite, liikuge järgmise sammu juurde. - 4 Ühendage esimene ja viimane ankur, hoides all CTRL -klahvi ja klõpsates esimesel ankrul '... See võimaldab teil neid õigesti ühendada. Kui te ei hoia all CTRL -klahvi, liigub esimene ankur selle asemel.

- 5 Loo valik teelt. Kõik, mida vajate, on klõpsata tööriista Path all nupul "Loo valik teelt".

- 6 Avage kihtide dialoog ja looge alfa -kanal. Selleks paremklõpsake aktiivsel aktiivsel kihil ja allosas on nupp nimega "Loo alfa kanal".

- 7 Külmutage uus alfa -kanal. Seda saab teha, kui vaadata jaotist Läbipaistmatus ja märkida ruut malelaua sarnase ikooni kõrval.

 8 Pöörake ja lõigake oma objekt.Oluline on seda teha selles järjekorras. Vajutamiseks klahvile CTRL + I ja lõikamiseks CTRL + X. Teie objekt peaks nüüd olema malelaua ees, mis näitab, et see on läbipaistev.
8 Pöörake ja lõigake oma objekt.Oluline on seda teha selles järjekorras. Vajutamiseks klahvile CTRL + I ja lõikamiseks CTRL + X. Teie objekt peaks nüüd olema malelaua ees, mis näitab, et see on läbipaistev. - 9 Eemaldage taustast kõik ülejäänud osad. Kui trajektoor ei olnud 100% täiuslik, siis väikesed taustatükid "kleepuvad" objekti välispinnale või väikesele murule, kus eseme osad välja lõigati. Kuigi väljalõike täitmiseks ei saa palju ära teha, saab ülejäänud tausta kustutada. Võtke 1 piksliga kustutuskumm ja eemaldage kõik jäägid.

- 10 Salvestage fail.

- Kui teil on kihiline pilt, olenemata sellest, kas soovite läbipaistvust säilitada või mitte, tuleb see salvestada .xcf -kujutisena.
- Kui soovite, et see jääks läbipaistvaks, peate selle salvestama .xcf, .gif või png failina. Teised vormingud ei saa läbipaistvust juhtida ja asetavad pildi valgele taustale.
- Kui soovite selle Internetti üles laadida, on soovitatav säilitada 2 eksemplari. Valige menüüst Fail käsk "Salvesta koopia ..." ja salvestage see .xcf -failina. See äsja salvestatud fail jääb läbipaistvaks ja võimaldab teil teha muudatusi ilma uuesti välja võtmata, hoides praeguse pildi puutumatuna, mida saate jätkata või eelistatud vormingus salvestada.
Näpunäiteid
- Soovi korral saate hägusefekti tekitamiseks servad lihvida.
- Kui kavatsete eemaldada pildilt objekti, mitte tausta, jätke samm Inverteeri vahele ja kasutage kõigepealt käsku Lõika.
- Juba väljavõetud pildi saab paigutada uuele taustale, olla osa animatsioonist või jääda lihtsalt selliseks, nagu see on. Ole loominguline!
- Kahe ankru vahelist piiri saab kõverdada, lohistades ankru kujundusrežiimis või lohistades joont redigeerimisrežiimis. Seda tehes saadakse 2 ruutu, mida nimetatakse käepidemeteks. Lihtsalt pöörake neid joone painutamiseks (ümmarguseks). Kasutage seda sujuvama lõike loomiseks.
Hoiatused
- Olge ettevaatlik ja võtke aega. Kui teile tehtud töö ei meeldi, peate ekstraheerimisprotsessi kordama, mis võtab aega.