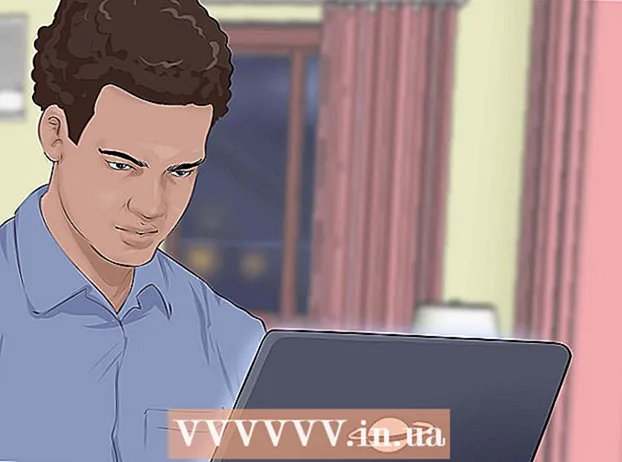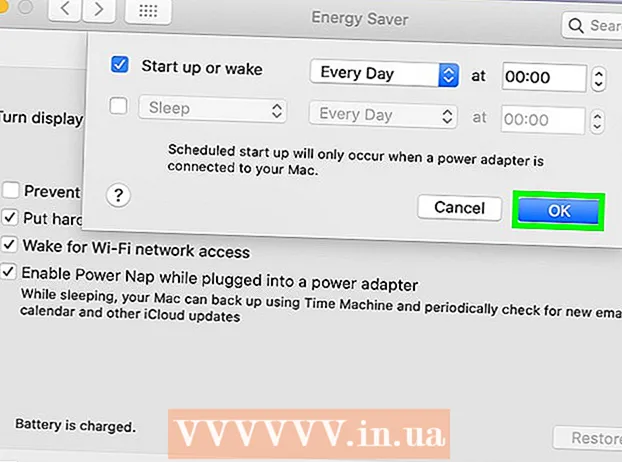Autor:
Ellen Moore
Loomise Kuupäev:
16 Jaanuar 2021
Värskenduse Kuupäev:
1 Juuli 2024

Sisu
- Sammud
- Meetod 1 /3: teksti kärpimine vasakule ja paremale (inglise keeles LEFT and RIGHT)
- Meetod 2/3: teksti kärpimine MID -i abil (MID inglise keeles)
- Meetod 3/3: teksti jagamine mitmeks veeruks
- Täiendavad artiklid
See artikkel õpetab teile, kuidas Microsoft Excelis teksti kärpida. Selleks peate esmalt Excelisse sisestama kõik kärbimata andmed.
Sammud
Meetod 1 /3: teksti kärpimine vasakule ja paremale (inglise keeles LEFT and RIGHT)
 1 Käivitage Microsoft Excel. Kui olete juba loonud töötlemist vajavate andmetega dokumendi, tehke selle avamiseks topeltklõps. Vastasel juhul peate uue töövihiku loomiseks ja sellesse andmete sisestamiseks käivitama Microsoft Exceli.
1 Käivitage Microsoft Excel. Kui olete juba loonud töötlemist vajavate andmetega dokumendi, tehke selle avamiseks topeltklõps. Vastasel juhul peate uue töövihiku loomiseks ja sellesse andmete sisestamiseks käivitama Microsoft Exceli.  2 Valige lahter, milles lühendatud teksti kuvatakse. Seda tuleb teha siis, kui olete juba töövihikusse sisestanud algandmed.
2 Valige lahter, milles lühendatud teksti kuvatakse. Seda tuleb teha siis, kui olete juba töövihikusse sisestanud algandmed. - Pange tähele, et valitud lahter peab erinema lahtrist, mis sisaldab täisteksti.
 3 Sisestage esiletõstetud lahtrisse valem VASAK või PAREM. LEFT ja RIGHT valemite tööpõhimõte on sama, hoolimata asjaolust, et LEFT peegeldab etteantud arvu märke antud lahtri teksti algusest ja PAREM - selle lõpust. Sisestatud valem peaks välja nägema järgmine: "= LEFT (lahtri aadress tekstiga; kuvatavate märkide arv)". Jutumärke sisestama ei pea. Allpool on mõned näited nimetatud funktsioonide kasutamisest.
3 Sisestage esiletõstetud lahtrisse valem VASAK või PAREM. LEFT ja RIGHT valemite tööpõhimõte on sama, hoolimata asjaolust, et LEFT peegeldab etteantud arvu märke antud lahtri teksti algusest ja PAREM - selle lõpust. Sisestatud valem peaks välja nägema järgmine: "= LEFT (lahtri aadress tekstiga; kuvatavate märkide arv)". Jutumärke sisestama ei pea. Allpool on mõned näited nimetatud funktsioonide kasutamisest. - Valem = VASAK (A3,6) näitab lahtri A3 teksti esimest kuut märki. Kui algses lahtris on fraas "kassid on paremad", ilmub kärbitud fraas "kassid" lahtrisse valemiga.
- Valem = ÕIGE (B2,5) näitab lahtri B2 teksti viit viimast tähemärki. Kui lahter B2 sisaldab fraasi "I love wikiHow", ilmub kärbitud tekst "kiHow" lahtrisse valemiga.
- Pidage meeles, et tekstis olevad tühikud loetakse ka märgiks.
 4 Kui olete valemi parameetrite sisestamise lõpetanud, vajutage klaviatuuri sisestusklahvi. Valemilahtris kajastub kärbitud tekst automaatselt.
4 Kui olete valemi parameetrite sisestamise lõpetanud, vajutage klaviatuuri sisestusklahvi. Valemilahtris kajastub kärbitud tekst automaatselt.
Meetod 2/3: teksti kärpimine MID -i abil (MID inglise keeles)
 1 Valige lahter, kuhu soovite kärbitud teksti kuvada. See lahter peab erinema lahtrist, mis sisaldab töödeldud teksti.
1 Valige lahter, kuhu soovite kärbitud teksti kuvada. See lahter peab erinema lahtrist, mis sisaldab töödeldud teksti. - Kui te pole veel andmeid töötlemiseks sisestanud, tuleb see kõigepealt teha.
 2 Sisestage esiletõstetud lahtrisse MID valem. Funktsioon MID võimaldab teil teksti välja võtta rea keskelt. Sisestatud valem peaks välja nägema selline: "= PSTR (tekstiga lahtri aadress, ekstraheeritud teksti algmärgi järjekorranumber, eraldatavate märkide arv)". Jutumärke sisestama ei pea. Allpool on mõned näited.
2 Sisestage esiletõstetud lahtrisse MID valem. Funktsioon MID võimaldab teil teksti välja võtta rea keskelt. Sisestatud valem peaks välja nägema selline: "= PSTR (tekstiga lahtri aadress, ekstraheeritud teksti algmärgi järjekorranumber, eraldatavate märkide arv)". Jutumärke sisestama ei pea. Allpool on mõned näited. - Valem = MID (A1; 3; 3) kajastab lahtrist A1 kolme märki, millest esimene võtab täisteksti algusest kolmanda positsiooni. Kui lahter A1 sisaldab fraasi "võidusõiduauto", ilmub lahtrisse lühendatud tekst "öö" koos valemiga.
- Samamoodi valem = MID (B3,4,8) kajastab kaheksa märki lahtrist B3, alustades teksti algusest neljandast positsioonist. Kui lahter B3 sisaldab fraasi "banaanid pole inimesed", ilmub lahtrisse valemiga lühendatud tekst "ükskõik - mitte".
 3 Kui olete valemi parameetrite sisestamise lõpetanud, vajutage klaviatuuri sisestusklahvi. Valemilahtris kajastub kärbitud tekst automaatselt.
3 Kui olete valemi parameetrite sisestamise lõpetanud, vajutage klaviatuuri sisestusklahvi. Valemilahtris kajastub kärbitud tekst automaatselt.
Meetod 3/3: teksti jagamine mitmeks veeruks
 1 Valige lahter tekstiga, mille soovite jagada. See peab sisaldama rohkem tekstimärke kui tühikuid.
1 Valige lahter tekstiga, mille soovite jagada. See peab sisaldama rohkem tekstimärke kui tühikuid.  2 Klõpsake vahekaarti Andmed. See asub tööriistariba ülaosas.
2 Klõpsake vahekaarti Andmed. See asub tööriistariba ülaosas.  3 Klikkige nupul Tekst veergude järgi. See nupp asub tööriistaribal nuppude rühmas nimega Andmetööriistad.
3 Klikkige nupul Tekst veergude järgi. See nupp asub tööriistaribal nuppude rühmas nimega Andmetööriistad. - Selle nupu funktsionaalsust kasutades saate Exceli lahtri sisu jagada mitmeks eraldi veeruks.
 4 Aktiveerige kuvatavas seadete aknas fikseeritud laiusega suvand. Pärast eelmises etapis nupu Tekst veergude järgi klõpsamist avaneb seadete aken nimega "Tekstiviisard (parsimine) - samm 1 /3". Aknas saate valida ühe kahest võimalusest: "piiritletud" või "fikseeritud laius".Valik "piiritletud" tähendab, et tekst eraldatakse tühikute või komadega. See suvand on tavaliselt kasulik teistest rakendustest ja andmebaasidest imporditud andmete töötlemisel. Valik "fikseeritud laius" võimaldab teil luua tekstist veerge, millel on määratud arv tekstimärke.
4 Aktiveerige kuvatavas seadete aknas fikseeritud laiusega suvand. Pärast eelmises etapis nupu Tekst veergude järgi klõpsamist avaneb seadete aken nimega "Tekstiviisard (parsimine) - samm 1 /3". Aknas saate valida ühe kahest võimalusest: "piiritletud" või "fikseeritud laius".Valik "piiritletud" tähendab, et tekst eraldatakse tühikute või komadega. See suvand on tavaliselt kasulik teistest rakendustest ja andmebaasidest imporditud andmete töötlemisel. Valik "fikseeritud laius" võimaldab teil luua tekstist veerge, millel on määratud arv tekstimärke.  5 Klõpsake "Järgmine. Teile esitatakse kolme võimaliku tegevussuuna kirjeldus. Teksti rea lõpu sisestamiseks klõpsake soovitud kohta. Rida lõpu eemaldamiseks topeltklõpsake eraldusjoont. Rea lõpu nihutamiseks klõpsake eraldusjoonel ja lohistage see soovitud kohta.
5 Klõpsake "Järgmine. Teile esitatakse kolme võimaliku tegevussuuna kirjeldus. Teksti rea lõpu sisestamiseks klõpsake soovitud kohta. Rida lõpu eemaldamiseks topeltklõpsake eraldusjoont. Rea lõpu nihutamiseks klõpsake eraldusjoonel ja lohistage see soovitud kohta.  6 Klõpsake uuesti nuppu Edasi. Selles aknas pakutakse teile ka mitmeid veeruandmete vormingu valikuid: "üldine", "tekst", "kuupäev" ja "veeru vahelejätmine". Lihtsalt jätke see leht vahele, kui te ei soovi oma andmete esialgset vormingut tahtlikult muuta.
6 Klõpsake uuesti nuppu Edasi. Selles aknas pakutakse teile ka mitmeid veeruandmete vormingu valikuid: "üldine", "tekst", "kuupäev" ja "veeru vahelejätmine". Lihtsalt jätke see leht vahele, kui te ei soovi oma andmete esialgset vormingut tahtlikult muuta.  7 Klõpsake nuppu Lõpeta. Algne tekst jagatakse nüüd kaheks või enamaks eraldi lahtriks.
7 Klõpsake nuppu Lõpeta. Algne tekst jagatakse nüüd kaheks või enamaks eraldi lahtriks.
Täiendavad artiklid
 Pöördtabelisse veeru lisamine
Pöördtabelisse veeru lisamine  Kuidas Excelis lehti ühendada
Kuidas Excelis lehti ühendada  Kuidas Excelis lahtreid tähestikulises järjekorras sortida
Kuidas Excelis lahtreid tähestikulises järjekorras sortida  Tekstifaili (TXT) teisendamine Exceli failiks (XLSX)
Tekstifaili (TXT) teisendamine Exceli failiks (XLSX)  Kuidas Excelis uut vahelehte lisada
Kuidas Excelis uut vahelehte lisada  Teise Y -telje lisamine graafikusse Microsoft Excelis
Teise Y -telje lisamine graafikusse Microsoft Excelis  Kuidas Exceli värskendada
Kuidas Exceli värskendada  Kuidas arvutada Excelis standardhälbe
Kuidas arvutada Excelis standardhälbe  Veergude ümbernimetamine Google'i arvutustabelites (Windows ja Mac)
Veergude ümbernimetamine Google'i arvutustabelites (Windows ja Mac)  Kuidas luua Excelis valuuta konverterit
Kuidas luua Excelis valuuta konverterit  Kuidas andmeid MS Exceli pöördetabelisse lisada?
Kuidas andmeid MS Exceli pöördetabelisse lisada?  Kuupäeva vormingu muutmine Microsoft Excelis
Kuupäeva vormingu muutmine Microsoft Excelis  Kuidas luua Excelis sugupuu
Kuidas luua Excelis sugupuu  Pöördtabeli loomine Excelis
Pöördtabeli loomine Excelis