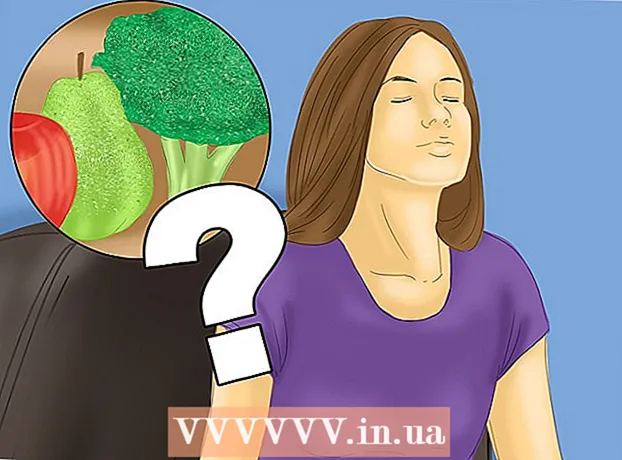Autor:
Florence Bailey
Loomise Kuupäev:
24 Märts 2021
Värskenduse Kuupäev:
1 Juuli 2024

Sisu
- Sammud
- Meetod 1/5: kuidas otsida mobiilseadmes e -kirju kuupäeva järgi
- Meetod 2/5: kuidas arvutis e -kirju kuupäeva järgi otsida
- 3. meetod 5 -st: kuidas otsida e -kirju saatja või sisu järgi
- Meetod 4/5: kustutatud sõnumite vaatamine arvutis
- Meetod 5/5: kustutatud sõnumite vaatamine nutitelefonis või tahvelarvutis
- Näpunäiteid
See artikkel näitab teile, kuidas leida oma arvutist, nutitelefonist ja tahvelarvutist Gmailist vanu või kadunud kirju. Kirju saate otsida kuupäeva, saatja ja sisu järgi.
Sammud
Meetod 1/5: kuidas otsida mobiilseadmes e -kirju kuupäeva järgi
 1 Avage Gmaili rakendus. Ikoon näeb välja nagu ümbrik, millel on punane „M”. Gmaili rakendus on Android -seadmete jaoks saadaval Google Play poest ja iPhone'i või iPadi jaoks App Store'ist.
1 Avage Gmaili rakendus. Ikoon näeb välja nagu ümbrik, millel on punane „M”. Gmaili rakendus on Android -seadmete jaoks saadaval Google Play poest ja iPhone'i või iPadi jaoks App Store'ist. - Kui te pole oma Gmaili kontole sisse logitud, peate Androidi, iPhone'i või iPadi seadmete jaoks lisama oma Google'i konto.
 2 Klõpsake ekraani ülaosas otsinguribal. Sellel real saate sõnumeid sortida adressaadi, teema või kuupäeva järgi.
2 Klõpsake ekraani ülaosas otsinguribal. Sellel real saate sõnumeid sortida adressaadi, teema või kuupäeva järgi.  3 Prindi enne: otsinguribal... See käsk otsib kirju kindla kuupäevani.
3 Prindi enne: otsinguribal... See käsk otsib kirju kindla kuupäevani.  4 Palun sisestage kuupäev vormingus AAAA / KK / PP. Süsteem otsib kirju kindla kuupäevani. Kui peate leidma sõnumeid enne 2019. aastat, tippige enne: 2019/01/01 otsinguribal.
4 Palun sisestage kuupäev vormingus AAAA / KK / PP. Süsteem otsib kirju kindla kuupäevani. Kui peate leidma sõnumeid enne 2019. aastat, tippige enne: 2019/01/01 otsinguribal. - Samuti saate määrata konkreetse ajavahemiku, kui kasutate käsku „pärast:” ja määrate esimese kuupäeva vormingus AAAA / KK / PP, millele järgneb „enne:” (enne) ja lõppkuupäev nagu enne: AAAA / KK / DD -vormingus ... Näiteks maikuu meilide otsimiseks sisestage pärast: 2019/05/01 enne: 2019/05/31 otsinguribal.
- Saate oma otsingut veelgi kitsendada, täpsustades pärast kuupäeva adressaadi või saatja nime või e -posti aadressi või e -kirja põhisõnad ja fraasid. Näiteks saate printida enne: 2019/01/01 [email protected] või pärast: 2019/05/01 enne: 2019/05/31 leppige aeg arsti juurde kokku.
 5 Kliki Otsing või suurendusklaasi ikoon. Otsitakse kirju kindlaksmääratud aja jooksul.
5 Kliki Otsing või suurendusklaasi ikoon. Otsitakse kirju kindlaksmääratud aja jooksul.
Meetod 2/5: kuidas arvutis e -kirju kuupäeva järgi otsida
 1 Minema link. Logige oma kontole sisse, kui te pole veel sisse logitud.
1 Minema link. Logige oma kontole sisse, kui te pole veel sisse logitud.  2 Klõpsake kolmnurga ikooni
2 Klõpsake kolmnurga ikooni  otsinguribal. See asub paremal küljel. Avanevad saadaolevad otsingufiltrid.
otsinguribal. See asub paremal küljel. Avanevad saadaolevad otsingufiltrid.  3 Valige rippmenüüst "Kuupäev". See asub otsingufiltri rippmenüü allosas.
3 Valige rippmenüüst "Kuupäev". See asub otsingufiltri rippmenüü allosas.  4 Määrake ajavahemik. Siin saate valida vahemiku enne ja pärast kuupäevi ühest päevast aastani.
4 Määrake ajavahemik. Siin saate valida vahemiku enne ja pärast kuupäevi ühest päevast aastani.  5 Klõpsake rea "Kuupäev" järgmisel väljal. Sellest väljast paremal on kalendriikoon. Valige rippmenüüst soovitud kuupäev.
5 Klõpsake rea "Kuupäev" järgmisel väljal. Sellest väljast paremal on kalendriikoon. Valige rippmenüüst soovitud kuupäev.  6 Valige kuupäev. Klõpsake kalendris soovitud päeval. Kasutage nuppe ""või">»Kuu vahetamiseks kalendri ülaosas.
6 Valige kuupäev. Klõpsake kalendris soovitud päeval. Kasutage nuppe ""või">»Kuu vahetamiseks kalendri ülaosas. - Veenduge, et valik „Kõik kirjad"Otsingufiltrite allosas oleval real" Otsi ".
- Kitsama otsingu jaoks saate otsingufiltrite akna väljadel Saatja: või Saaja: määrata adressaadi või saatja nime või e -posti aadressi. Sõnade või fraaside otsimiseks kehast või teemarealt sisestage sõnad või fraasid reale Sisaldab sõnu.
 7 Klõpsake nuppu Otsing. See sinine nupp asub otsingufiltrite akna allosas. Otsing viiakse läbi määratud kuupäevavahemikus.
7 Klõpsake nuppu Otsing. See sinine nupp asub otsingufiltrite akna allosas. Otsing viiakse läbi määratud kuupäevavahemikus. - Kui soovite otsida tähti enne konkreetset kuupäeva, võite tippida "enne:" ja määrata kuupäeva otsinguribal vormingus AAAA / KK / PP. Niisiis, märkige enne: 2018/04/08 vanade kirjade otsimiseks.
- Samuti saate määrata konkreetse ajavahemiku, kui kasutate käsku „pärast:” ja määrate esimese kuupäeva vormingus AAAA / KK / PP, millele järgneb „enne:” (enne) ja lõppkuupäev nagu enne: AAAA / KK / DD -vormingus ... Näiteks maikuu meilide otsimiseks sisestage pärast: 2019/05/01 enne: 2019/05/31 otsinguribal.
- Saate oma otsingut veelgi kitsendada, täpsustades pärast kuupäeva adressaadi või saatja nime või e -posti aadressi või e -kirja sisust pärinevaid sõnu ja fraase.
3. meetod 5 -st: kuidas otsida e -kirju saatja või sisu järgi
 1 Minema link. Logige oma kontole sisse, kui te pole veel sisse logitud.
1 Minema link. Logige oma kontole sisse, kui te pole veel sisse logitud. - Kui kasutate Gmaili oma nutitelefonis või tahvelarvutis, puudutage avakuval või rakenduste menüüs Gmaili rakenduse ikooni, punast ja valget ümbrikku.
- Otsitakse kõiki teie Gmaili konto kirju, sealhulgas arhiivitud kirju.
 2 Klõpsake otsinguribal. See asub ekraani ülaosas.
2 Klõpsake otsinguribal. See asub ekraani ülaosas.  3 Sisestage otsinguribale otsingukriteeriumid. Otsinguriba asub Gmaili akna või rakenduse ülaosas. Saatja, saaja, märksõnade järgi on saadaval erinevad otsinguvõimalused:
3 Sisestage otsinguribale otsingukriteeriumid. Otsinguriba asub Gmaili akna või rakenduse ülaosas. Saatja, saaja, märksõnade järgi on saadaval erinevad otsinguvõimalused: - Otsi saatja järgi: sisenema alates:saatja otsinguribal, kuid asendage „saatja” selle isiku nime või e -posti aadressiga, kes teile e -kirja saatis.
- Otsi adressaadi järgi: sisenema :saaja, kuid asendage „adressaat” selle isiku nime või e -posti aadressiga, kellele meili saatsite.
- Otsi sõna või fraasi järgi: Sisenema sõna või fraas, kuid asendage sõna või fraas kirjast pärit märksõnadega.
- Otsi teemarea järgi: sisenema teema:sõna, kuid asendage sõna „mis tahes”, mis teile teemareast meelde tuleb.
- Samuti saate otsingukriteeriume kombineerida. Näiteks kui soovite näha sõnumeid saidilt [email protected], mille teemareal on sõna „õppida”, siis sisestage: alates: [email protected] teema: õppige.
- Vaadake sammu „Kuidas e -kirju kuupäeva järgi otsida”, et otsida e -kirju, mis on saabunud enne, pärast teatud kuupäeva või määratud ajavahemiku jooksul.
 4 Kliki Sisestage või Tagasi. Ekraanil kuvatakse kõik otsingutulemused kuupäeva järgi sorteerituna uusimast vanimani.
4 Kliki Sisestage või Tagasi. Ekraanil kuvatakse kõik otsingutulemused kuupäeva järgi sorteerituna uusimast vanimani. - Arvutis näete tulemuste akna paremas ülanurgas teie otsingukriteeriumidele vastavate meilide täpset arvu. Sellised väärtused nagu „1–50 133-st” (numbrid võivad erineda) tähendavad, et otsingutulemused hõlmavad mitut lehte. Kasutage lehtede vahel liikumiseks nooli.
- Kui otsingutulemusi on mitusada, saate vanade kirjade väljastamise järjekorra uueks muuta. Klõpsake tulemuste arvul ja seejärel valige Vanim.
Meetod 4/5: kustutatud sõnumite vaatamine arvutis
 1 Minema link. Logige oma kontole sisse, kui te pole veel sisse logitud.
1 Minema link. Logige oma kontole sisse, kui te pole veel sisse logitud. - Kasutage seda meetodit kustutatud sõnumite vaatamiseks või taastamiseks.
- Kustutatud kirju hoitakse kaustas Prügikast 30 päeva, kuni need täielikult kustutatakse. Pärast seda kirja pole enam võimalik taastuda.
 2 Klõpsake nuppu Korv. See üksus asub ekraani vasakus servas asuvas menüüs. Siin kuvatakse sõnumid, mida pole veel jäädavalt kustutatud.
2 Klõpsake nuppu Korv. See üksus asub ekraani vasakus servas asuvas menüüs. Siin kuvatakse sõnumid, mida pole veel jäädavalt kustutatud. - Kui menüüelementide nimede asemel kuvatakse ainult ikoone, valige prügikastiikoon.
- Mõnikord peate nuppu vajutama Veel menüü allosas.
 3 Avage kiri. Selleks klõpsake lihtsalt e -kirja teemal. E -kirja algne sisu kuvatakse ekraanil.
3 Avage kiri. Selleks klõpsake lihtsalt e -kirja teemal. E -kirja algne sisu kuvatakse ekraanil.  4 Klõpsake kaustakujulist ikooni, mille nool osutab paremale. See asub ekraani ülaosas otsinguriba all. See on ikoon Teisalda. Kuvatakse teie Gmaili ja Google'i konto kaustade rippmenüü.
4 Klõpsake kaustakujulist ikooni, mille nool osutab paremale. See asub ekraani ülaosas otsinguriba all. See on ikoon Teisalda. Kuvatakse teie Gmaili ja Google'i konto kaustade rippmenüü.  5 Klõpsake nuppu Postkast. See üksus asub rippmenüüs, millele saab helistada, klõpsates nuppu „Teisalda”. See teisaldab kirja kaustast "Prügikast" kausta "Sisendkaust".
5 Klõpsake nuppu Postkast. See üksus asub rippmenüüs, millele saab helistada, klõpsates nuppu „Teisalda”. See teisaldab kirja kaustast "Prügikast" kausta "Sisendkaust".
Meetod 5/5: kustutatud sõnumite vaatamine nutitelefonis või tahvelarvutis
 1 Avage nutitelefonis või tahvelarvutis Gmaili rakendus. Punase ja valge ümbriku ikooni leiab tavaliselt avaekraanilt (iPhone / iPad) või rakenduste menüüst (Android).
1 Avage nutitelefonis või tahvelarvutis Gmaili rakendus. Punase ja valge ümbriku ikooni leiab tavaliselt avaekraanilt (iPhone / iPad) või rakenduste menüüst (Android). - Kasutage seda meetodit kustutatud sõnumite vaatamiseks või taastamiseks.
- Kustutatud kirju hoitakse kaustas Prügikast 30 päeva, kuni need täielikult kustutatakse. Pärast seda kirja pole enam võimalik taastuda.
 2 Klõpsake nuppu ≡. See asub ekraani vasakus ülanurgas.
2 Klõpsake nuppu ≡. See asub ekraani vasakus ülanurgas.  3 Kliki Korv. Sõltuvalt ekraani suurusest võib olla vaja loendit alla kerida. Siin kuvatakse sõnumid, mida pole veel jäädavalt kustutatud.
3 Kliki Korv. Sõltuvalt ekraani suurusest võib olla vaja loendit alla kerida. Siin kuvatakse sõnumid, mida pole veel jäädavalt kustutatud.  4 Klõpsake kirja. Avaneb kirja algne sisu. Kui soovite sõnumi taastada, lugege edasi.
4 Klõpsake kirja. Avaneb kirja algne sisu. Kui soovite sõnumi taastada, lugege edasi.  5 Kliki ⋮. Nupp asub ekraani paremas ülanurgas väikesest ümbrikust paremal.
5 Kliki ⋮. Nupp asub ekraani paremas ülanurgas väikesest ümbrikust paremal.  6 Kliki Liiguta. See on üks peamisi menüüelemente. Järgmisena avaneb saadaolevate kaustade loend.
6 Kliki Liiguta. See on üks peamisi menüüelemente. Järgmisena avaneb saadaolevate kaustade loend.  7 Valige soovitud sihtkoht. Kui soovite kirja teisaldada kausta Saabunud, valige Unsorted. Kiri liigub määratud kausta.
7 Valige soovitud sihtkoht. Kui soovite kirja teisaldada kausta Saabunud, valige Unsorted. Kiri liigub määratud kausta. - Kui te ei leia sõnumit, mille kustutasite vähem kui 30 päeva tagasi, sattus see tõenäoliselt arhiivi. Kasutage artiklist sobivat otsingumeetodit.
Näpunäiteid
- Kui te ei leia kirja kaustast "Sorteerimata", siis vaadake kaustu Spämm, Sotsiaalvõrgustik, Pakkumised või Korv.
- Kõigi meilide otsimiseks ärge unustage valida Kõik kirjad postkasti loendis.