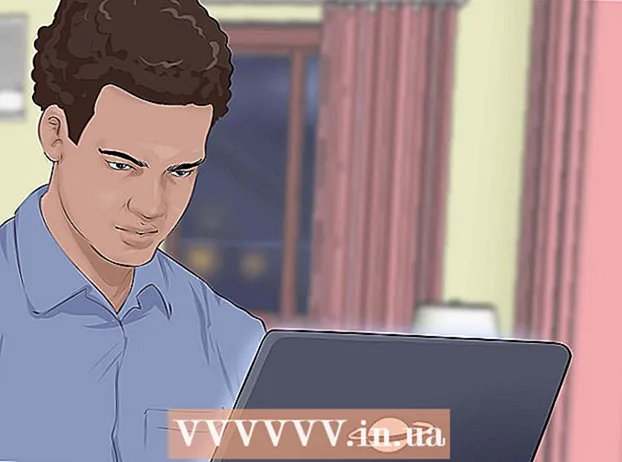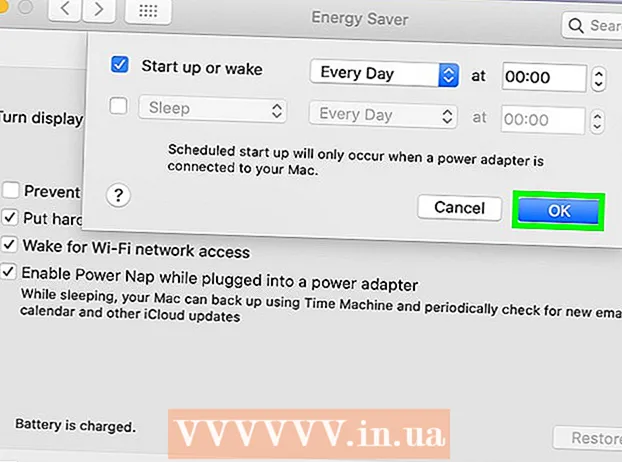Autor:
William Ramirez
Loomise Kuupäev:
18 September 2021
Värskenduse Kuupäev:
1 Juuli 2024

Sisu
- Meetod 2/6: Google Chrome'i brauseri kasutamine
- Meetod 3/6: eelvaate kasutamine (macOS)
- Meetod 4/6: SmallPDF -i veebiteenuse kasutamine (mis tahes platvorm)
- Meetod 5/6: CutePDF Writeri kasutamine
- Meetod 6/6: PDFsami kasutamine
- Näpunäiteid
- Hoiatused
 2 Avage Acrobati akna vasakul pool lehtede paneel. Sellel paneelil kuvatakse PDF -dokumendi lehtede pisipildid (väikesed pildid).
2 Avage Acrobati akna vasakul pool lehtede paneel. Sellel paneelil kuvatakse PDF -dokumendi lehtede pisipildid (väikesed pildid).  3 Liigutage lehti. Liigutage paneelil Lehed lehtede pisipilte, mida soovite ekstraheerida, nii et need oleksid üksteise kõrval.
3 Liigutage lehti. Liigutage paneelil Lehed lehtede pisipilte, mida soovite ekstraheerida, nii et need oleksid üksteise kõrval. - Näiteks kui soovite alla laadida esimese ja kolmanda lehe, liigutage kolmanda lehe pisipilt üles, nii et teise pisipildi kohale ilmub sinine riba, mis näitab, kuhu lohistatud leht paigutatakse.
- Kolmas leht asub nüüd kohe pärast esimest.
 4 Avage menüü Dokument, klõpsake ikooni Pages (Leheküljed) ja seejärel nuppu Checkout. Selle menüü avamiseks võite paremklõpsata mis tahes lehel.
4 Avage menüü Dokument, klõpsake ikooni Pages (Leheküljed) ja seejärel nuppu Checkout. Selle menüü avamiseks võite paremklõpsata mis tahes lehel. - Ilmub lehtede ekstraktimise aken.
 5 Määrake lehevahemik. Kui aknas Lehtede ekstrakt kuvatakse vale lehevahemik, sisestage soovitud vahemik.
5 Määrake lehevahemik. Kui aknas Lehtede ekstrakt kuvatakse vale lehevahemik, sisestage soovitud vahemik.  6 Muutke seadeid. Kui soovite, et allalaaditavad lehed eemaldataks algsest dokumendist, märkige ruut valiku „Eemalda lehed pärast allalaadimist” kõrval.
6 Muutke seadeid. Kui soovite, et allalaaditavad lehed eemaldataks algsest dokumendist, märkige ruut valiku „Eemalda lehed pärast allalaadimist” kõrval. - Iga ekstraheeritud lehe eraldi failina salvestamiseks märkige ruut Extract pages to failide eraldamiseks. Vastasel juhul salvestatakse kõik allalaaditud lehed ühte faili.
 7 Klõpsake "OK". Programm eraldab vajalikud lehed ja salvestab need uude PDF -dokumenti.
7 Klõpsake "OK". Programm eraldab vajalikud lehed ja salvestab need uude PDF -dokumenti.  8 Salvestage ja sulgege uus dokument. Saate sisestada uue faili nime ja valida selle salvestamiseks kausta ning seejärel naasta algdokumendi juurde. Faili PDF -vormingus salvestamiseks klõpsake nuppu "Salvesta" või mitmesuguste vormingute, näiteks PDF, PNG, JPEG, Word jne valimiseks nuppu "Salvesta nimega".
8 Salvestage ja sulgege uus dokument. Saate sisestada uue faili nime ja valida selle salvestamiseks kausta ning seejärel naasta algdokumendi juurde. Faili PDF -vormingus salvestamiseks klõpsake nuppu "Salvesta" või mitmesuguste vormingute, näiteks PDF, PNG, JPEG, Word jne valimiseks nuppu "Salvesta nimega".  9 Taastage algne fail. Kui väljavõetud lehti pole algsest dokumendist eemaldatud ja soovite lehed paigutada nii, nagu need olid, avage menüü Fail ja valige Taasta. Vastasel juhul salvestage muudetud dokument nagu tavaliselt.
9 Taastage algne fail. Kui väljavõetud lehti pole algsest dokumendist eemaldatud ja soovite lehed paigutada nii, nagu need olid, avage menüü Fail ja valige Taasta. Vastasel juhul salvestage muudetud dokument nagu tavaliselt. Meetod 2/6: Google Chrome'i brauseri kasutamine
 1 Käivitage Google Chrome.
1 Käivitage Google Chrome. 2 Vajutage Ctrl + O. Avaneb aken, kust leiate soovitud PDF -faili.
2 Vajutage Ctrl + O. Avaneb aken, kust leiate soovitud PDF -faili.  3 Otsige üles või sisestage soovitud faili nimi ja klõpsake siis nuppu Ava. PDF avaneb brauseriaknas.
3 Otsige üles või sisestage soovitud faili nimi ja klõpsake siis nuppu Ava. PDF avaneb brauseriaknas.  4 Klõpsake paremas ülanurgas ikooni, mis näeb välja nagu kolm punkti. Avaneb menüü.
4 Klõpsake paremas ülanurgas ikooni, mis näeb välja nagu kolm punkti. Avaneb menüü.  5 Klõpsake nuppu Prindi.
5 Klõpsake nuppu Prindi. 6 Klõpsake menüüs "Printer" nuppu "Muuda".
6 Klõpsake menüüs "Printer" nuppu "Muuda". 7 Klõpsake "Salvesta PDF -ina".
7 Klõpsake "Salvesta PDF -ina". 8 Märkige suvandi Kõik kõrval olev ruut ja sisestage soovitud lehevahemik.
8 Märkige suvandi Kõik kõrval olev ruut ja sisestage soovitud lehevahemik. 9 Klõpsake "Salvesta".
9 Klõpsake "Salvesta". 10 Sisestage uue faili nimi, valige salvestatav kaust ja seejärel klõpsake nuppu "Salvesta" (tehke seda kõike avanevas aknas).
10 Sisestage uue faili nimi, valige salvestatav kaust ja seejärel klõpsake nuppu "Salvesta" (tehke seda kõike avanevas aknas).
Meetod 3/6: eelvaate kasutamine (macOS)
 1 Käivitage Viewer. Nüüd avage vajalik PDF -dokument ja klõpsake akna ülaosas nuppu "Pisipildid". Ilmub paneel, kus on PDF -dokumendi lehtede pisipildid (väikesed pildid).
1 Käivitage Viewer. Nüüd avage vajalik PDF -dokument ja klõpsake akna ülaosas nuppu "Pisipildid". Ilmub paneel, kus on PDF -dokumendi lehtede pisipildid (väikesed pildid).  2 Liigutage lehti. Liigutage väljavõetavate lehtede pisipilte nii, et need oleksid üksteise kõrval. Samuti saate Shift -klahvi all hoida ja selle valimiseks klõpsata igal soovitud pisipildil.
2 Liigutage lehti. Liigutage väljavõetavate lehtede pisipilte nii, et need oleksid üksteise kõrval. Samuti saate Shift -klahvi all hoida ja selle valimiseks klõpsata igal soovitud pisipildil.  3 Avage menüü Fail ja klõpsake nuppu Prindi. Sisestage aknas Prindi soovitud lehevahemik. Kui soovitud lehtede pisipildid on juba valitud, klõpsake pisipiltide paneelil valikut Valitud lehed.
3 Avage menüü Fail ja klõpsake nuppu Prindi. Sisestage aknas Prindi soovitud lehevahemik. Kui soovitud lehtede pisipildid on juba valitud, klõpsake pisipiltide paneelil valikut Valitud lehed.  4 Salvestage valitud lehed PDF -failina. Klõpsake akna Prindi vasakus alanurgas nuppu PDF ja seejärel nuppu Salvesta PDF -ina.
4 Salvestage valitud lehed PDF -failina. Klõpsake akna Prindi vasakus alanurgas nuppu PDF ja seejärel nuppu Salvesta PDF -ina.  5 Sisestage faili nimi. Avage kaust, kuhu fail salvestatakse, sisestage faili nimi ja salvestage see.
5 Sisestage faili nimi. Avage kaust, kuhu fail salvestatakse, sisestage faili nimi ja salvestage see.
Meetod 4/6: SmallPDF -i veebiteenuse kasutamine (mis tahes platvorm)
 1 Avage Smallpdf veebisait. Minge veebibrauseris aadressile https://smallpdf.com/en/merge-pdf.
1 Avage Smallpdf veebisait. Minge veebibrauseris aadressile https://smallpdf.com/en/merge-pdf.  2 Laadige alla soovitud PDF -dokument. Selleks lohistage lihtsalt PDF -fail (id) lillakasti "Drop PDF Here".
2 Laadige alla soovitud PDF -dokument. Selleks lohistage lihtsalt PDF -fail (id) lillakasti "Drop PDF Here".  3 Muutke lehtede paigutust. Dokumendi kõigi lehtede pisipiltide kuvamiseks vajutage leherežiimi. Iga pisipildi all on leheküljenumber (numbri ees olev täht tähistab dokumenti). Soovimatute lehtede eemaldamiseks klõpsake pisipildi paremas ülanurgas nuppu "X" (selle kuvamiseks hõljutage kursorit pisipildi kohal)
3 Muutke lehtede paigutust. Dokumendi kõigi lehtede pisipiltide kuvamiseks vajutage leherežiimi. Iga pisipildi all on leheküljenumber (numbri ees olev täht tähistab dokumenti). Soovimatute lehtede eemaldamiseks klõpsake pisipildi paremas ülanurgas nuppu "X" (selle kuvamiseks hõljutage kursorit pisipildi kohal)  4 Ühendage soovitud lehed üheks dokumendiks. Selleks klõpsake paremal ja lehe pisipiltide all nuppu "Kombineeri PDF". Uus PDF -dokument laaditakse automaatselt teie arvutisse; leiate selle oma allalaadimiste kaustast.
4 Ühendage soovitud lehed üheks dokumendiks. Selleks klõpsake paremal ja lehe pisipiltide all nuppu "Kombineeri PDF". Uus PDF -dokument laaditakse automaatselt teie arvutisse; leiate selle oma allalaadimiste kaustast.
Meetod 5/6: CutePDF Writeri kasutamine
 1 Minge saidile Armas pdf. Nüüd klõpsake "CutePDF Writer". Teid suunatakse tasuta programmi CutePDF Writer allalaadimislehele.
1 Minge saidile Armas pdf. Nüüd klõpsake "CutePDF Writer". Teid suunatakse tasuta programmi CutePDF Writer allalaadimislehele.  2 Laadige alla soovitud failid. Peate alla laadima CutePDF installija ja GPL Ghostscripti muunduri. Seda saab teha programmi allalaadimislehel.
2 Laadige alla soovitud failid. Peate alla laadima CutePDF installija ja GPL Ghostscripti muunduri. Seda saab teha programmi allalaadimislehel.  3 Käivitage allalaaditud failid. Paigaldage kõigepealt muundur ja seejärel programm CutePDF Writer. Pange tähele, et seda programmi ei saa käivitada - see installib ennast printerina, mille valite teise programmi menüüst Prindi.
3 Käivitage allalaaditud failid. Paigaldage kõigepealt muundur ja seejärel programm CutePDF Writer. Pange tähele, et seda programmi ei saa käivitada - see installib ennast printerina, mille valite teise programmi menüüst Prindi.  4 Avage soovitud PDF -dokument. Tehke seda mis tahes PDF -vaatajas. Nüüd avage aken Prindi ja valige soovitud lehed. Lehevahemiku saate määrata ka real "Vahemik".
4 Avage soovitud PDF -dokument. Tehke seda mis tahes PDF -vaatajas. Nüüd avage aken Prindi ja valige soovitud lehed. Lehevahemiku saate määrata ka real "Vahemik".  5 Avage menüü saadaolevate printeritega. Saadaolevad printerid võivad ilmuda aknas Prindi loendina, mitte menüüna.Valige menüüst või loendist "CutePDF" ja klõpsake "Prindi".
5 Avage menüü saadaolevate printeritega. Saadaolevad printerid võivad ilmuda aknas Prindi loendina, mitte menüüna.Valige menüüst või loendist "CutePDF" ja klõpsake "Prindi".  6 Valige uue faili salvestamiseks kaust ja sisestage selle nimi. Tehke seda aknas, mis avaneb pärast nuppu Prindi. Pidage meeles, et CutePDF ei prindi midagi - valitud lehtedelt luuakse uus PDF.
6 Valige uue faili salvestamiseks kaust ja sisestage selle nimi. Tehke seda aknas, mis avaneb pärast nuppu Prindi. Pidage meeles, et CutePDF ei prindi midagi - valitud lehtedelt luuakse uus PDF.
Meetod 6/6: PDFsami kasutamine
 1 Laadige alla tarkvara PDFsam sellel veebisaidil. Avage sait ja laadige alla programmi versioon, mis vastab teie seadme operatsioonisüsteemile.
1 Laadige alla tarkvara PDFsam sellel veebisaidil. Avage sait ja laadige alla programmi versioon, mis vastab teie seadme operatsioonisüsteemile.  2 Installige PDFsami tarkvara. Installi saab alla laadida Windowsi ja macOS -i jaoks ning kui laadite alla arhiivi (ZIP -faili), saate seda kasutada mis tahes Java -süsteemi toetavas süsteemis.
2 Installige PDFsami tarkvara. Installi saab alla laadida Windowsi ja macOS -i jaoks ning kui laadite alla arhiivi (ZIP -faili), saate seda kasutada mis tahes Java -süsteemi toetavas süsteemis.  3 Valige moodul lehtede ühendamiseks / ekstraheerimiseks. Käivitage PDFsam ja seejärel valige lehtede ühendamise / ekstraheerimise moodul.
3 Valige moodul lehtede ühendamiseks / ekstraheerimiseks. Käivitage PDFsam ja seejärel valige lehtede ühendamise / ekstraheerimise moodul.  4 Avage soovitud PDF -fail. Klõpsake nuppu "Lisa" ja valige aknast soovitud dokument.
4 Avage soovitud PDF -fail. Klõpsake nuppu "Lisa" ja valige aknast soovitud dokument.  5 Määrake lehed, mida soovite kontrollida. Topeltklõpsake väljal Lehe valimine ja seejärel sisestage leheküljenumbrid või -vahemik. Eraldage leheküljenumber ja vahemikud komadega.
5 Määrake lehed, mida soovite kontrollida. Topeltklõpsake väljal Lehe valimine ja seejärel sisestage leheküljenumbrid või -vahemik. Eraldage leheküljenumber ja vahemikud komadega.  6 Sisestage uue faili nimi ja valige kaust, kuhu see salvestatakse.
6 Sisestage uue faili nimi ja valige kaust, kuhu see salvestatakse. 7 Klõpsake "Käivita". Määratud lehtede allalaadimisel kuulete piiksu.
7 Klõpsake "Käivita". Määratud lehtede allalaadimisel kuulete piiksu.
Näpunäiteid
- Kui PDF -dokument on kaitstud, st lehti ei saa sellest välja võtta, ei saa siin kirjeldatud meetodeid rakendada. Sel juhul soovitame luua uue PDF -dokumendi, nimelt "printida" vajalikud leheküljed PDF -vormingus.
Hoiatused
- Acrobati programmid (nii Acrobat Reader kui ka Acrobat Pro) ei luba teil PDF -lehti printida. Acrobat Pro -s saate lehti lihtsalt ekstraktida, samas kui Acrobat Readeris ei saa lehti välja võtta ega PDF -vormingus printida.