Autor:
Sara Rhodes
Loomise Kuupäev:
17 Veebruar 2021
Värskenduse Kuupäev:
1 Juuli 2024
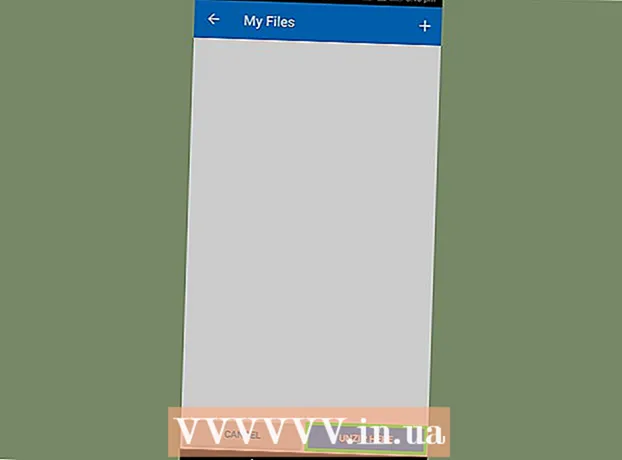
Sisu
- Sammud
- Meetod 1 /4: Windowsis
- Meetod 2/4: Mac OS X -is
- 3. meetod 4 -st: iPhone'is
- Meetod 4/4: Android -seadmes
- Näpunäiteid
- Hoiatused
See artikkel näitab teile, kuidas teisaldada faile ZIP -arhiivist oma arvuti tavalisse kausta. Reeglina on arhiividega töötamine ebamugav, kui te nende sisu välja ei võta. Pidage meeles, et ZIP -failid erinevad teist tüüpi arhiividest (näiteks RAR -failid), kuna nende lahtipakkimiseks pole vaja spetsiaalset tarkvara.Failide eraldamiseks ZIP -arhiivist iPhone'is või Android -seadmes installige spetsiaalne rakendus.
Sammud
Meetod 1 /4: Windowsis
 1 Leidke ZIP -fail. Kui laadisite arhiivi Internetist alla, asub see allalaadimiskaustas (näiteks kaustas Allalaadimised või töölaual).
1 Leidke ZIP -fail. Kui laadisite arhiivi Internetist alla, asub see allalaadimiskaustas (näiteks kaustas Allalaadimised või töölaual).  2 Topeltklõpsake zip -faili selle avamiseks.
2 Topeltklõpsake zip -faili selle avamiseks. 3 Kliki Toomine. See vahekaart asub ZIP -arhiivi akna ülaosas. Selle vahekaardi alla ilmub tööriistariba.
3 Kliki Toomine. See vahekaart asub ZIP -arhiivi akna ülaosas. Selle vahekaardi alla ilmub tööriistariba.  4 Kliki Väljavõte kõik. See asub Checkouti tööriistaribal. Ilmub hüpikaken.
4 Kliki Väljavõte kõik. See asub Checkouti tööriistaribal. Ilmub hüpikaken.  5 Kliki Ülevaade. See asub tihendatud zip -kaustade lahtipakkimise akna ülaosas aadressiribast paremal.
5 Kliki Ülevaade. See asub tihendatud zip -kaustade lahtipakkimise akna ülaosas aadressiribast paremal. - Jätke see ja järgmine samm vahele, kui soovite, et failid eraldataks ZIP -failiga samasse kausta. Eraldatud failidega luuakse uus tavaline kaust.
 6 Valige väljavõetav kaust. Klõpsake vasakul paanil kausta nime (näiteks "Töölaud"), et valida see kaustaks, kuhu ekstraheeritud failid salvestatakse.
6 Valige väljavõetav kaust. Klõpsake vasakul paanil kausta nime (näiteks "Töölaud"), et valida see kaustaks, kuhu ekstraheeritud failid salvestatakse.  7 Kliki Kaustade valik. See nupp asub akna allosas. Teid suunatakse tagasi pakitud tihendatud kaustade aknasse.
7 Kliki Kaustade valik. See nupp asub akna allosas. Teid suunatakse tagasi pakitud tihendatud kaustade aknasse.  8 Kliki Väljavõte. See asub akna paremas alanurgas. Failid ekstraheeritakse ZIP -arhiivist ja saadetakse määratud kausta.
8 Kliki Väljavõte. See asub akna paremas alanurgas. Failid ekstraheeritakse ZIP -arhiivist ja saadetakse määratud kausta. - Failide väljavõtmiseks kuluv aeg sõltub arvuti kiirusest ja ZIP -faili suurusest.
Meetod 2/4: Mac OS X -is
 1 Leidke ZIP -fail. Kui laadisite arhiivi Internetist alla, asub see kaustas Allalaadimised. Sellesse kausta navigeerimiseks avage Finderi aken ja klõpsake akna vasakus servas kausta Allalaadimised.
1 Leidke ZIP -fail. Kui laadisite arhiivi Internetist alla, asub see kaustas Allalaadimised. Sellesse kausta navigeerimiseks avage Finderi aken ja klõpsake akna vasakus servas kausta Allalaadimised.  2 Vajadusel teisaldage zip -fail. Arhiivi lahti pakkides kopeeritakse selle sisu uude tavalisse kausta, mis luuakse ZIP -failiga kausta. Seetõttu lohistage arhiiv soovitud kausta (näiteks töölauale).
2 Vajadusel teisaldage zip -fail. Arhiivi lahti pakkides kopeeritakse selle sisu uude tavalisse kausta, mis luuakse ZIP -failiga kausta. Seetõttu lohistage arhiiv soovitud kausta (näiteks töölauale). - Näiteks kui zip -fail on töölaual, kuvatakse töölauale ka uus kaust koos ekstraheeritud failidega.
- Samuti saate ZIP -faili teisaldamiseks selle valida, vajutage ⌘ Käsk+Xarhiivi "lõikamiseks" minge soovitud kausta ja vajutage ⌘ Käsk+Varhiivi sisestamiseks.
 3 Topeltklõpsake zip -faili. See hakkab selle sisu praegusesse kausta ekstraheerima.
3 Topeltklõpsake zip -faili. See hakkab selle sisu praegusesse kausta ekstraheerima.  4 Oodake, kuni kõik failid eemaldatakse. Protsessi aeg sõltub ZIP -faili suurusest. Kui kõik failid on välja võetud, leiate need arhiivikausta tavalisest kaustast; uue kausta nimi on sama, mis arhiivi nimi.
4 Oodake, kuni kõik failid eemaldatakse. Protsessi aeg sõltub ZIP -faili suurusest. Kui kõik failid on välja võetud, leiate need arhiivikausta tavalisest kaustast; uue kausta nimi on sama, mis arhiivi nimi. - Uue kausta avamiseks topeltklõpsake seda.
3. meetod 4 -st: iPhone'is
 1 Installige iZip. Käivitage rakendus App Store
1 Installige iZip. Käivitage rakendus App Store  ja seejärel järgige neid samme:
ja seejärel järgige neid samme: - klõpsake nuppu "Otsi";
- puudutage otsinguriba;
- sisenema izip ja klõpsake nuppu "Leia";
- klõpsake "iZipist" paremal asuvat nuppu "Laadi alla";
- kui küsitakse, sisestage oma Apple ID või puudutage Touch ID.
 2 Avage zip -fail. Minge ZIP -failiga kausta või avage näiteks e -kiri ja seejärel puudutage arhiivi.
2 Avage zip -fail. Minge ZIP -failiga kausta või avage näiteks e -kiri ja seejärel puudutage arhiivi. - iZip ei tööta rakenduses Failid salvestatud arhiividega.
 3 Klõpsake ikooni
3 Klõpsake ikooni  . See asub ekraani ühes nurgas. Avaneb menüü.
. See asub ekraani ühes nurgas. Avaneb menüü. - Kui avate ZIP -faili, mis asub Google Drive'is, klõpsake nuppu ⋯> Ava.
 4 Kliki Kopeeri iZip -i (Kopeeri iZip -i). Selle valiku leiate hüpikmenüüst; selle valiku leidmiseks peate võib -olla sirvima ülemist rida. ZIP -arhiiv avaneb rakenduses iZip.
4 Kliki Kopeeri iZip -i (Kopeeri iZip -i). Selle valiku leiate hüpikmenüüst; selle valiku leidmiseks peate võib -olla sirvima ülemist rida. ZIP -arhiiv avaneb rakenduses iZip.  5 Kliki Okei. See nupp asub küsimuse all "Kas soovite kõik failid välja võtta?" (Kas soovite kõik failid välja võtta?). Failid ekstraheeritakse rakenduste kausta iZip; kui ekstraheerimisprotsess on lõpule jõudnud, avaneb kaust, kus kuvatakse väljavõetud failid.
5 Kliki Okei. See nupp asub küsimuse all "Kas soovite kõik failid välja võtta?" (Kas soovite kõik failid välja võtta?). Failid ekstraheeritakse rakenduste kausta iZip; kui ekstraheerimisprotsess on lõpule jõudnud, avaneb kaust, kus kuvatakse väljavõetud failid. - Kui teil ei palutud kõiki faile välja võtta, klõpsake ekraani vasakus alanurgas käsul Väljavõte.
Meetod 4/4: Android -seadmes
 1 Installige WinZip. Käivitage Play poe rakendus
1 Installige WinZip. Käivitage Play poe rakendus  ja järgige neid samme:
ja järgige neid samme: - puudutage otsinguriba;
- sisenema winzip;
- klõpsake "WinZip - Zip UnZip Tool";
- puudutage "Installi";
- kui küsitakse, klõpsake "Nõustu".
 2 Laadige ZIP -fail oma Android -seadmesse alla. Selleks käivitage arhiivi salvestav rakendus (näiteks kiri Gmaili) ja seejärel klõpsake nuppu „Laadi alla”
2 Laadige ZIP -fail oma Android -seadmesse alla. Selleks käivitage arhiivi salvestav rakendus (näiteks kiri Gmaili) ja seejärel klõpsake nuppu „Laadi alla”  .
.  3 Käivitage rakendus WinZip. Klõpsake kruustangikujulist kaustaikooni.
3 Käivitage rakendus WinZip. Klõpsake kruustangikujulist kaustaikooni. - Kui kasutate WinZipi Android -seadmes esimest korda, kerige läbi mõned sissejuhatavad lehed ja puudutage seejärel nuppu Start.
 4 Valige oma peamine salvestusruum. Puudutage valikut SD -kaart või sisemälu (või samaväärne).
4 Valige oma peamine salvestusruum. Puudutage valikut SD -kaart või sisemälu (või samaväärne).  5 Puudutage kausta Allalaadimised. Leiate selle valitud hoidlast.
5 Puudutage kausta Allalaadimised. Leiate selle valitud hoidlast. - Selle kausta leidmiseks peate võib -olla kaustade loendis sirvima.
 6 Valige ZIP -arhiiv. Märkige ruut zip -faili nimest paremal.
6 Valige ZIP -arhiiv. Märkige ruut zip -faili nimest paremal.  7 Klõpsake failide väljavõtte ikooni. See näeb välja nagu välk ja asub ekraani paremas ülanurgas. Ilmub hüpikmenüü.
7 Klõpsake failide väljavõtte ikooni. See näeb välja nagu välk ja asub ekraani paremas ülanurgas. Ilmub hüpikmenüü.  8 Valige väljavõetav kaust. Klõpsake salvestusruumi nime (näiteks „Sisemälu”) ja valige kaust, kuhu ekstraheeritud failid paigutatakse.
8 Valige väljavõetav kaust. Klõpsake salvestusruumi nime (näiteks „Sisemälu”) ja valige kaust, kuhu ekstraheeritud failid paigutatakse.  9 Kliki Unizp siin (Väljavõte sellesse kausta). See on sinine nupp ekraani paremas alanurgas. Failid ekstraheeritakse määratud kausta.
9 Kliki Unizp siin (Väljavõte sellesse kausta). See on sinine nupp ekraani paremas alanurgas. Failid ekstraheeritakse määratud kausta. - Kui ekstraheerimisprotsess on lõpule jõudnud, avaneb kaust, kus kuvatakse väljavõetud failid.
Näpunäiteid
- Kõigil Windowsi ja Mac OS X versioonidel on sisseehitatud ZIP-lahtipakkimise tarkvara.
- WinZip on tasuta, kuid Google Drive'i toega on olemas tasuline versioon.
Hoiatused
- ZIP -arhiivid erinevad RAR-, ISO-, 7Z- ja muud tüüpi arhiividest. Võimalik, et käesolevas artiklis kirjeldatud meetodeid ei saa rakendada teiste arhiivide lahtipakkimiseks.



