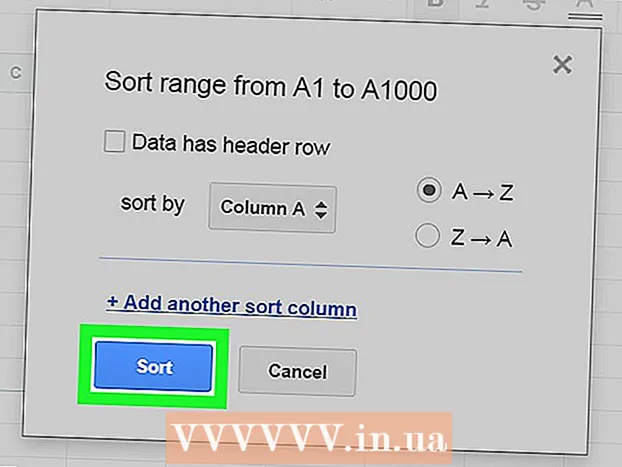Autor:
Carl Weaver
Loomise Kuupäev:
26 Veebruar 2021
Värskenduse Kuupäev:
27 Juunis 2024

Sisu
- Sammud
- Meetod 1 /3: kuidas otsetee luua
- Meetod 2/3: kuidas muuta EXE -faili ikooni ressursside häkkeri abil
- Meetod 3/3: EXE -faili ikooni muutmine GConverti abil
- Näpunäiteid
- Hoiatused
See artikkel näitab teile, kuidas muuta Windowsi arvutis EXE -faili ikooni. Te ei saa muuta EXE -faili enda ikooni, kuid saate luua EXE -faili otsetee ja muuta selle ikooni. Kasutage ressursside häkkerit, et muuta EXE -faili enda ikooni. Selles artiklis näitame teile, kuidas muuta Windowsi arvutis EXE -faili ikooni. Tavaliselt ei saa EXE -faili enda ikooni muuta, kuid saate sellele failile otsetee luua ja otseteeikooni muuta. Kui peate EXE -faili enda ikooni muutma, kasutage ressursside häkkerit või GConverti.
Sammud
Meetod 1 /3: kuidas otsetee luua
1 Mõista selle meetodi põhimõtet. Saate muuta EXE-failide enda ikooni ainult kolmanda osapoole programmi abil, nii et looge töölauale EXE-faili otsetee ja muutke seejärel otsetee ikooni. Sel juhul asub EXE -fail kaustas ja käivitate selle faili töölaual oleva otsetee abil.
- Pärast töölauale otsetee loomist ei saa EXE -faili teisaldada, kuna sel juhul lakkab otsetee töötamast.
- Töölaua otseteid saab teisaldada mis tahes kausta.
2 Veenduge, et teil oleks ikoonifail. Tavalise pildi asemel vajate ICO -vormingus ikoonifaili, mida kasutate otseteeikooni jaoks. Ikoonifaili leidmiseks sisestage otsingumootoris ico ikoonifail, avage vastav veebisait, leidke soovitud ICO -fail, klõpsake nuppu „Laadi alla” või „Laadi alla” (või sarnane valik).
- Veenduge, et allalaaditud fail oleks ICO -vormingus, mitte JPG või PNG. Ikoonidena saab kasutada ainult ICO -faile.
- Samuti saate luua oma ikooni.
- Parim on salvestada ikoonifail kausta, mis ei kao kuhugi (näiteks kausta Pildid), et vältida otsetee ikooni kadumist ikoonifaili kogemata teisaldamise tõttu.
3 Paremklõpsake töölaual. Avaneb menüü. Klõpsake töölaual tühjal alal, mitte failil, tegumiribal või kaustas.
- Kui hiirel pole paremat nuppu, klõpsake hiire paremal küljel või klõpsake kahe sõrmega.
- Kui teie arvutil on puuteplaat (mitte hiir), koputage seda kahe sõrmega või vajutage puuteplaadi paremas alanurgas.
4 Palun vali Loo. See asub menüü ülaosas. Ilmub hüpikmenüü.
5 Kliki Silt. Selle valiku leiate menüüst. Avaneb uus aken.
6 Kliki Ülevaade. See asub akna keskel (nimeribast paremal).
7 Valige EXE -fail. Liikuge hüpikaknas EXE-kausta ja klõpsake selle valimiseks EXE-l.
8 Kliki Okei. EXE -fail valitakse failiks, mille jaoks otsetee luuakse.
9 Kliki Edasija seejärel sisestage otsetee nimi.
10 Kliki Lõpetama. Selle valiku leiate akna paremas alanurgas. Töölauale ilmub otsetee EXE -faili.
11 Paremklõpsake otseteed. Avaneb menüü.
12 Kliki Omadused. Selle valiku leiate menüü allservast.
13 Kliki Muuda ikooni. Selle valiku leiate hüpikakna allservast.
- Kui see suvand on hall, klõpsake esmalt akna ülaosas vahekaardil Otsetee.
14 Kliki Ülevaade. Avaneb Exploreri aken.
15 Valige ikoonifail. Klõpsake allalaaditud või loodud ikoonifailil.
16 Kliki Avatud. See nupp asub akna allosas.
17 Kliki Okei. See nupp asub hüpikakna allosas.
18 Kliki Rakenda > Okei. Otseteeikoon muutub valitud ikooniks.
- Soovi korral vabanege sildil olevast noolest.
Meetod 2/3: kuidas muuta EXE -faili ikooni ressursside häkkeri abil
1 Veenduge, et teil oleks ikoonifail. Tavalise pildi asemel vajate ICO -vormingus ikoonifaili, mida kasutate EXE -ikooni jaoks. Ikoonifaili leidmiseks sisestage ico ikoonifail, avage vastav veebisait, leidke soovitud ICO -fail, klõpsake nuppu „Laadi alla” või „Laadi alla” (või sarnane valik).
- Veenduge, et allalaaditud fail oleks ICO -vormingus, mitte JPG või PNG. Ikoonidena saab kasutada ainult ICO -faile.
- Samuti saate luua oma ikooni.
- Parim on salvestada ikoonifail kausta, mis ei kao kuhugi (näiteks kausta Pildid), et vältida ikooni EXE kadumist ikoonifaili juhuslikust teisaldamisest.
2 Laadige alla ja installige ressursside häkker. Resource Hacker on tasuta programm, mis toetab Windowsi ja võimaldab teil muuta EXE -failide parameetreid, sealhulgas ikoone. Selle programmi allalaadimiseks ja installimiseks minge oma arvuti veebibrauseris aadressile http://www.angusj.com/resourcehacker/ ja tehke järgmist.
- klõpsake lehe ülaosas olevat sinist allalaadimislingi;
- klõpsake EXE install ja seejärel valige allalaadimise kaust, kui seda küsitakse;
- topeltklõpsake allalaaditud installifailil;
- järgige ekraanil kuvatavaid juhiseid.
3 Käivitage programm Resource Hacker. Avage menüü Start ja tippige otsinguribale ressursside häkker ja klõpsake menüü ülaosas nuppu "Ressursside häkker".
4 Kliki Fail (Fail). Selle menüü leiate ressursside häkkeri akna vasakust ülanurgast. Avaneb menüü.
5 Kliki Avatud (Avatud). Selle valiku leiate menüü Fail ülaosast.
6 Valige soovitud EXE -fail. Avage akna vasakul paanil soovitud EXE -failiga kaust ja klõpsake seda.
- Kui EXE -fail on salvestatud alamkausta, avage sellele navigeerimiseks mitu kausta.
7 Kliki Avatud. Selle nupu leiate akna allservast. EXE -fail avaneb ressursside häkkeri aknas.
8 Avage kaust "Ikoon". Klõpsake seda ressursside häkkeri akna vasakul paanil.
9 Minge vahekaardile Tegevus (Tegevus). Selle leiate akna vasakust ülanurgast. Avaneb menüü.
10 Kliki Asenda ikoon (Asenda ikoon). Selle valiku leiate menüü Toiming keskelt.
11 Kliki Avage fail uue ikooniga (Avage fail uue ikooniga). Selle valiku leiate akna Asenda ikoon ülaosast.Avaneb uus aken - valige selles uus ikoon.
12 Valige ikoon. Klõpsake ikoonifailil (ICO -fail); selle ikooni kasutamiseks võite klõpsata ka mõnel muul EXE -failil.
- Võimalik, et peate esmalt klõpsama kausta akna vasakul paanil.
13 Kliki Avatud. Teie valitud ikoon avaneb ressursside häkkeris.
14 Kliki Asenda (Asenda). Selle nupu leiate ressursside häkkeri akna paremalt küljelt.
- Võimalik, et peate esmalt valima ikooni tüübi (ekraani vasakul pool) ja seejärel klõpsama nuppu Muuda.
15 Salvestage muudatused. Avage menüü Fail ja klõpsake nuppu Salvesta. Valitud ikoon asendab EXE -faili ikooni.
Meetod 3/3: EXE -faili ikooni muutmine GConverti abil
1 Veenduge, et teil oleks ikoonifail. Tavalise pildi asemel vajate ICO -vormingus ikoonifaili, mida kasutate EXE -ikooni jaoks. Ikoonifaili leidmiseks sisestage otsingumootoris ico ikoonifail, avage vastav veebisait, leidke soovitud ICO -fail, klõpsake nuppu „Laadi alla” või „Laadi alla” (või sarnane valik).
- Veenduge, et allalaaditud fail oleks ICO -vormingus, mitte JPG või PNG. Ikoonidena saab kasutada ainult ICO -faile.
- Samuti saate luua oma ikooni.
- Parim on salvestada ikoonifail kausta, mis ei kao kuhugi (näiteks kausta Pildid), et vältida ikooni EXE kadumist ikoonifaili juhuslikust teisaldamisest.
2 Laadige alla ja installige GConvert. Minge oma arvuti veebibrauseris aadressile https://www.gdgsoft.com/download/gconvert.aspx ja tehke järgmist.
- klõpsake lingil „Sait 1” ja valige küsimisel allalaadimiskaust;
- topeltklõpsake allalaaditud failil;
- kui küsitakse, klõpsake "Jah";
- klõpsake "Instant Install" ja järgige ekraanil kuvatavaid juhiseid.
3 Käivitage programm GConvert. Topeltklõpsake töölaual kausta kujulist otseteed.
- Vaikimisi lisatakse töölauale GConverti programmi otsetee.
4 Kliki Jätka (Jätka), kui seda küsitakse. Teid suunatakse GConverti peaaknasse.
5 Kliki Tööriistad (Tööriistad). See on vahekaart akna ülaosas. Avaneb menüü.
6 Kliki Muutke EXE / DLL ikoone (Muutke EXE / DLL -failide ikoone). Selle valiku leiate menüü allservast. Avaneb uus aken.
7 Klõpsake sirvimise ikooni. See on kaustakujuline ikoon akna paremas servas.
8 Valige EXE -fail. Avanevas Exploreri aknas liikuge soovitud EXE -failiga kausta ja klõpsake selle valimiseks.
9 Kliki Avatud. See asub akna paremas alanurgas.
10 Valige praegune ikoon. Klõpsake akna keskel asuvat ikooni.
11 Kliki Muutke valitud ikooni (Muutke valitud ikooni). See asub akna allosas. Avaneb teine Exploreri aken.
12 Valige ikoon. Navigeerige Exploreri aknas ikoonifailiga kausta ja klõpsake selle valimiseks.
13 Kliki Avatud. See asub lehe paremas alanurgas.
14 Kliki Sulgege ja avage GConvertis (Sulgege ja avage GConvertis). See asub akna allosas. EXE -faili ikoon muutub uueks ja EXE -faili sisu avaneb GConverti aknas.
15 Sulgege programm GConvert. Kui EXE on GConverti laaditud, klõpsake selle sulgemiseks GConverti akna paremas ülanurgas oleval punasel ringil. Valitud ikoon asendab EXE -faili ikooni.
- Samuti saate kustutada .bak -faili, mis ilmub töölauale, kui valite EXE -faili jaoks uue ikooni.
- EXE -faili ikooni muutmiseks võib kuluda mõni minut. Samuti saate ikooni muutmise kiirendamiseks GConverti uuesti avada.
Näpunäiteid
- Soovi korral vabanege siltidel olevatest nooltest. Seda saab teha Windowsi seadetes.
Hoiatused
- Kui teisaldate EXE -faili, lakkab otsetee töötamast.