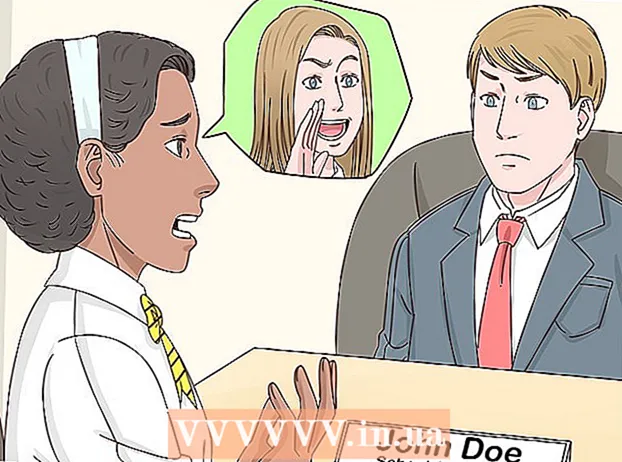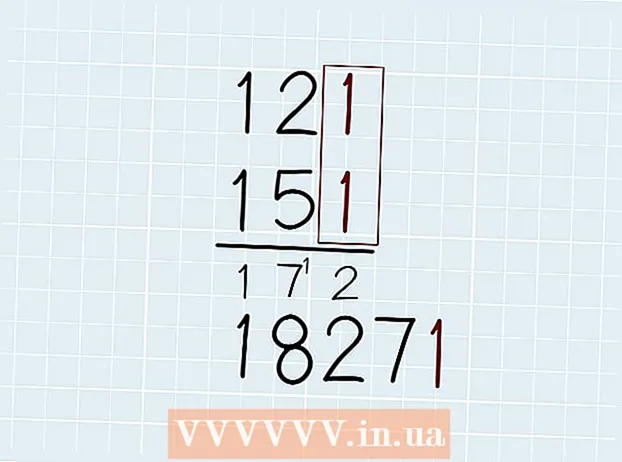Autor:
Gregory Harris
Loomise Kuupäev:
11 Aprill 2021
Värskenduse Kuupäev:
1 Juuli 2024

Sisu
- Sammud
- Meetod 1/2: kuidas muuta Apple ID parooli
- Meetod 2/2: Apple ID parooli lähtestamine
- Näpunäiteid
- Hoiatused
Teie Apple ID sisaldab teie Apple'i e -posti aadressi ja parooli. See identifikaator on vajalik teenuste samaaegseks vastuvõtmiseks mitmest seadmest (telefon, tahvelarvuti ja arvuti). Uue Apple'i teenuse kasutamiseks või rakenduse ostmiseks App Store'ist peate sisestama oma Apple ID parooli. Saate oma Apple ID parooli vahetada otse oma iPhone'is; Samuti saate oma Apple ID parooli lähtestada, kui olete selle unustanud. Pidage meeles, et Apple ID parooli muutmine erineb telefoni parooli muutmisest.
Sammud
Meetod 1/2: kuidas muuta Apple ID parooli
 1 Avage iPhone'i seadete rakendus. Puudutage avakuval halli hammasrataste ikooni.
1 Avage iPhone'i seadete rakendus. Puudutage avakuval halli hammasrataste ikooni. 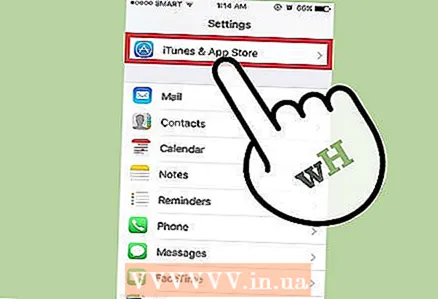 2 Kerige alla, et leida valik iTunes & App Store ja puudutage seda. See asub jaotises "iCloud".
2 Kerige alla, et leida valik iTunes & App Store ja puudutage seda. See asub jaotises "iCloud". 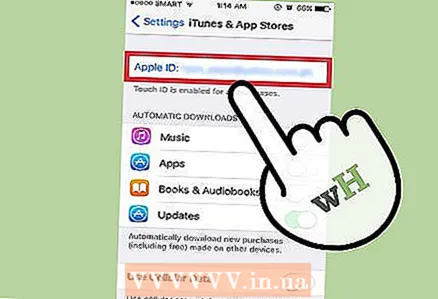 3 Klõpsake ekraani ülaosas Apple ID -d.
3 Klõpsake ekraani ülaosas Apple ID -d.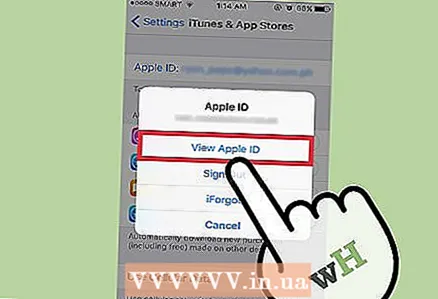 4 Puudutage valikut Kuva Apple ID. Süsteem küsib teilt teie Apple ID parooli.
4 Puudutage valikut Kuva Apple ID. Süsteem küsib teilt teie Apple ID parooli. 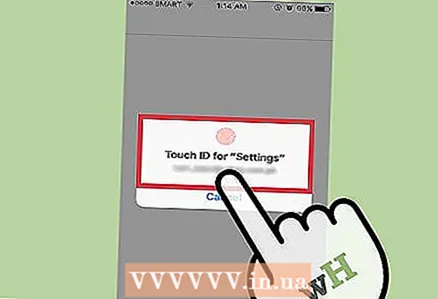 5 Sisestage oma Apple ID parool. Sisestage parool, mida kasutate Apple'i teenustesse (nt iTunes ja App Store) sisselogimiseks.
5 Sisestage oma Apple ID parool. Sisestage parool, mida kasutate Apple'i teenustesse (nt iTunes ja App Store) sisselogimiseks. 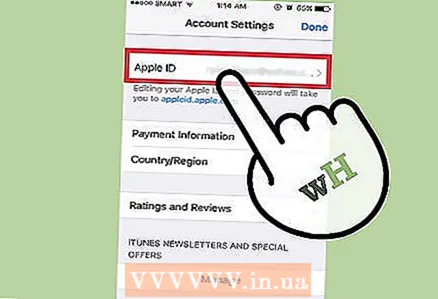 6 Klõpsake ekraani ülaosas Apple ID -d. Avaneb Apple ID konto leht.
6 Klõpsake ekraani ülaosas Apple ID -d. Avaneb Apple ID konto leht. 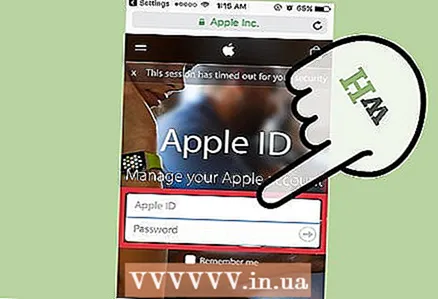 7 Logige sisse oma Apple ID e -posti aadressi ja parooliga. Sisestage aadress ja parool, mida kasutate selliste teenuste nagu iTunes ja App Store sisselogimiseks.
7 Logige sisse oma Apple ID e -posti aadressi ja parooliga. Sisestage aadress ja parool, mida kasutate selliste teenuste nagu iTunes ja App Store sisselogimiseks. 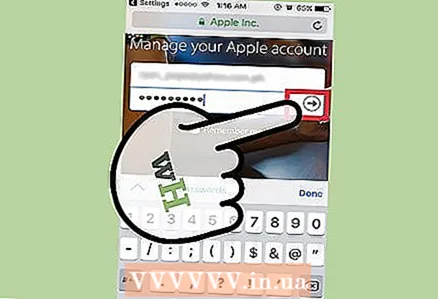 8 Konto avamiseks vajutage klaviatuuril nuppu „Mine“.
8 Konto avamiseks vajutage klaviatuuril nuppu „Mine“.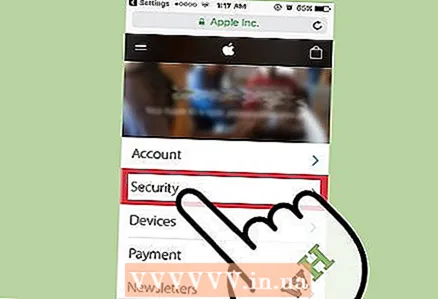 9 Minge vahekaardile "Turvalisus". Avaneb turvaküsimustega menüü.
9 Minge vahekaardile "Turvalisus". Avaneb turvaküsimustega menüü. 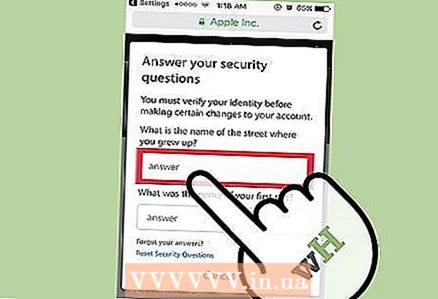 10 Sisestage vastused oma turvaküsimustele vastavatele ridadele. See annab teile juurdepääsu vahekaardile Turvalisus, kus saate oma parooli muuta.
10 Sisestage vastused oma turvaküsimustele vastavatele ridadele. See annab teile juurdepääsu vahekaardile Turvalisus, kus saate oma parooli muuta. 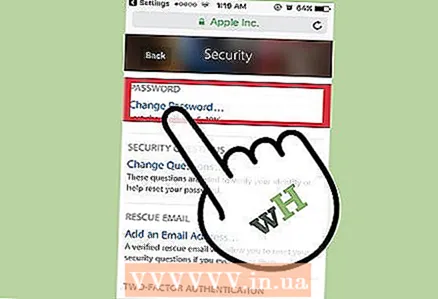 11 Klõpsake nuppu Muuda parooli.
11 Klõpsake nuppu Muuda parooli.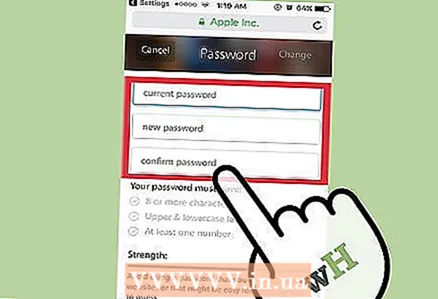 12 Sisestage oma praegune parool ja seejärel uus parool. Tehke seda sobivatel ridadel. Uus parool tuleb sisestada kaks korda.
12 Sisestage oma praegune parool ja seejärel uus parool. Tehke seda sobivatel ridadel. Uus parool tuleb sisestada kaks korda. 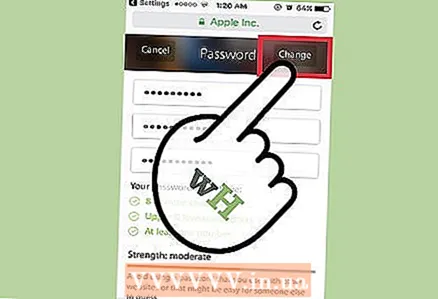 13 Puudutage käsku Muuda parooli. Parooli muudetakse.
13 Puudutage käsku Muuda parooli. Parooli muudetakse.  14 Värskendage oma Apple ID mandaati kõikides seadmetes ja teenustes, mida kasutate. See hõlmab telefone, tahvelarvuteid, arvuteid, iTunes'i ja App Store'i.
14 Värskendage oma Apple ID mandaati kõikides seadmetes ja teenustes, mida kasutate. See hõlmab telefone, tahvelarvuteid, arvuteid, iTunes'i ja App Store'i.
Meetod 2/2: Apple ID parooli lähtestamine
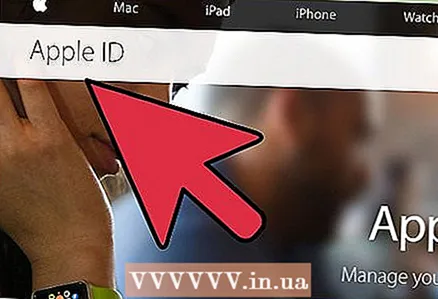 1 Minge oma konto lehele Apple kasutajatunnus. Kasutage seda meetodit, kui unustasite parooli - peate selle Apple ID veebisaidil lähtestama.
1 Minge oma konto lehele Apple kasutajatunnus. Kasutage seda meetodit, kui unustasite parooli - peate selle Apple ID veebisaidil lähtestama. 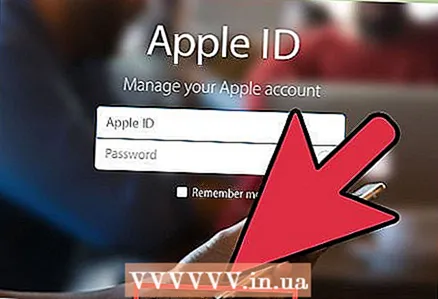 2 Klõpsake nuppu Unustasin Apple ID või parooli?"Volikirjade sisestamise ridade all.
2 Klõpsake nuppu Unustasin Apple ID või parooli?"Volikirjade sisestamise ridade all. 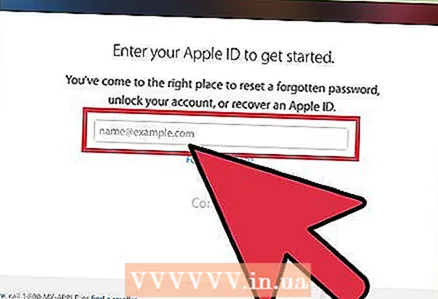 3 Sisestage oma Apple ID vastavale reale. Sisestage e -posti aadress, mida kasutate Apple ID lehele sisselogimiseks ja uute Apple'i teenuste kasutamiseks.
3 Sisestage oma Apple ID vastavale reale. Sisestage e -posti aadress, mida kasutate Apple ID lehele sisselogimiseks ja uute Apple'i teenuste kasutamiseks. 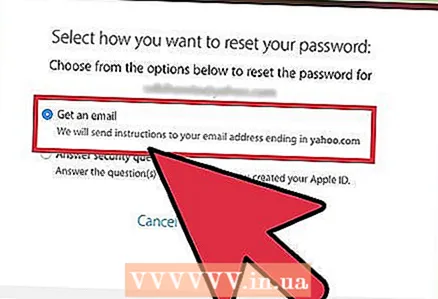 4 Valige suvand "Sõnumi vastuvõtmine e-posti teel". Apple saadab teile parooli lähtestamiseks lingi e -kirja.
4 Valige suvand "Sõnumi vastuvõtmine e-posti teel". Apple saadab teile parooli lähtestamiseks lingi e -kirja. - Samuti saate vastata turvaküsimustele, mille valisite oma Apple ID loomisel.
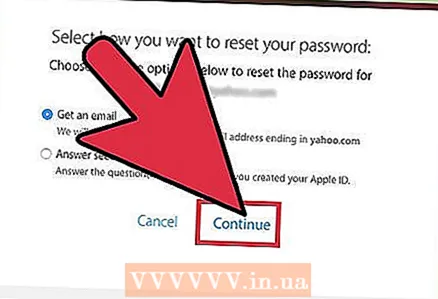 5 Klõpsake nuppu Jätka. Teie e -posti aadressile saadetakse e -kiri parooli lähtestamise lingiga.
5 Klõpsake nuppu Jätka. Teie e -posti aadressile saadetakse e -kiri parooli lähtestamise lingiga. 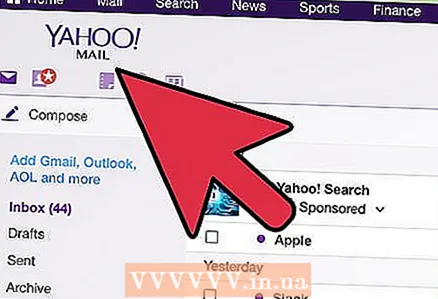 6 Avage oma postkast.
6 Avage oma postkast.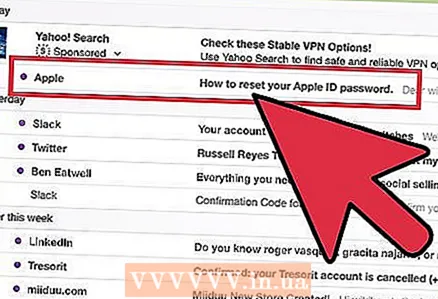 7 Leidke ja avage Apple'i kiri. E -kirja teema on "Kuidas Apple ID parooli lähtestada".
7 Leidke ja avage Apple'i kiri. E -kirja teema on "Kuidas Apple ID parooli lähtestada". - Kui te pole mõne minuti jooksul meili saanud, vaadake oma rämpsposti kausta (ja kausta Gmaili värskendused). Mõnede e -posti teenuste filtrid käivitatakse Apple'i kirjadest.
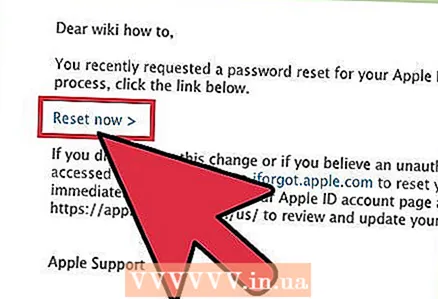 8 Klõpsake lingil "Lähtesta kohe", mille leiate e -kirjast. Teid suunatakse Apple'i konto parooli lähtestamise lehele; sellel lehel saate sisestada uue parooli.
8 Klõpsake lingil "Lähtesta kohe", mille leiate e -kirjast. Teid suunatakse Apple'i konto parooli lähtestamise lehele; sellel lehel saate sisestada uue parooli. 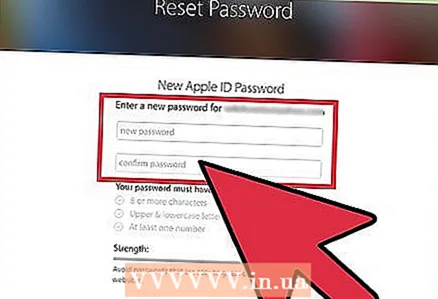 9 Sisestage oma uus parool kaks korda. Tehke seda, et veenduda paroolide vastavuses.
9 Sisestage oma uus parool kaks korda. Tehke seda, et veenduda paroolide vastavuses. 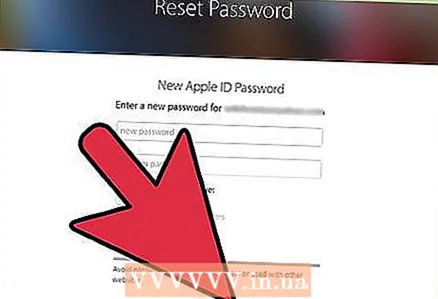 10 Klõpsake nuppu "Lähtesta parool". Parooli muudetakse.
10 Klõpsake nuppu "Lähtesta parool". Parooli muudetakse.  11 Värskendage oma Apple ID mandaati kõikides seadmetes ja teenustes, mida kasutate. See hõlmab telefone, tahvelarvuteid, arvuteid, iTunes'i ja App Store'i.
11 Värskendage oma Apple ID mandaati kõikides seadmetes ja teenustes, mida kasutate. See hõlmab telefone, tahvelarvuteid, arvuteid, iTunes'i ja App Store'i.
Näpunäiteid
- Kui unustasite oma praeguse parooli või turvaküsimused, kasutage nende lähtestamiseks e -kirjas olevat linki.
Hoiatused
- Parool peaks olema tugev ja kergesti meeldejääv. Lisage oma parooli tähed, numbrid ja sümbolid, et keegi ei saaks seda lõhkuda.