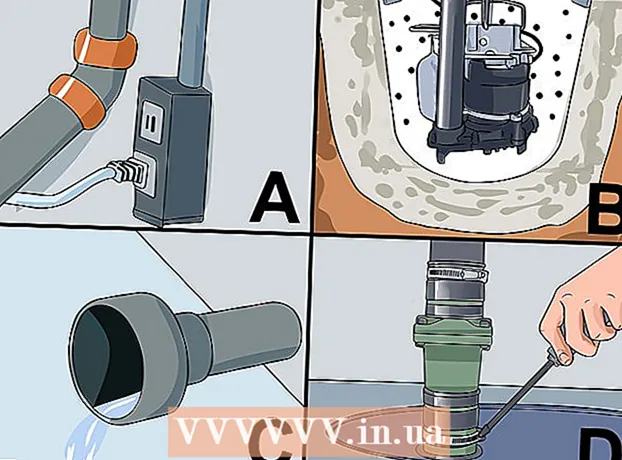Autor:
Virginia Floyd
Loomise Kuupäev:
13 August 2021
Värskenduse Kuupäev:
1 Juuli 2024
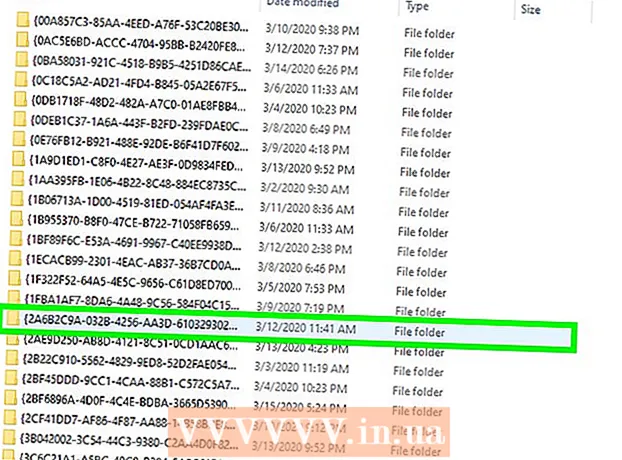
Sisu
- Sammud
- Meetod 1/10: tarkvarauuenduste allalaadimine
- Meetod 2/10: parandage Adobe'i install ja failid
- 3. meetod 10 -st: eemaldage vigased pistikprogrammid
- Meetod 4/10: kustutage vahemälu sisu
- Meetod 5/10: installige programm uuesti
- Meetod 6/10: graafika draiveri värskendamine
- Meetod 7/10: ClearType tekstituuner
- 8. meetod 10 -st: installige Microsofti värskendused
- Meetod 9/10: keelake ketta tihendamine
- Meetod 10/10: Ajutise sisu käsitlemise probleemide lahendamine
- Näpunäiteid
Kas teie arvuti on Adobe Acrobati või Adobe Readeri krahhi ohver? Nad külmuvad liiga sageli ja te ei tea, kuidas seda vältida? Sel juhul, et need programmid töötaksid nii nagu peavad, on vaja Windowsi operatsioonisüsteemi vead parandada.
Sammud
Meetod 1/10: tarkvarauuenduste allalaadimine
 1 Kõrvaldage ühilduvusprobleemid. Laadige alla ja installige uusimad värskendused, et tagada programmi funktsioonide ja komponentide ühilduvus teie süsteemiga.
1 Kõrvaldage ühilduvusprobleemid. Laadige alla ja installige uusimad värskendused, et tagada programmi funktsioonide ja komponentide ühilduvus teie süsteemiga.  2 Käivitage Adobe Acrobat / Adobe Reader.
2 Käivitage Adobe Acrobat / Adobe Reader. 3 Avage menüü jaotis "Abi".
3 Avage menüü jaotis "Abi". 4 Valige Otsi värskendusi.
4 Valige Otsi värskendusi.
Meetod 2/10: parandage Adobe'i install ja failid
 1 Proovige programm uuesti installida. Rakendusfailid võivad teatud aja jooksul kahjustuda. Vajaliku DLL / ActiveX -faili saab kustutada, ümber nimetada või teisaldada. Rakenduse uuesti installimine võib selle probleemi lahendada.
1 Proovige programm uuesti installida. Rakendusfailid võivad teatud aja jooksul kahjustuda. Vajaliku DLL / ActiveX -faili saab kustutada, ümber nimetada või teisaldada. Rakenduse uuesti installimine võib selle probleemi lahendada.  2 Avage menüü Abi.
2 Avage menüü Abi. 3 Valige Adobe Acrobatis Paranda Acrobati install. Valige Adobe Readeris suvand Repair Adobe Reader Installation.
3 Valige Adobe Acrobatis Paranda Acrobati install. Valige Adobe Readeris suvand Repair Adobe Reader Installation.  4 Lahendage Windowsi probleemid. Eemaldage järelejäänud Windowsi failid, kasutades RegInOut System Utilities.
4 Lahendage Windowsi probleemid. Eemaldage järelejäänud Windowsi failid, kasutades RegInOut System Utilities.
3. meetod 10 -st: eemaldage vigased pistikprogrammid
 1 Pistikprogramme on kahte tüüpi:eelinstallitud ja kolmanda osapoole. Võimalik, et olete hiljuti installinud uued pistikprogrammid. Probleemide allikas võib peituda ühe neist valesti toimimises.
1 Pistikprogramme on kahte tüüpi:eelinstallitud ja kolmanda osapoole. Võimalik, et olete hiljuti installinud uued pistikprogrammid. Probleemide allikas võib peituda ühe neist valesti toimimises.  2 Topeltklõpsake töölaual otseteed "Arvuti".
2 Topeltklõpsake töölaual otseteed "Arvuti". 3 Klõpsake juhtlindi vahekaarti Vaade.
3 Klõpsake juhtlindi vahekaarti Vaade. 4 Märkige ruut peidetud üksuste kõrval.
4 Märkige ruut peidetud üksuste kõrval. 5 Kui Adobe Acrobat jookseb kokku, avage:C: Program Files (x86) Adobe Acrobat 11.0 Acrobat plug_ins ja Adobe Readeri puhul C: Program Files (x86) Adobe Reader 11.0 Reader plug_ins.
5 Kui Adobe Acrobat jookseb kokku, avage:C: Program Files (x86) Adobe Acrobat 11.0 Acrobat plug_ins ja Adobe Readeri puhul C: Program Files (x86) Adobe Reader 11.0 Reader plug_ins. 6 Eemaldage kõik installitud kolmanda osapoole pistikprogrammid.
6 Eemaldage kõik installitud kolmanda osapoole pistikprogrammid. 7 Kui Adobe Acrobat jookseb kokku, avage:C: Program Files (x86) Adobe Acrobat 11.0 Acrobat plug_ins3d ja Adobe Readeri puhul C: Program Files (x86) Adobe Reader 11.0 Reader plug_ins3d.
7 Kui Adobe Acrobat jookseb kokku, avage:C: Program Files (x86) Adobe Acrobat 11.0 Acrobat plug_ins3d ja Adobe Readeri puhul C: Program Files (x86) Adobe Reader 11.0 Reader plug_ins3d. 8 Eemaldage kõik installitud kolmanda osapoole pistikprogrammid.
8 Eemaldage kõik installitud kolmanda osapoole pistikprogrammid.
Meetod 4/10: kustutage vahemälu sisu
 1 Kustutage vahemälu sisu. Vahemälu sisu kirjutatakse iga kord programmi käivitamisel üle. Kuna need on ajutised failid, on vahemälu korruptsiooni tõenäosus palju suurem. Kustutage vahemälu sisu ja käivitage programm uuesti.
1 Kustutage vahemälu sisu. Vahemälu sisu kirjutatakse iga kord programmi käivitamisel üle. Kuna need on ajutised failid, on vahemälu korruptsiooni tõenäosus palju suurem. Kustutage vahemälu sisu ja käivitage programm uuesti.  2 Sulgege Adobe Acrobat.
2 Sulgege Adobe Acrobat. 3 Kui te pole seda veel teinud, lubage peidetud failide ja kaustade kuvamine. (Etapid nr 2-4 "Eemaldage vigased pistikprogrammid" ülal).
3 Kui te pole seda veel teinud, lubage peidetud failide ja kaustade kuvamine. (Etapid nr 2-4 "Eemaldage vigased pistikprogrammid" ülal).  4 Avage kaust:C: Users [Kasutajanimi] AppData Local Adobe Acrobat Cache.
4 Avage kaust:C: Users [Kasutajanimi] AppData Local Adobe Acrobat Cache.  5 Kustutage kogu selle kausta sisu ja kõik olemasolevad alamkaustad.
5 Kustutage kogu selle kausta sisu ja kõik olemasolevad alamkaustad.
Meetod 5/10: installige programm uuesti
 1 Eemaldage programm. Seejärel laadige alla ja installige Internetist uusim saadaolev versioon. Võib -olla lahendab see teie probleemi.
1 Eemaldage programm. Seejärel laadige alla ja installige Internetist uusim saadaolev versioon. Võib -olla lahendab see teie probleemi.  2 Vajutage Windowsi klahvi + X kiirklahvi.
2 Vajutage Windowsi klahvi + X kiirklahvi. 3 Valige Programmid ja funktsioonid.
3 Valige Programmid ja funktsioonid. 4 Valige Adobe Acrobat või Adobe Reader. Näiteks: Adobe Acrobat XI Pro või Adobe Reader XI (11.0.09).
4 Valige Adobe Acrobat või Adobe Reader. Näiteks: Adobe Acrobat XI Pro või Adobe Reader XI (11.0.09).  5 Klõpsake nuppu Eemalda.
5 Klõpsake nuppu Eemalda. 6 Järgige desinstallimisviisardi juhiseid. Taaskäivitage arvuti.
6 Järgige desinstallimisviisardi juhiseid. Taaskäivitage arvuti.  7 Programmi uusima versiooni allalaadimiseks külastage Adobe ametlikku veebisaiti.
7 Programmi uusima versiooni allalaadimiseks külastage Adobe ametlikku veebisaiti.
Meetod 6/10: graafika draiveri värskendamine
 1 Värskendage oma draiverit. Kui sageli värskendate oma graafika draiverit? Graafika draiveri värskendamine võib teie probleemi lahendada.
1 Värskendage oma draiverit. Kui sageli värskendate oma graafika draiverit? Graafika draiveri värskendamine võib teie probleemi lahendada.  2 Vajutage Windowsi klahvi + X kiirklahvi.
2 Vajutage Windowsi klahvi + X kiirklahvi. 3 Valige "Seadmehaldur".
3 Valige "Seadmehaldur". 4 Laiendage ülemist vahekaarti.
4 Laiendage ülemist vahekaarti. 5 Laiendage vahekaarti Display Adapters.
5 Laiendage vahekaarti Display Adapters. 6 Paremklõpsake graafikakaarti. Näiteks Intel® HD Graphics. Valige Värskenda draivereid.
6 Paremklõpsake graafikakaarti. Näiteks Intel® HD Graphics. Valige Värskenda draivereid.  7 Järgige ekraanil kuvatavaid juhiseid. Taaskäivitage arvuti.
7 Järgige ekraanil kuvatavaid juhiseid. Taaskäivitage arvuti.
Meetod 7/10: ClearType tekstituuner
 1 Vaikimisi on ClearType keelatud. Kontrollige süsteemi olekut süsteemis. Kaasake ClearType tekst järgmiselt.
1 Vaikimisi on ClearType keelatud. Kontrollige süsteemi olekut süsteemis. Kaasake ClearType tekst järgmiselt.  2 Vajutage Windowsi klahvi + X kiirklahvi.
2 Vajutage Windowsi klahvi + X kiirklahvi. 3 Valige "Juhtpaneel".
3 Valige "Juhtpaneel". 4 Klõpsake Välimus ja isikupärastamine> Kuva.
4 Klõpsake Välimus ja isikupärastamine> Kuva. 5 Valige vasakul paanil Customize ClearType Text.
5 Valige vasakul paanil Customize ClearType Text. 6 Avaneb uus aken "ClearType Text Tuner".
6 Avaneb uus aken "ClearType Text Tuner". 7 Märkige ruut Luba ClearType.
7 Märkige ruut Luba ClearType. 8 Klõpsake nuppu Edasi. Järgige häälestusviisardi juhiseid.
8 Klõpsake nuppu Edasi. Järgige häälestusviisardi juhiseid.
8. meetod 10 -st: installige Microsofti värskendused
 1 Veenduge, et teie arvutis oleks Microsofti uusimad värskendused.
1 Veenduge, et teie arvutis oleks Microsofti uusimad värskendused. 2 Charms bar avamiseks vajutage Windowsi klahvi + C.
2 Charms bar avamiseks vajutage Windowsi klahvi + C. 3 Klõpsake nuppu Otsi.
3 Klõpsake nuppu Otsi. 4 Sisestage "Värskenda".
4 Sisestage "Värskenda". 5 Klõpsake seadete ikooni.
5 Klõpsake seadete ikooni. 6 Klõpsake nuppu Otsi värskendusi. Järgige rakenduses olevaid juhiseid.
6 Klõpsake nuppu Otsi värskendusi. Järgige rakenduses olevaid juhiseid.
Meetod 9/10: keelake ketta tihendamine
 1 Kontrollige, kas plaadi tihendusfunktsioon on lubatud. Ketta tihendamine aeglustab faili sisu lugemist, mis võib viia Adobe Acrobati ja Adobe Readeri külmutamiseni.
1 Kontrollige, kas plaadi tihendusfunktsioon on lubatud. Ketta tihendamine aeglustab faili sisu lugemist, mis võib viia Adobe Acrobati ja Adobe Readeri külmutamiseni.  2 Topeltklõpsake töölaual otseteed "Arvuti".
2 Topeltklõpsake töölaual otseteed "Arvuti". 3 Paremklõpsake draivi C:.
3 Paremklõpsake draivi C:.  4 Valige Atribuudid.
4 Valige Atribuudid. 5 Klõpsake vahekaarti Üldine.
5 Klõpsake vahekaarti Üldine. 6 Tühjendage ruut Kahanda seda ketast ruumi säästmiseks.
6 Tühjendage ruut Kahanda seda ketast ruumi säästmiseks. 7 Klõpsake nuppu Rakenda või OK.
7 Klõpsake nuppu Rakenda või OK.
Meetod 10/10: Ajutise sisu käsitlemise probleemide lahendamine
 1 Veenduge, et keskkonnamuutujate määratud tee on sama mis ajutiste failide kaustas. Kui need on erinevad, sisestage õige tee või looge uus kaust.
1 Veenduge, et keskkonnamuutujate määratud tee on sama mis ajutiste failide kaustas. Kui need on erinevad, sisestage õige tee või looge uus kaust.  2 Paremklõpsake töölaual otseteed "Arvuti".
2 Paremklõpsake töölaual otseteed "Arvuti". 3 Valige Atribuudid.
3 Valige Atribuudid. 4 Valige vasakpoolsel paanil täpsemad süsteemiseaded. Avaneb uus süsteemi atribuutide aken.
4 Valige vasakpoolsel paanil täpsemad süsteemiseaded. Avaneb uus süsteemi atribuutide aken.  5 Klõpsake vahekaardil "Täpsemalt" nuppu "Keskkonnamuutujad".
5 Klõpsake vahekaardil "Täpsemalt" nuppu "Keskkonnamuutujad". 6 Valige kategoorias "Kasutajakeskkonna muutujad ..." muutuja "Temp".
6 Valige kategoorias "Kasutajakeskkonna muutujad ..." muutuja "Temp". 7 Klõpsake nuppu Muuda.
7 Klõpsake nuppu Muuda. 8 Kopeerige muutuja väärtus Notepadisse.
8 Kopeerige muutuja väärtus Notepadisse. 9 Klõpsake kaks korda nuppu OK.
9 Klõpsake kaks korda nuppu OK. 10 Vajutage Windowsi klahvi + R klaviatuuri otseteed.
10 Vajutage Windowsi klahvi + R klaviatuuri otseteed. 11 Kleepige tee Notepadist.
11 Kleepige tee Notepadist. 12 Klõpsake nuppu OK.
12 Klõpsake nuppu OK. 13 Kas see tee on olemas? Kui ei, siis on see tõenäoliselt vale tee või ajutiste failide kaust on kogemata kustutatud. Sellisel juhul looge samanimeline kaust.
13 Kas see tee on olemas? Kui ei, siis on see tõenäoliselt vale tee või ajutiste failide kaust on kogemata kustutatud. Sellisel juhul looge samanimeline kaust.
Näpunäiteid
- Uuesti installimise või täiendamise ajal sulgege kindlasti kõik avatud programmid.