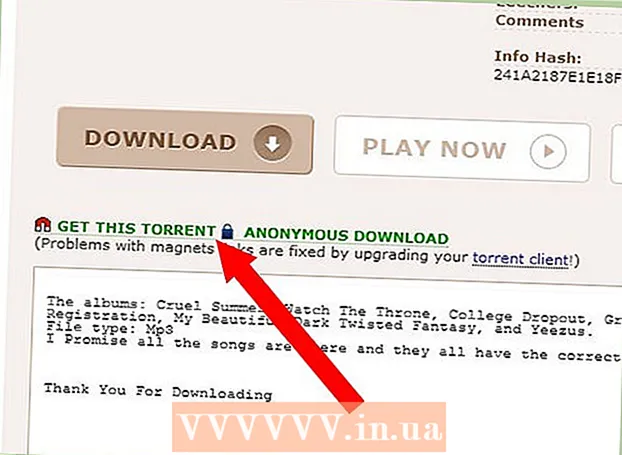Autor:
Ellen Moore
Loomise Kuupäev:
15 Jaanuar 2021
Värskenduse Kuupäev:
3 Juuli 2024

Sisu
- Sammud
- Osa 1: 11: konto loomine
- 2. osa 11 -st: kontaktide lisamine
- 3. osa 11 -st: Kuidas luua Snap
- Osa 4/11: Filtrite rakendamine
- Osa 5/11: Kuidas saata hetke
- Osa 6/11: Kuidas objektiive kasutada
- Osa 7/11: Kuidas vaadata teiste inimeste klõpse
- 8. osa 11 -st: kuidas lugusid vaadata
- Osa 9/11: Vestluse kasutamine
- Osa 10 /11: Kuidas gruppi luua
- Osa 11/11: Kontaktkohtade leidmine
- Näpunäiteid
- Hoiatused
See artikkel näitab teile, kuidas Snapchati iPhone'is või Androidis kasutada. Snapchat on populaarne naljakas foto- ja videosõnumite rakendus.
Sammud
Osa 1: 11: konto loomine
 1 Installige Snapchat. Kui teie seadmes on juba Snapchat, jätke see samm vahele. Vastasel juhul:
1 Installige Snapchat. Kui teie seadmes on juba Snapchat, jätke see samm vahele. Vastasel juhul: - iPhone - avage App Store
 , puudutage Otsi, puudutage otsinguriba, sisestage Snapchat, klõpsake nuppu Otsi, klõpsake Snapchati logost paremal nuppu Laadi alla ja sisestage oma Apple ID või puudutage Touch ID andurit.
, puudutage Otsi, puudutage otsinguriba, sisestage Snapchat, klõpsake nuppu Otsi, klõpsake Snapchati logost paremal nuppu Laadi alla ja sisestage oma Apple ID või puudutage Touch ID andurit. - Android - avage Play pood
 , klõpsake otsinguribal, sisestage Snapchat, klõpsake otsinguriba all nuppu Snapchat ja toksake seejärel Install> Accept.
, klõpsake otsinguribal, sisestage Snapchat, klõpsake otsinguriba all nuppu Snapchat ja toksake seejärel Install> Accept.
- iPhone - avage App Store
 2 Käivitage Snapchat
2 Käivitage Snapchat  . Selleks klõpsake rakenduste poes nuppu "Ava" või klõpsake kollase ja valge Snapchati rakenduse ikooni.
. Selleks klõpsake rakenduste poes nuppu "Ava" või klõpsake kollase ja valge Snapchati rakenduse ikooni.  3 Toksake Registreeru kohe. See asub lehe keskel. Teid suunatakse konto loomise lehele.
3 Toksake Registreeru kohe. See asub lehe keskel. Teid suunatakse konto loomise lehele. - Kui teil on juba Snapchati konto, klõpsake nuppu Logi sisse, sisestage oma mandaat ja seejärel liikuge edasi selle artikli järgmisse jaotisse.
 4 Sisestage oma ees- ja perekonnanimi. Tehke seda tekstikastides Eesnimi ja Perekonnanimi.
4 Sisestage oma ees- ja perekonnanimi. Tehke seda tekstikastides Eesnimi ja Perekonnanimi. - Eesnime ja perekonnanime saab hiljem muuta (kui vaja).
 5 Toksake Registreeri ja nõustu. See lilla nupp asub ekraani allosas.
5 Toksake Registreeri ja nõustu. See lilla nupp asub ekraani allosas.  6 Sisesta oma sünnikuupäev. Tehke seda lehe allosas olevate kellapiltide abil.
6 Sisesta oma sünnikuupäev. Tehke seda lehe allosas olevate kellapiltide abil. - Snapchati kasutamiseks peate olema vähemalt 13 -aastane.
 7 Toksake Jätka. See lilla nupp asub lehe allosas.
7 Toksake Jätka. See lilla nupp asub lehe allosas.  8 Sisestage oma kasutajanimi. Tehke seda tekstikasti Kasutajanimi.
8 Sisestage oma kasutajanimi. Tehke seda tekstikasti Kasutajanimi. - Kui kasutajanimi on juba kasutusel, sisestage teine.
- Pidage meeles, et kasutajanime ei saa muuta.
 9 Toksake Jätka.
9 Toksake Jätka. 10 Sisestage parool. Tehke seda tekstikasti Parool.
10 Sisestage parool. Tehke seda tekstikasti Parool.  11 Toksake Jätka.
11 Toksake Jätka. 12 Sisesta oma telefoninumber. Tehke seda lehe keskel asuvas tekstiväljas.
12 Sisesta oma telefoninumber. Tehke seda lehe keskel asuvas tekstiväljas.  13 Toksake Jätka. Snapchat saadab teie telefonile kinnituskoodi.
13 Toksake Jätka. Snapchat saadab teie telefonile kinnituskoodi.  14 Leidke kood. Käivitage nutitelefonis rakendus Sõnumid, avage Snapchati sõnum, otsige kuuekohaline kood, sisestage kood Snapchati ekraani keskel asuvasse tekstikasti ja klõpsake nuppu Jätka.
14 Leidke kood. Käivitage nutitelefonis rakendus Sõnumid, avage Snapchati sõnum, otsige kuuekohaline kood, sisestage kood Snapchati ekraani keskel asuvasse tekstikasti ja klõpsake nuppu Jätka.  15 Toksake Jätka. See asub ekraani allosas. Teid suunatakse Snapchati avalehele.
15 Toksake Jätka. See asub ekraani allosas. Teid suunatakse Snapchati avalehele. - Teid võidakse suunata lehele, kuhu saate sõpru lisada. Sel juhul klõpsake ekraani paremas ülanurgas nuppu "Jäta vahele".
2. osa 11 -st: kontaktide lisamine
 1 Klõpsake profiiliikoonil. See asub ekraani vasakus ülanurgas. Avaneb profiilileht.
1 Klõpsake profiiliikoonil. See asub ekraani vasakus ülanurgas. Avaneb profiilileht.  2 Toksake Lisage sõpru. See asub lehe keskel.
2 Toksake Lisage sõpru. See asub lehe keskel.  3 Puudutage vahekaarti Kontaktid. See asub ekraani ülaosas.
3 Puudutage vahekaarti Kontaktid. See asub ekraani ülaosas.  4 Toksake Otsi sõpru. See sinine nupp asub ekraani keskel.
4 Toksake Otsi sõpru. See sinine nupp asub ekraani keskel. - Kui näete sõprade loendit, jätke see ja järgmine samm vahele.
 5 Toksake Jätka. See lilla nupp asub lehe allosas.
5 Toksake Jätka. See lilla nupp asub lehe allosas. - Võib -olla küsib Snapchat juurdepääsu seadme kontaktidele. Sel juhul klõpsake "OK".
 6 Leidke kontakt, mille soovite lisada. Selleks kerige oma kontaktide loendit.
6 Leidke kontakt, mille soovite lisada. Selleks kerige oma kontaktide loendit.  7 Toksake + Lisa. See on kontakti nimest paremal. Inimene lisatakse teie sõprade loendisse ja talle saadetakse taotlus teid oma sõprade nimekirja lisada.
7 Toksake + Lisa. See on kontakti nimest paremal. Inimene lisatakse teie sõprade loendisse ja talle saadetakse taotlus teid oma sõprade nimekirja lisada. - Korrake kirjeldatud toiminguid iga kontaktiga, millest paremal on valik "Lisa".
- Pidage meeles, et kasutajad ei saa teie pilte vaadata, kui te pole nende sõprade loendis.
 8 Tagasi Snapchati kodulehele. Topeltpuudutage ekraani vasakus ülanurgas nuppu "" ja seejärel puudutage ekraani vasakus ülanurgas olevat "X".
8 Tagasi Snapchati kodulehele. Topeltpuudutage ekraani vasakus ülanurgas nuppu "" ja seejärel puudutage ekraani vasakus ülanurgas olevat "X".
3. osa 11 -st: Kuidas luua Snap
 1 Leidke objekt, millest soovite fotot või videot teha. Näiteks võite pildistada oma nägu või tänavat.
1 Leidke objekt, millest soovite fotot või videot teha. Näiteks võite pildistada oma nägu või tänavat.  2 Vajadusel lülituge teisele kaamerale. Kui teie telefonil on kaks kaamerat, vahetage nende vahel, klõpsates ekraani paremas ülanurgas asuvat kaamerakujulist ikooni.
2 Vajadusel lülituge teisele kaamerale. Kui teie telefonil on kaks kaamerat, vahetage nende vahel, klõpsates ekraani paremas ülanurgas asuvat kaamerakujulist ikooni.  3 Klõpsake nuppu Pildista. See ümmargune nupp asub ekraani allosas. See, millele kaamera osutab, pildistatakse.
3 Klõpsake nuppu Pildista. See ümmargune nupp asub ekraani allosas. See, millele kaamera osutab, pildistatakse. - Video salvestamiseks vajutage ja hoidke all nuppu Capture ning seejärel vabastage see video salvestamisel.
 4 Kliki Xklambri eemaldamiseks. See asub ekraani vasakus ülanurgas.
4 Kliki Xklambri eemaldamiseks. See asub ekraani vasakus ülanurgas.  5 Määrake, kui kaua klõpsatust ekraanil kuvatakse. Klõpsake ekraani paremas servas stopperi ikooni ja seejärel valige sekundite arv. Samuti võite puudutada lõpmatuse sümbolit, et hoida klõps ekraanil kuni selle sulgemiseni.
5 Määrake, kui kaua klõpsatust ekraanil kuvatakse. Klõpsake ekraani paremas servas stopperi ikooni ja seejärel valige sekundite arv. Samuti võite puudutada lõpmatuse sümbolit, et hoida klõps ekraanil kuni selle sulgemiseni. - Kui pildistasite videot, siis seda valikut ei kuvata; selle asemel vajutage "1" või lõpmatuse sümbolit ekraani paremas servas, et määrata, kas video esitatakse üks kord või kordatakse.
 6 Salvestage klõps (kui soovite). Salvestise salvestamiseks enne selle redigeerimist klõpsake ekraani vasakus alanurgas allanooleikoonil.
6 Salvestage klõps (kui soovite). Salvestise salvestamiseks enne selle redigeerimist klõpsake ekraani vasakus alanurgas allanooleikoonil.
Osa 4/11: Filtrite rakendamine
 1 Loo klõps.
1 Loo klõps. 2 Lisage filter. Saadaolevate filtrite vaatamiseks kerige ekraani allosas (pildistamisnupu ümber) asuvas filtrite loendis vasakule või paremale. Mõned filtrid lisavad piirkondlikku või hooajalist teavet, teised aga muudavad lihtsalt klõpsu värvi.
2 Lisage filter. Saadaolevate filtrite vaatamiseks kerige ekraani allosas (pildistamisnupu ümber) asuvas filtrite loendis vasakule või paremale. Mõned filtrid lisavad piirkondlikku või hooajalist teavet, teised aga muudavad lihtsalt klõpsu värvi. - Kui olete video salvestanud, saate valida filtrid, mis muudavad taasesituse kiirust.
 3 Lisage mõni tekst. Vajutage ekraani paremas ülanurgas olevat "T", valige tekstitüüp (näiteks "Suur") ja sisestage oma tekst.
3 Lisage mõni tekst. Vajutage ekraani paremas ülanurgas olevat "T", valige tekstitüüp (näiteks "Suur") ja sisestage oma tekst. - Samuti saate muuta teksti värvi. Selleks liigutage liugurit piki vertikaalset värviriba tekstiekraani paremas ülanurgas.
- Lisatud teksti saab lohistada teise kinnituspunkti.
 4 Lisage joonis. Klõpsake ikooni
4 Lisage joonis. Klõpsake ikooni  ekraani paremas servas ja libistage seejärel sõrm üle ekraani, et joonistada pilt.
ekraani paremas servas ja libistage seejärel sõrm üle ekraani, et joonistada pilt. - Pildi värvi muutmiseks liigutage liugurit mööda ekraani paremal küljel asuvat vertikaalset värviriba.
- Joonise kustutamiseks puudutage pliiatsiikoonist vasakul olevat ümmargust noolt.
- Kui värviriba all on emotikon, puudutage seda, et muuta pildi „värv” hooajaliseks teemaks (näiteks saate jõuluvana emotikone lisada uusaasta pühade ajal).
 5 Lisage kleebis. Puudutage ekraani paremas servas kleebiste ikooni (kleeppaberi ruudukujuline ikoon), puudutage kleebiste kategooria valimiseks ekraani allosas olevat sakki ja seejärel puudutage soovitud kleebist.
5 Lisage kleebis. Puudutage ekraani paremas servas kleebiste ikooni (kleeppaberi ruudukujuline ikoon), puudutage kleebiste kategooria valimiseks ekraani allosas olevat sakki ja seejärel puudutage soovitud kleebist. - Kleebise saab lohistada teise kinnituspunkti.
- Kui teie seadmel on rakendus Bitmoji, mis on seotud Snapchatiga, saate kleebise asemel lisada Bitmoji.
- Klassikalise kleebise (näiteks kuupäev, kellaaeg, praegune temperatuur) valimiseks klõpsake vahekaardil, mille ekraani allosas on täheikoon.
 6 Kärpige klõpsatust. Klõpsake kääride ikooni ja lohistage kleebise tegemiseks soovitud piirkonna ümber. Nüüd saate lohistada piirjoone visandatud osa.
6 Kärpige klõpsatust. Klõpsake kääride ikooni ja lohistage kleebise tegemiseks soovitud piirkonna ümber. Nüüd saate lohistada piirjoone visandatud osa. - Nende kohandatud kleebiste avamiseks puudutage kleebiste ikooni ja seejärel ekraani allosas olevat kääride ikooni.
Osa 5/11: Kuidas saata hetke
 1 Vaadake üle klõps. Veenduge, et muudate seda õigesti ja et sellel pole kompromiteerivaid või isiklikke andmeid, mida te ei soovi teiste inimestega jagada.
1 Vaadake üle klõps. Veenduge, et muudate seda õigesti ja et sellel pole kompromiteerivaid või isiklikke andmeid, mida te ei soovi teiste inimestega jagada.  2 Klõpsake "Esita"
2 Klõpsake "Esita"  . See ümmargune nupp, mis on kujundatud valge paberlennukina sinisel taustal, asub ekraani paremas alanurgas. Avaneb teie Snapchati sõprade loend.
. See ümmargune nupp, mis on kujundatud valge paberlennukina sinisel taustal, asub ekraani paremas alanurgas. Avaneb teie Snapchati sõprade loend.  3 Valige adressaadid. Klõpsake iga inimese nimel, kellele soovite hetke saata.
3 Valige adressaadid. Klõpsake iga inimese nimel, kellele soovite hetke saata.  4 Lisage oma loole hetke (kui soovite). Selleks, et muuta see kõikidele sõpradele 24 tunniks kättesaadavaks, klõpsake ekraani vasakus ülanurgas "Minu lugu".
4 Lisage oma loole hetke (kui soovite). Selleks, et muuta see kõikidele sõpradele 24 tunniks kättesaadavaks, klõpsake ekraani vasakus ülanurgas "Minu lugu". - Mõne sõbra ja teie loo juurde saab saata ühe hetke.
 5 Klõpsake "Esita"
5 Klõpsake "Esita"  . See asub ekraani paremas alanurgas. Klõps edastatakse ja teid suunatakse vestluslehele.
. See asub ekraani paremas alanurgas. Klõps edastatakse ja teid suunatakse vestluslehele. - Saadetud klõpsud on tähistatud ikoonidega täidetud kolmnurkade kujul. Kui adressaat klõpsu vaatab, muutub ikoon avatud kolmnurgaks.
Osa 6/11: Kuidas objektiive kasutada
 1 Tagasi Snapchati kodulehele. Selleks klõpsake vestluslehe allosas nuppu "Jäädvusta".
1 Tagasi Snapchati kodulehele. Selleks klõpsake vestluslehe allosas nuppu "Jäädvusta".  2 Vahetage teisele kaamerale (vajadusel). Klõpsake ekraani paremas ülanurgas kaamerakujulisel ikoonil - mõne objektiivi aktiveerimiseks tuleb kaamera suunata inimese näole.
2 Vahetage teisele kaamerale (vajadusel). Klõpsake ekraani paremas ülanurgas kaamerakujulisel ikoonil - mõne objektiivi aktiveerimiseks tuleb kaamera suunata inimese näole.  3 Suunake kaamera objektile. Näiteks näole või objektile, millele soovite objektiivi rakendada (objektiiv lisab kahemõõtmelise või kolmemõõtmelise efekti).
3 Suunake kaamera objektile. Näiteks näole või objektile, millele soovite objektiivi rakendada (objektiiv lisab kahemõõtmelise või kolmemõõtmelise efekti).  4 Puudutage ekraanil suvalist kohta. Kaamera teravustab uuesti ja ekraani allosas kuvatakse saadaolevate objektiivide loend.
4 Puudutage ekraanil suvalist kohta. Kaamera teravustab uuesti ja ekraani allosas kuvatakse saadaolevate objektiivide loend.  5 Valige Objektiiv. Selleks kerige ekraani allosas saadaolevate objektiivide loendit.
5 Valige Objektiiv. Selleks kerige ekraani allosas saadaolevate objektiivide loendit. - Populaarne objektiiv on nägude vahetamine kahe inimese vahel, mis kuvatakse ekraanil.
 6 Pöörake tähelepanu konteksti vihjetele. Mõned läätsed lisavad täiendavat efekti, näiteks suu avamine. Kõigi valitud objektiivi efektide nautimiseks järgige ekraanil kuvatavaid juhiseid (näiteks „Ava suu” või „Lülita kaamera”).
6 Pöörake tähelepanu konteksti vihjetele. Mõned läätsed lisavad täiendavat efekti, näiteks suu avamine. Kõigi valitud objektiivi efektide nautimiseks järgige ekraanil kuvatavaid juhiseid (näiteks „Ava suu” või „Lülita kaamera”).  7 Vajutage või hoidke all nuppu Capture. See teeb fotoobjekti või salvestab videokaamera valitud objektiiviga.
7 Vajutage või hoidke all nuppu Capture. See teeb fotoobjekti või salvestab videokaamera valitud objektiiviga. - Kui otsustate videot salvestada, vabastage pildistamise nupp, kui see on tehtud.
 8 Saada hetkega. Kui olete klõpsu üle vaadanud ja heaks kiitnud, saatke see võimalikult paljudele adressaatidele.
8 Saada hetkega. Kui olete klõpsu üle vaadanud ja heaks kiitnud, saatke see võimalikult paljudele adressaatidele.
Osa 7/11: Kuidas vaadata teiste inimeste klõpse
 1 Minge Snapchati kodulehele. Sellel lehel on kaamera sisse lülitatud.
1 Minge Snapchati kodulehele. Sellel lehel on kaamera sisse lülitatud.  2 Klõpsake Vestlused. Kõnepilve ikoon asub ekraani vasakus alanurgas.
2 Klõpsake Vestlused. Kõnepilve ikoon asub ekraani vasakus alanurgas. - Samuti saate pühkida ekraanil vasakult paremale.
 3 Otsige uusi klippe. Kui inimese nime all kuvatakse punane või lilla kuubikuikoon, siis saite sellelt inimeselt kiire pilgu. Klõpsake selle ikooni avamiseks.
3 Otsige uusi klippe. Kui inimese nime all kuvatakse punane või lilla kuubikuikoon, siis saite sellelt inimeselt kiire pilgu. Klõpsake selle ikooni avamiseks. - Uued teksti klõpsud on märgitud sinise kõnepilve ikooniga, mis on klõpsu saatja nime all.
 4 Vastake plõksatusele. Kaamera sisselülitamiseks topeltpuudutage inimese nime, tehke hetk ja puudutage nuppu Saada, et saata pilt vaid sellele isikule.
4 Vastake plõksatusele. Kaamera sisselülitamiseks topeltpuudutage inimese nime, tehke hetk ja puudutage nuppu Saada, et saata pilt vaid sellele isikule.
8. osa 11 -st: kuidas lugusid vaadata
- 1 Puudutage vahekaarti Lood. See asub ekraani ülaosas (vahekaardilt Vestlused vasakul). Avaneb teie sõprade praeguste avalike klõpsude loend.
- 2 Sirvige saadaolevaid lugusid. Kui inimese nimest vasakule ilmub sinine ring, on ta postitanud loo, mida te pole veel näinud.
 3 Valige lugu. Loo vaatamiseks klõpsake inimese nimest vasakul asuvat sinist ringi ikooni. Nii saate vaadata uusi lugusid ja neid, mida olete juba avanud.
3 Valige lugu. Loo vaatamiseks klõpsake inimese nimest vasakul asuvat sinist ringi ikooni. Nii saate vaadata uusi lugusid ja neid, mida olete juba avanud. - Järgmise loo juurde liikumiseks klõpsake ekraani paremas servas; eelmise loo juurde naasmiseks klõpsake ekraani vasakul küljel.
- Pühkige avatud loo alla, et see sulgeda ja naasta lugude lehele.
 4 Minge lehele Avasta. Puudutage ekraani allosas nuppu Pildista, seejärel pühkige lehe Avasta avamiseks paremalt vasakule.
4 Minge lehele Avasta. Puudutage ekraani allosas nuppu Pildista, seejärel pühkige lehe Avasta avamiseks paremalt vasakule.  5 Sirvige saadaolevaid lugusid. Avastamisleht sisaldab Snapchati uudiseid, kogukondlikke pilte ja kasutajate lugusid kogu maailmast.
5 Sirvige saadaolevaid lugusid. Avastamisleht sisaldab Snapchati uudiseid, kogukondlikke pilte ja kasutajate lugusid kogu maailmast.  6 Valige lugu. Selle vaatamiseks klõpsake lugu.
6 Valige lugu. Selle vaatamiseks klõpsake lugu. - 7 Telli kanal. Kui leiate lehelt Avasta huvipakkuva voo, vajutage ja hoidke seda all, et avada hüpikmenüü, kust valite Tellida. Nüüdsest kuvatakse valitud kanali uued postitused lehe Avasta ülaosas vahekaardil Tellimused.
 8 Minge vestluste lehele. Selleks pühkige ekraanil kaks korda vasakult paremale.
8 Minge vestluste lehele. Selleks pühkige ekraanil kaks korda vasakult paremale.
Osa 9/11: Vestluse kasutamine
 1 Valige kontakt. Puudutage kontakti, kellega soovite vestelda. Avaneb selle kontaktiga vestlusleht.
1 Valige kontakt. Puudutage kontakti, kellega soovite vestelda. Avaneb selle kontaktiga vestlusleht. - Seda saab teha nii vahekaardil "Lood" kui ka vahekaardil "Vestlused".
- Kui te ei leia soovitud kontakti, klõpsake ekraani paremas ülanurgas kõnepilve ikooni, kerige lehte alla, leidke soovitud kontakt, puudutage seda ja klõpsake Vestlus.
 2 Sisestage oma sõnum ja vajutage klaviatuuril nuppu "Saada" (selle klahvi saab märkida kui "Enter" või linnukeseikooni).
2 Sisestage oma sõnum ja vajutage klaviatuuril nuppu "Saada" (selle klahvi saab märkida kui "Enter" või linnukeseikooni).- Kui hakkate oma sõnumit tippima, kuvab valitud sõbra seade „[Teie nimi] kirjutades” (ainult siis, kui sõbral on Snapchati märguanded lubatud).
 3 Foto saatmine telefonist. Klõpsake klaviatuuri vasaku ülanurga kohal olevat fotoikooni, valige soovitud foto ja klõpsake paremas alanurgas nuppu Esita.
3 Foto saatmine telefonist. Klõpsake klaviatuuri vasaku ülanurga kohal olevat fotoikooni, valige soovitud foto ja klõpsake paremas alanurgas nuppu Esita. - Foto redigeerimiseks klõpsake ikooni
 .
.
- Foto redigeerimiseks klõpsake ikooni
 4 Sisestage oma sõnumisse emotikon. Klõpsake klaviatuuri paremas ülanurgas olevat emotikonide ikooni ja valige soovitud emotikon või Bitmoji.
4 Sisestage oma sõnumisse emotikon. Klõpsake klaviatuuri paremas ülanurgas olevat emotikonide ikooni ja valige soovitud emotikon või Bitmoji. - Emotikonide erinevate kategooriate vaatamiseks klõpsake ekraani allosas olevaid erinevaid sakke.
 5 Tehke hääl- või videokõne. Selleks klõpsake telefoni või videokaamera kujul olevat ikooni - kui kontakt kõnele vastab, saate temaga rääkida.
5 Tehke hääl- või videokõne. Selleks klõpsake telefoni või videokaamera kujul olevat ikooni - kui kontakt kõnele vastab, saate temaga rääkida.  6 Saatke oma vestluspartnerile näpunäide. Vajutage ümmargust nuppu "Jäädvusta", mis asub klaviatuuri kohal keskel, ja seejärel võtke, muutke ja saatke (nagu tavaliselt).
6 Saatke oma vestluspartnerile näpunäide. Vajutage ümmargust nuppu "Jäädvusta", mis asub klaviatuuri kohal keskel, ja seejärel võtke, muutke ja saatke (nagu tavaliselt).
Osa 10 /11: Kuidas gruppi luua
- 1 Puudutage vahekaarti Rühmad. Selle leiate vasakult jaotisest "Vestlused".
- 2 Toksake Rühma loomiseks. See sinine nupp asub lehe keskel. Avaneb teie Snapchati sõprade loend.
- 3 Valige kontaktid. Klõpsake iga inimese nimel, kelle soovite grupivestlusesse lisada.
- Saate gruppi lisada kuni 32 inimest.
- 4 Toksake Jututuba. See sinine nupp asub ekraani allosas. Grupp luuakse.
- 5 Andke rühmale nimi. Puudutage ekraani ülaosas rühma nime, sisestage grupile nimi ja toksake Valmis (või
 Androidis).
Androidis). - 6 Vestelge rühma liikmetega. Tehke seda nagu tavaliselt. Samuti saate vahekaardil „Vestlused” valida grupivestluse.
- Erinevalt tavalistest vestlustest grupivestlused salvestatakse.
Osa 11/11: Kontaktkohtade leidmine
- 1 Minge Snapchati avaekraanile. Puudutage ekraani allosas olevat ümmargust pildistamisnuppu või pühkige ekraanil paremale vasakule.
- 2 Pühkige ekraani keskelt alla. Avaneb kaart, mis näitab teie praegust asukohta ja sõprade hiljutiste asukohtade loendit.
- 3 Vaadake oma sõprade asukohti. Sirvige oma sõprade loendit, et näha, kust nad Snapchati käivitasid.
- Võite ka kaardil klõpsata ja seda suurendada, et näha teie lähedal asuvate sõprade tegevust. Lisaks kuvatakse ekraanil Snapchatis registreeritud sündmused, mis toimuvad teie lähedal.
- 4 Lülitage asukoha jagamine sisse. Klõpsake "Seaded"
 ekraani paremas ülanurgas ja seejärel klõpsake valiku "Stealth Mode" kõrval olevat värvilist liugurit. Sel juhul näevad teie sõbrad teie asukohta.
ekraani paremas ülanurgas ja seejärel klõpsake valiku "Stealth Mode" kõrval olevat värvilist liugurit. Sel juhul näevad teie sõbrad teie asukohta. - Kui liugur "Stealth Mode" on hall või valge, on teie asukoht juba avatud. Juurdepääsu sulgemiseks puudutage liugurit, seejärel puudutage küsimisel Enne väljalülitamist.
- Tehke seda ainult siis, kui soovite oma asukohta sõpradega jagada. Privaatsuse säilitamiseks keelake see valik.
Näpunäiteid
- Klõpsu uuesti vaatamiseks vajutage ja hoidke seda kohe pärast vaatamist all. Pidage meeles, et saate Snap'i uuesti vaadata ainult üks kord.
- Kustutage lugu, kui te ei soovi, et see oleks 24 tundi saadaval.
Hoiatused
- See, et klõpsatused on saadaval ainult teatud aja jooksul, ei tähenda, et need oleksid anonüümsed või turvalised. On rakendusi, mis peidavad märguandeid, et mõni kasutaja on teinud teie ekraanipildi. Ärge kunagi saatke klõpsatusi võõrastele.