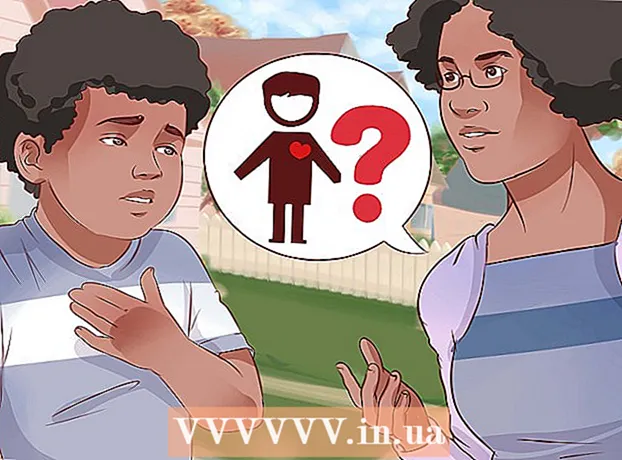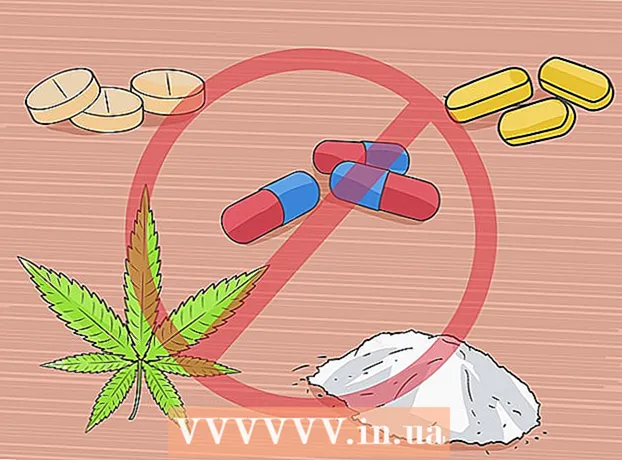Autor:
Clyde Lopez
Loomise Kuupäev:
22 Juuli 2021
Värskenduse Kuupäev:
1 Juuli 2024

Sisu
GNU pilditöötlusprogramm või lihtsalt “GIMP” on tasuta avatud lähtekoodiga pilditöötlusrakendus. Programmil on palju funktsioone, mis võimaldavad teil muuta erineva keerukusega digitaalseid pilte. Nii nagu populaarne Adobe Photoshop programm, võimaldab GIMP kasutajatel luua pilte mitmest kihist. Igal kihil on kolm värvikanalit ja läbipaistvust kontrolliv alfa -kanal. Seega võivad pildid koosneda "kihilistest" kihtidest, millest igaüks sisaldab väikest osa üldpildist. Selles artiklis näitame teile, kuidas lisada GIMP -i kihte ja kasutada kõiki programmi funktsioone.
Sammud
 1 Avage GIMP. Avage Windowsi menüüs Start GIMP -ikoon või valige töölaual otsetee. Mac OS X-is topeltklõpsake GIMP-i ikooni rakenduste kaustas.
1 Avage GIMP. Avage Windowsi menüüs Start GIMP -ikoon või valige töölaual otsetee. Mac OS X-is topeltklõpsake GIMP-i ikooni rakenduste kaustas.  2 Looge uus pilt. Selleks klõpsake tegumiribal nuppu Fail ja valige Uus. Ilmub dialoogiboks, kus peate määrama pildi mõõtmed. Määrake valitud mõõtmed ja seejärel klõpsake pildi loomiseks nuppu "OK".
2 Looge uus pilt. Selleks klõpsake tegumiribal nuppu Fail ja valige Uus. Ilmub dialoogiboks, kus peate määrama pildi mõõtmed. Määrake valitud mõõtmed ja seejärel klõpsake pildi loomiseks nuppu "OK".  3 Veenduge, et sisemised kihid oleksid nähtavad. Kujutise kihtide juhtimiseks, millega töötate, peate kasutama sisemisi kihte. Vaikimisi on kihtide aken avatud ja asub rakenduse akna paremas servas.Vastasel juhul klõpsake põhitööriistaribal Window ja valige Embedded Windows. Ilmuvas menüüs valige "Kihid".
3 Veenduge, et sisemised kihid oleksid nähtavad. Kujutise kihtide juhtimiseks, millega töötate, peate kasutama sisemisi kihte. Vaikimisi on kihtide aken avatud ja asub rakenduse akna paremas servas.Vastasel juhul klõpsake põhitööriistaribal Window ja valige Embedded Windows. Ilmuvas menüüs valige "Kihid". - Vaikimisi luuakse uued pildid ühest kihist nimega "Lugu". See peaks ilmuma paremal asuvate kihtide loendisse.
 4 Lisage pildile uus kiht. Seda saate teha, klõpsates kihtide aknas väikest uue kihi ikooni või valides tegumiriba kihtide menüüst Uus kiht. Seejärel ilmub dialoogiboks, kus palutakse teil määrata kihi nimi, suurus ja värv. Pange tähele, et saate kõiki neid parameetreid hiljem muuta. Uue kihi lisamiseks klõpsake nuppu "OK".
4 Lisage pildile uus kiht. Seda saate teha, klõpsates kihtide aknas väikest uue kihi ikooni või valides tegumiriba kihtide menüüst Uus kiht. Seejärel ilmub dialoogiboks, kus palutakse teil määrata kihi nimi, suurus ja värv. Pange tähele, et saate kõiki neid parameetreid hiljem muuta. Uue kihi lisamiseks klõpsake nuppu "OK".  5 Lisage igale kihile sisu. Kui lisate osa oma pildist eraldi kihile, saate seda pildi osa teisaldada või muuta üksteisest sõltumatult, mistõttu on kihid nii kasulikud. Selleks valige kõigepealt soovitud kiht, klõpsates kihtide loendis selle nimel. Ja seejärel lisage pealaval sisu (tekst, gradient jne). Sisu lingitakse selle kihiga.
5 Lisage igale kihile sisu. Kui lisate osa oma pildist eraldi kihile, saate seda pildi osa teisaldada või muuta üksteisest sõltumatult, mistõttu on kihid nii kasulikud. Selleks valige kõigepealt soovitud kiht, klõpsates kihtide loendis selle nimel. Ja seejärel lisage pealaval sisu (tekst, gradient jne). Sisu lingitakse selle kihiga.  6 Korraldage pildil kihid oma äranägemise järgi. Teie kihtide järjekord on oluline. Näiteks kui ülemine kiht on täiesti läbipaistmatu, siis alumist kihti ei kuvata. Pildi kihtide järjekorra muutmiseks peate loendis klõpsama kihi nimel ja lohistama selle loendist teise kohta. Loendi ülaosas olevad kihid kuvatakse esiplaanil, loendi allosas olevad kihid aga pildi taustal.
6 Korraldage pildil kihid oma äranägemise järgi. Teie kihtide järjekord on oluline. Näiteks kui ülemine kiht on täiesti läbipaistmatu, siis alumist kihti ei kuvata. Pildi kihtide järjekorra muutmiseks peate loendis klõpsama kihi nimel ja lohistama selle loendist teise kohta. Loendi ülaosas olevad kihid kuvatakse esiplaanil, loendi allosas olevad kihid aga pildi taustal.  7 See on kõik.
7 See on kõik.
Näpunäiteid
- GIMP saab töötada Windowsi, Maci ja Linuxi operatsioonisüsteemides. Mac OS X -is peate selle käivitama teises rakenduses nimega "X11", rakendusega on kaasas GIMP -i installifail.
Hoiatused
- Pange tähele, et kihte ei salvestata, kui salvestate faili pildivormingus. Kihtidega töötamise jätkamiseks peate faili salvestama vormingus ".xcf".
Mida sul vaja on
- Arvuti
- GIMP tarkvara