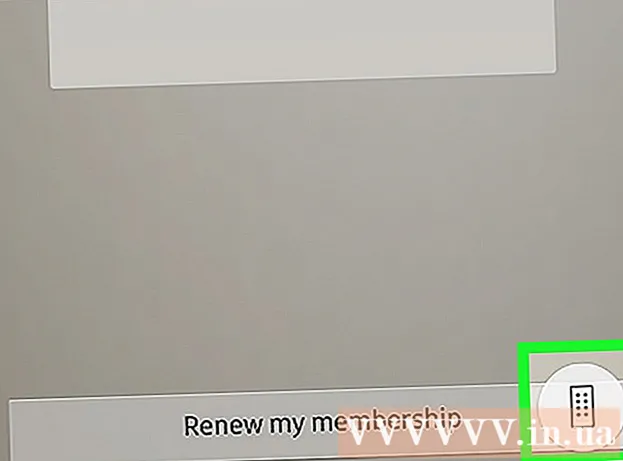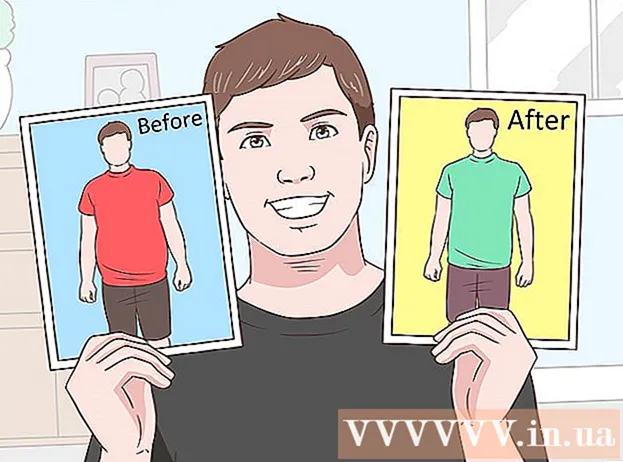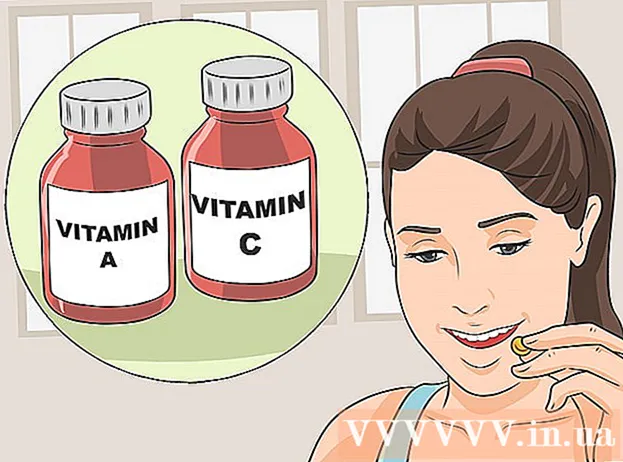Autor:
Joan Hall
Loomise Kuupäev:
25 Veebruar 2021
Värskenduse Kuupäev:
1 Juuli 2024
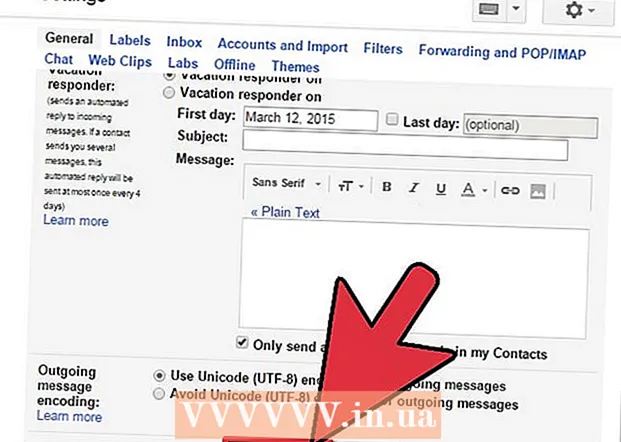
Sisu
Kas olete väsinud oma e -kirjade kogu aeg käsitsi allkirjastamisest? Kas soovite, et teie e -kirjad näeksid professionaalsemad välja koos linkidega teie saitidele ja ettevõtte logodele? Miks mitte, Gmailis on see lihtne ja lihtne. Saate teha mis tahes allkirja, mida soovite - linkide, piltide ja erilise välimusega tekstiga. See artikkel ütleb teile kõik, mida selle kohta teada on.
Sammud
Meetod 1/2: lihtne allkiri
 1 Avage Gmail. Veenduge, et olete sisse logitud.
1 Avage Gmail. Veenduge, et olete sisse logitud.  2 Avage seaded (menüü Seaded). Klõpsake paremas ülanurgas hammasrattaikoonil, valige kuvatavast loendist sobiv rida.
2 Avage seaded (menüü Seaded). Klõpsake paremas ülanurgas hammasrattaikoonil, valige kuvatavast loendist sobiv rida.  3 Leidke jaotis Allkiri. Peame seadete menüüd veidi kerima. Asjakohane jaotis on lihtne tekstikasti rippmenüüga.
3 Leidke jaotis Allkiri. Peame seadete menüüd veidi kerima. Asjakohane jaotis on lihtne tekstikasti rippmenüüga.  4 Sisestage oma allkirja tekst. Võite kirjutada kõike, mida soovite. Vormindamismenüü omakorda aitab teil kõik välja näha nii, nagu teile meeldib. Tavaline allkiri sisaldab nime, töökohta, ametinimetust ja kontaktandmeid.
4 Sisestage oma allkirja tekst. Võite kirjutada kõike, mida soovite. Vormindamismenüü omakorda aitab teil kõik välja näha nii, nagu teile meeldib. Tavaline allkiri sisaldab nime, töökohta, ametinimetust ja kontaktandmeid. - Font, teksti värv, stiil - see pole täielik loetelu kõigist, mida saab oma allkirja kujunduses muuta. Pidage siiski meeles, et allkiri peaks välja nägema professionaalne ja lihtne, ilma et see häiriks lugejat tegelikult kirjast.
 5 Lisage oma allkirjale linke. Kui teil on veebisaite, siis miks mitte linkida neid oma e -kirjades? Vormindamismenüüs asuv nupp „Link” (ikoonikujuline nupp) vastutab just selle eest.
5 Lisage oma allkirjale linke. Kui teil on veebisaite, siis miks mitte linkida neid oma e -kirjades? Vormindamismenüüs asuv nupp „Link” (ikoonikujuline nupp) vastutab just selle eest. - Pärast sellel nupul klõpsamist ilmub uus aken, kus saate määrata lingi aadressi ja selle nime (tekst, mis näeb välja nagu link). Võite isegi linkida teisele e -posti aadressile.
 6 Lisage erinevatele e -posti aadressidele erinevad allkirjad. Kui ühe Gmaili kontoga on seotud mitu e -posti aadressi, saate igaühe jaoks eraldi allkirja luua. Selleks valige lihtsalt jaotise "Allkiri" menüüst, millise e-posti aadressiga see allkiri siduda.
6 Lisage erinevatele e -posti aadressidele erinevad allkirjad. Kui ühe Gmaili kontoga on seotud mitu e -posti aadressi, saate igaühe jaoks eraldi allkirja luua. Selleks valige lihtsalt jaotise "Allkiri" menüüst, millise e-posti aadressiga see allkiri siduda.  7 Määrake, kus allkirja kuvatakse. Allkirja muutmise tekstivälja all saate märkida ruudu „Lisa see allkiri vastussõnumite tsiteeritud teksti ette ja kustutada selle ees olev rida“ - ”. Tegelikult räägib kauba nimi enda eest.
7 Määrake, kus allkirja kuvatakse. Allkirja muutmise tekstivälja all saate märkida ruudu „Lisa see allkiri vastussõnumite tsiteeritud teksti ette ja kustutada selle ees olev rida“ - ”. Tegelikult räägib kauba nimi enda eest.
Meetod 2/2: allkiri piltidega
 1 Laadige pilt, mida soovite oma allkirjas kasutada, pildimajutusteenusesse. Kujutise allkirjaks lisamiseks peab see olema võrgus. Te ei saa oma arvuti kõvakettal olevat faili kasutada.
1 Laadige pilt, mida soovite oma allkirjas kasutada, pildimajutusteenusesse. Kujutise allkirjaks lisamiseks peab see olema võrgus. Te ei saa oma arvuti kõvakettal olevat faili kasutada. - Siin on suur valik: Photobucket, Blogger, Google Sites, Google+ või mõni muu sarnane teenus.
 2 Kopeerige pildi aadress. Pärast pildi üleslaadimist kopeerige selle aadress (URL). Kuid siin pole kõik nii lihtne: mõned hostimisteenused annavad teile kohe pildi aadressi, mõned mitte. Kui teie juhtum on teine, siis paremklõpsake pilti ja valige „Kopeeri pildi URL”.
2 Kopeerige pildi aadress. Pärast pildi üleslaadimist kopeerige selle aadress (URL). Kuid siin pole kõik nii lihtne: mõned hostimisteenused annavad teile kohe pildi aadressi, mõned mitte. Kui teie juhtum on teine, siis paremklõpsake pilti ja valige „Kopeeri pildi URL”. - Pildi aadress peab lõppema faililaiendiga (.gif, .webp, .png).
 3 Lisage pilt. Klõpsake jaotises "Allkiri" tekstivälja kohal nuppu "Lisa pilt", siis ilmub uus aken. Kleepige pildi aadress vastavale väljale. Kui tegite kõik õigesti, ilmub pildi eelvaade. Kui eelvaadet ei kuvata, tegite kuskil vea.
3 Lisage pilt. Klõpsake jaotises "Allkiri" tekstivälja kohal nuppu "Lisa pilt", siis ilmub uus aken. Kleepige pildi aadress vastavale väljale. Kui tegite kõik õigesti, ilmub pildi eelvaade. Kui eelvaadet ei kuvata, tegite kuskil vea.  4 Pildi suuruse muutmine. Liiga suur pealdis on tõenäoliselt veidi paigast ära. Pärast pildi lisamist peaksite pildi suuruse muutmise menüü avamiseks klõpsama sellel otse tekstiväljal koos allkirjaga. Pildi allosas näete 4 saadaolevat valikut: “väike”, “keskmine”, “suur” ja “originaalsuurus”. Valige see, mis võimaldab teil pilti näha, ja see ei võta allkirjas palju ruumi.
4 Pildi suuruse muutmine. Liiga suur pealdis on tõenäoliselt veidi paigast ära. Pärast pildi lisamist peaksite pildi suuruse muutmise menüü avamiseks klõpsama sellel otse tekstiväljal koos allkirjaga. Pildi allosas näete 4 saadaolevat valikut: “väike”, “keskmine”, “suur” ja “originaalsuurus”. Valige see, mis võimaldab teil pilti näha, ja see ei võta allkirjas palju ruumi. - Kuna pilt on lingitud ega sisaldu tegelikult meilis, ei pea te iga kord e -kirja saatmisel muretsema selle üleslaadimise pärast.
 5 Salvestage oma allkiri. Niisiis, allkiri on valmis, see meeldib teile. Mida teha? Salvestage kõik muudatused, mis aitavad teil seadete menüü lõpus asuva nupuga „Salvesta muudatused”. Pärast seda sisaldavad kõik teie kirjad allkirja.
5 Salvestage oma allkiri. Niisiis, allkiri on valmis, see meeldib teile. Mida teha? Salvestage kõik muudatused, mis aitavad teil seadete menüü lõpus asuva nupuga „Salvesta muudatused”. Pärast seda sisaldavad kõik teie kirjad allkirja.