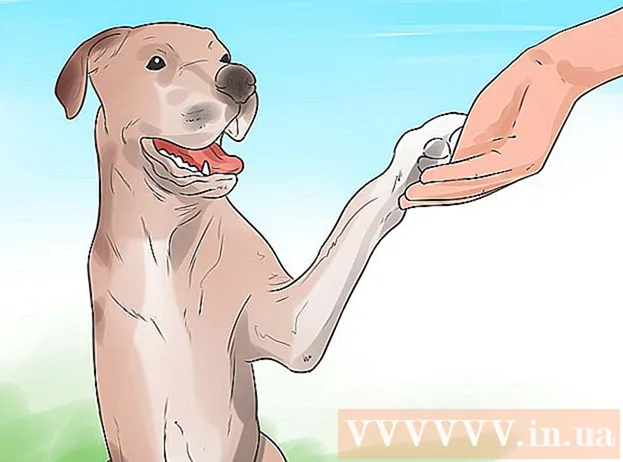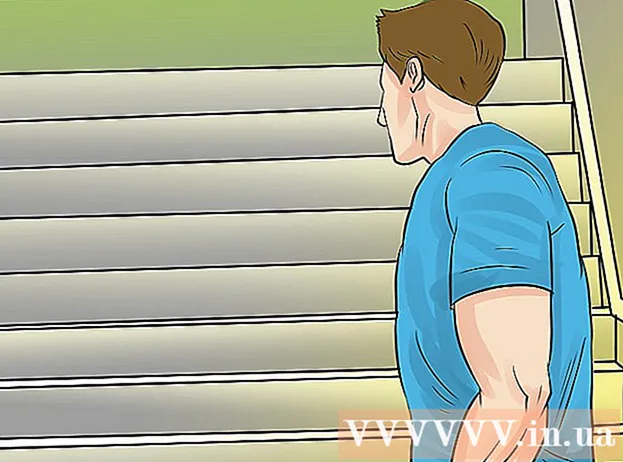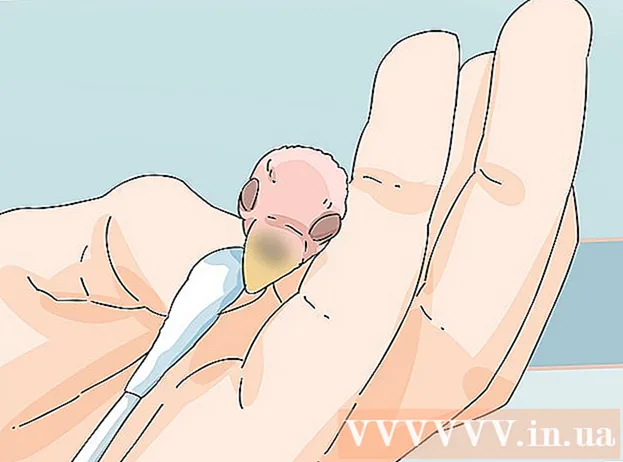Autor:
Judy Howell
Loomise Kuupäev:
25 Juuli 2021
Värskenduse Kuupäev:
1 Juuli 2024

Sisu
- Astuda
- Meetod 1/5: sisestage arvutis aktsendid
- 2. meetod 5-st: õppige Windowsi jaoks Altcode'i (ASCII-koode)
- 3. meetod 5-st: sisestage Macis aktsendid
- 4. meetod 5-st: aktsentide kopeerimine ja kleepimine
- 5. meetod 5-st: reguleerige klaviatuuri seadeid
- Näpunäited
Sõltumata sellest, kas kirjutate võõrkeeles või lisate hollandi sõnadele rõhumärke, aitab rõhumärkide või kirjavahemärkide lisamise teadmine sisestada oluliselt kiiremini. Rõhuliste tähtede sisestamiseks on mitu võimalust, olenevalt sellest, millist programmi kasutate. Selles artiklis leiate mõned kõige sagedamini kasutatavad viisid. Selles artiklis eeldatakse, et töötate ingliskeelse klaviatuuriga.
Astuda
Meetod 1/5: sisestage arvutis aktsendid
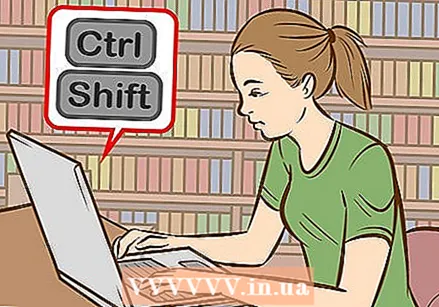 Proovige klaviatuuri otseteid. Klaviatuuri otseteid saab kasutada enamikus uutes Microsoft Wordi arvutites. Klaviatuuri otseteid on sageli kiirem ja hõlpsam meelde jätta kui aktsentide sisestamiseks kasutada ASCII-koode.
Proovige klaviatuuri otseteid. Klaviatuuri otseteid saab kasutada enamikus uutes Microsoft Wordi arvutites. Klaviatuuri otseteid on sageli kiirem ja hõlpsam meelde jätta kui aktsentide sisestamiseks kasutada ASCII-koode. 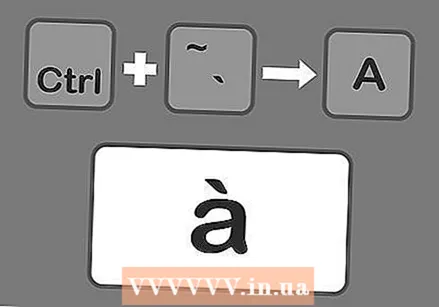 Vajutage juhtklahvi ja ja sisestage seejärel tõsise aktsendi lisamiseks täht. Hoidke all juhtnuppu ja vajutage seejärel klahvistiku klahvi vasakus ülanurgas numbri 1 kõrval aktsendiklahvi. Vabastage klahvid ja sisestage seejärel täht, kuhu soovite aktsendi lisada.
Vajutage juhtklahvi ja ja sisestage seejärel tõsise aktsendi lisamiseks täht. Hoidke all juhtnuppu ja vajutage seejärel klahvistiku klahvi vasakus ülanurgas numbri 1 kõrval aktsendiklahvi. Vabastage klahvid ja sisestage seejärel täht, kuhu soovite aktsendi lisada. - Rõhumärk on tavaliselt sama klahv nagu see, millel on ~. See pole võti, millel on apostroof.
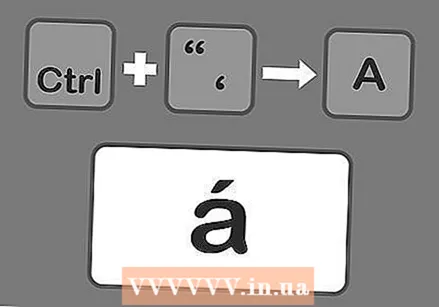 Terava aktsendi lisamiseks vajutage juhtklahvi ja ", seejärel tähte. Hoidke juhtnuppu all ja vajutage seejärel klahvi koos apostroofiga. Selle võtme leiate klahvi Enter juurest. Vabastage võtmed ja sisestage seejärel kiri, kuhu soovite aktsendi lisada.
Terava aktsendi lisamiseks vajutage juhtklahvi ja ", seejärel tähte. Hoidke juhtnuppu all ja vajutage seejärel klahvi koos apostroofiga. Selle võtme leiate klahvi Enter juurest. Vabastage võtmed ja sisestage seejärel kiri, kuhu soovite aktsendi lisada. 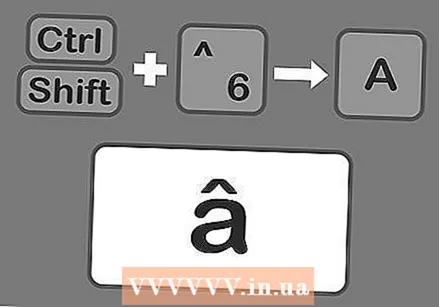 Tsirkumfleksi aktsendi lisamiseks vajutage juhtklahvi, tõstuklahvi ja seejärel klahvi 6. Hoidke all juhtklahve ja tõstuklahvi, seejärel vajutage klahvi number 6. Vabastage klahvid ja sisestage seejärel täht, millele soovite aktsendi lisada. Testi kasutate numbriga 6 numbri kohal asuva kirjavahemärgi ^ tõttu.
Tsirkumfleksi aktsendi lisamiseks vajutage juhtklahvi, tõstuklahvi ja seejärel klahvi 6. Hoidke all juhtklahve ja tõstuklahvi, seejärel vajutage klahvi number 6. Vabastage klahvid ja sisestage seejärel täht, millele soovite aktsendi lisada. Testi kasutate numbriga 6 numbri kohal asuva kirjavahemärgi ^ tõttu. 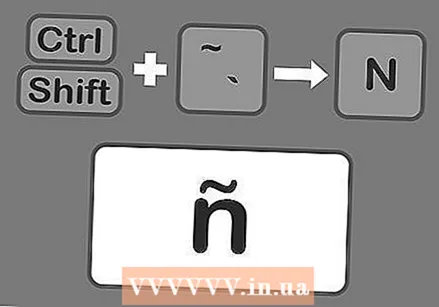 Tilde lisamiseks vajutage tõstuklahvi, juhtklahvi ja ~, seejärel tähte. Tildega võti on sama võti, mida kasutate tõsise aktsendi tegemiseks. Ärge unustage Shift-klahvi all hoida, vastasel juhul sisestate tilde asemel tõsise aktsendi. Vabastage võtmed ja sisestage seejärel kiri, kuhu soovite aktsendi lisada.
Tilde lisamiseks vajutage tõstuklahvi, juhtklahvi ja ~, seejärel tähte. Tildega võti on sama võti, mida kasutate tõsise aktsendi tegemiseks. Ärge unustage Shift-klahvi all hoida, vastasel juhul sisestate tilde asemel tõsise aktsendi. Vabastage võtmed ja sisestage seejärel kiri, kuhu soovite aktsendi lisada. 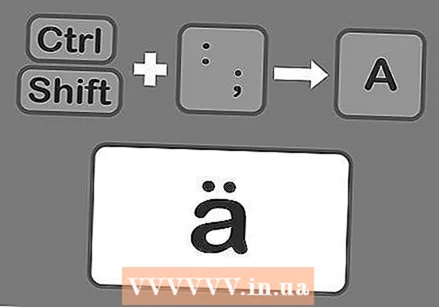 Vajutage Shift, Control ja:siis kiri umlaudi lisamiseks. Klahviga, mille asub koolon, leiate apostroofvõtme kõrvalt. Hoidke klahvi Shift all, et valida semikooloni asemel koolon. Vabastage võtmed ja sisestage seejärel kiri, kuhu soovite aktsendi lisada.
Vajutage Shift, Control ja:siis kiri umlaudi lisamiseks. Klahviga, mille asub koolon, leiate apostroofvõtme kõrvalt. Hoidke klahvi Shift all, et valida semikooloni asemel koolon. Vabastage võtmed ja sisestage seejärel kiri, kuhu soovite aktsendi lisada. 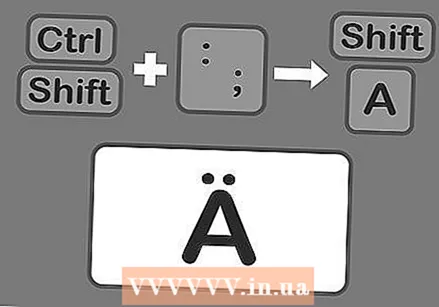 Samamoodi lisage suurtähtedele rõhumärke. Seekord vajutage aga vahetusklahvi ja aktsendiklahvi vajutamise järel vahetusklahvi. Seejärel tippige täht. See kirjutatakse automaatselt suurtähega.
Samamoodi lisage suurtähtedele rõhumärke. Seekord vajutage aga vahetusklahvi ja aktsendiklahvi vajutamise järel vahetusklahvi. Seejärel tippige täht. See kirjutatakse automaatselt suurtähega.
2. meetod 5-st: õppige Windowsi jaoks Altcode'i (ASCII-koode)
 Kasutage Altcodes. Nende koodide kasutamiseks peab klaviatuuri paremal olema eraldi numbriklahv. ASCII koodid töötavad Microsoft Office'is. Need ei pruugi kõigis Windowsi programmides töötada, seega peate programme eraldi kontrollima, et näha, kas neis olevad koodid töötavad.
Kasutage Altcodes. Nende koodide kasutamiseks peab klaviatuuri paremal olema eraldi numbriklahv. ASCII koodid töötavad Microsoft Office'is. Need ei pruugi kõigis Windowsi programmides töötada, seega peate programme eraldi kontrollima, et näha, kas neis olevad koodid töötavad. 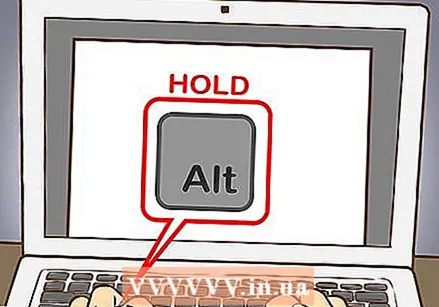 Hoidke Alt klahvi all. Mäletamiseks on palju erinevaid numbrikoode, kuid kõigi nende koodide kasutamiseks peate kõigepealt hoidma Alt-klahvi. Hoidke vajaliku numbrikoodi sisestamise ajal klahvi all.
Hoidke Alt klahvi all. Mäletamiseks on palju erinevaid numbrikoode, kuid kõigi nende koodide kasutamiseks peate kõigepealt hoidma Alt-klahvi. Hoidke vajaliku numbrikoodi sisestamise ajal klahvi all. 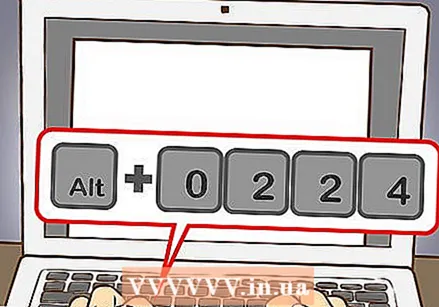 Sisestage klaviatuuri numbriklahvile vastava aktsendi kood.
Sisestage klaviatuuri numbriklahvile vastava aktsendi kood.- Tõsise aktsendi loomiseks tippige järgmised koodid:
- à = 0224; À = 0192
- è = 0232; È = 0200
- ì = 0236; Ì = 0204
- ò = 0242; Ò = 0210
- ù = 0249; Ù = 0217
- Terava aktsendi loomiseks tippige järgmised koodid:
- á = 0225; Á = 0193
- é = 0233; É = 0201
- í = 0237; Í = 0205
- ó = 0243; Ó = 0211
- ú = 0250; Ú = 0218
- ý = 0253; Ý = 0221
- Tsirkumfleksi aktsendi loomiseks tippige järgmised koodid:
- â = 0226; Â = 0194
- ê = 0234; Ê = 0202
- î = 0238; Î = 0206
- ô = 0244; Ô = 0212
- û = 0251; Û = 0219
- Tilde loomiseks tippige järgmised koodid:
- ã = 0227; Ã = 0195
- ñ = 0241; Ñ = 0209
- õ = 0245; Õ = 0213
- Umlaudi loomiseks sisestage järgmised koodid:
- ä = 0228; Ä = 0196
- ë = 0235; Ë = 0203
- ï = 0239; Ï = 0207
- ö = 0246; Ö = 0214
- ü = 0252; Ü = 0220
- ÿ = 0255; Ÿ = 0159
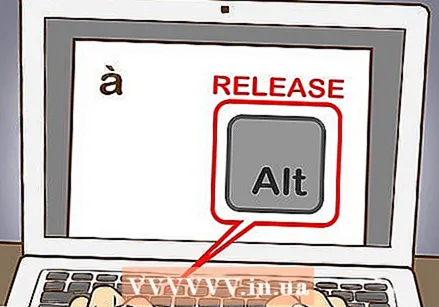 Vabastage Alt-klahv. Rõhumärk ilmub vastava tähe kohal, nagu ülal näidatud. Altkoodide õppimine võib võtta mõningaid jõupingutusi, kuna neid on palju meeles pidada. Võite luua petulehe, mille jätate oma arvutisse, et saaksite seda kiiresti vaadata, kui peate sageli aktsente kasutama. Kui sisestate sageli aktsente, kohandage klaviatuuri seadeid vastavalt oma vajadustele.
Vabastage Alt-klahv. Rõhumärk ilmub vastava tähe kohal, nagu ülal näidatud. Altkoodide õppimine võib võtta mõningaid jõupingutusi, kuna neid on palju meeles pidada. Võite luua petulehe, mille jätate oma arvutisse, et saaksite seda kiiresti vaadata, kui peate sageli aktsente kasutama. Kui sisestate sageli aktsente, kohandage klaviatuuri seadeid vastavalt oma vajadustele.
3. meetod 5-st: sisestage Macis aktsendid
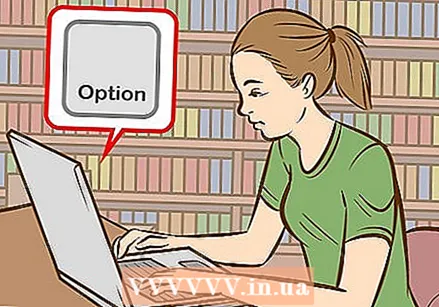 Maci sisestamisel kasutage aktsentide loomiseks klaviatuuri otseteid. See meetod sobib nii dokumentide jaoks, mille sisestate lehele Pages, kui ka Internetis. Alati vajutage esmalt aktsendiklahvi ja seejärel kahe teise klahvi kombinatsiooni, et sisestada aktsent ja täht.
Maci sisestamisel kasutage aktsentide loomiseks klaviatuuri otseteid. See meetod sobib nii dokumentide jaoks, mille sisestate lehele Pages, kui ka Internetis. Alati vajutage esmalt aktsendiklahvi ja seejärel kahe teise klahvi kombinatsiooni, et sisestada aktsent ja täht. 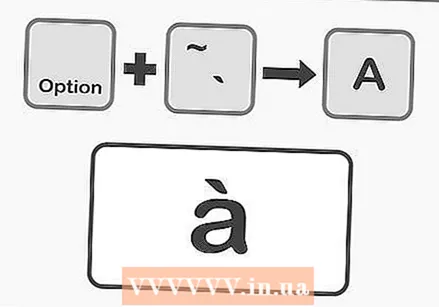 Vajutage klahvi Option ja `. Seejärel tippige kiri tõsise aktsendi saamiseks. Vajutage ja hoidke all valikuklahvi, seejärel puudutage klahvi `. Vabastage võtmed. Lehel näete esiletõstetud kollast aktsenti. Seejärel vajutage tähte, millele soovite aktsendi lisada. Selle aktsendi saate lisada igale häälikule.
Vajutage klahvi Option ja `. Seejärel tippige kiri tõsise aktsendi saamiseks. Vajutage ja hoidke all valikuklahvi, seejärel puudutage klahvi `. Vabastage võtmed. Lehel näete esiletõstetud kollast aktsenti. Seejärel vajutage tähte, millele soovite aktsendi lisada. Selle aktsendi saate lisada igale häälikule. 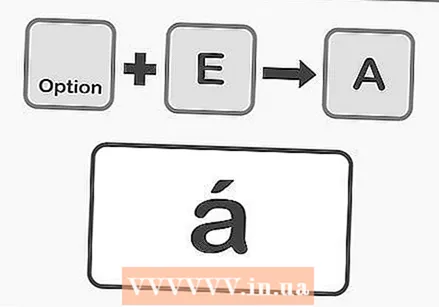 Terava aktsendi loomiseks vajutage klahvi Option ja E, seejärel tähte. Hoidke all valikuklahvi ja vajutage seejärel E. Vabastage klahvid. Kui näete esiletõstetud kollast aktsenti, saate sisestada tähe. Selle aktsendi saate lisada igale häälikule.
Terava aktsendi loomiseks vajutage klahvi Option ja E, seejärel tähte. Hoidke all valikuklahvi ja vajutage seejärel E. Vabastage klahvid. Kui näete esiletõstetud kollast aktsenti, saate sisestada tähe. Selle aktsendi saate lisada igale häälikule. 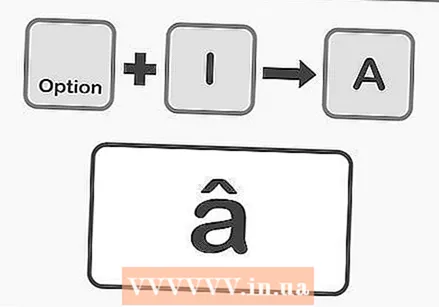 Ümmarguse rõhu loomiseks vajutage klahvi Option ja I, seejärel tähte. Hoidke esmalt valikuklahvi all ja vajutage seejärel I. Vabastage klahvid. Seejärel vajutage valitud tähte. Selle aktsendi saate lisada ka igale häälikule.
Ümmarguse rõhu loomiseks vajutage klahvi Option ja I, seejärel tähte. Hoidke esmalt valikuklahvi all ja vajutage seejärel I. Vabastage klahvid. Seejärel vajutage valitud tähte. Selle aktsendi saate lisada ka igale häälikule. 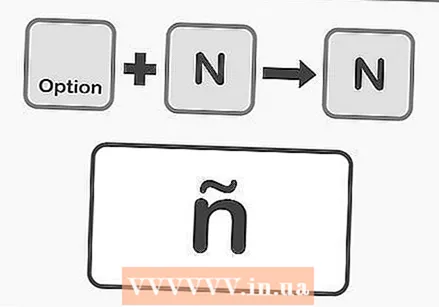 Tilde tegemiseks vajutage klahvi Option ja N, seejärel tähte. Hoidke all valikuklahvi ja vajutage seejärel N. Vabastage klahvid. Seejärel tippige soovitud täht. Selle aktsendi saate lisada ainult tähtedele A, N ja O.
Tilde tegemiseks vajutage klahvi Option ja N, seejärel tähte. Hoidke all valikuklahvi ja vajutage seejärel N. Vabastage klahvid. Seejärel tippige soovitud täht. Selle aktsendi saate lisada ainult tähtedele A, N ja O. 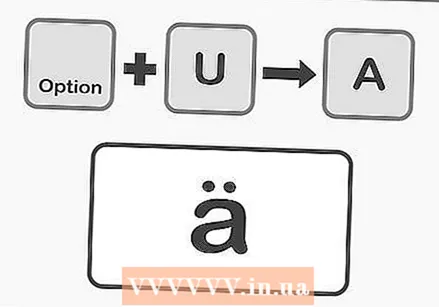 Umlaudi loomiseks vajutage klahvi Option ja U, seejärel tähte. Hoidke all valikuklahvi ja toksake seejärel U. Vabastage klahvid. Nüüd saate sisestada valitud tähe.
Umlaudi loomiseks vajutage klahvi Option ja U, seejärel tähte. Hoidke all valikuklahvi ja toksake seejärel U. Vabastage klahvid. Nüüd saate sisestada valitud tähe. 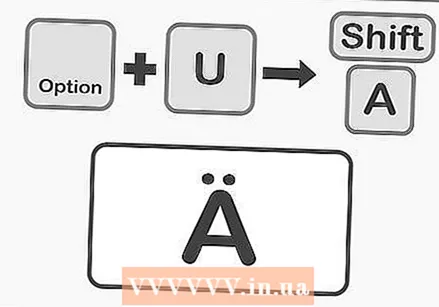 Suurtähele aktsendi lisamiseks vajutage tõstuklahvi. Suure tähe tegemiseks peate kõigepealt hoidma all klahvi Shift. Kui täht on lause alguses, muutub see tavaliselt automaatselt suurtäheks.
Suurtähele aktsendi lisamiseks vajutage tõstuklahvi. Suure tähe tegemiseks peate kõigepealt hoidma all klahvi Shift. Kui täht on lause alguses, muutub see tavaliselt automaatselt suurtäheks.
4. meetod 5-st: aktsentide kopeerimine ja kleepimine
 Kõigepealt tea, mis aktsendid seal on. Lisage alati sõnale õige aktsent, sest mõnikord võib erinev aktsent anda sõnale hoopis teise tähenduse. Allpool on mõned tuntumad aktsendid, mida kasutatakse enamikus Euroopa keeltes:
Kõigepealt tea, mis aktsendid seal on. Lisage alati sõnale õige aktsent, sest mõnikord võib erinev aktsent anda sõnale hoopis teise tähenduse. Allpool on mõned tuntumad aktsendid, mida kasutatakse enamikus Euroopa keeltes: - Raske aktsent - à, è, ì, ò, ù
- Rõhumärk aigu - á, é, í, ó, ú, ý
- Ringikujuline aktsent - â, ê, î, ô, û
- Tilde - ñ, õ, ã
- Umlaut - ä, ë, ï, ö, ü, ÿ
 Otsige üles nõutava tähe või sõna näide. Saate vaadata juba olemasoleva faili teksti, otsida arvutis erimärkide tabelit või otsida Internetist. Kui otsite otsingumootorist sõna, mis tavaliselt kasutab aktsenti, peaksite suutma leida näite kogu sõnast, mida saate üsna kiiresti kopeerida.
Otsige üles nõutava tähe või sõna näide. Saate vaadata juba olemasoleva faili teksti, otsida arvutis erimärkide tabelit või otsida Internetist. Kui otsite otsingumootorist sõna, mis tavaliselt kasutab aktsenti, peaksite suutma leida näite kogu sõnast, mida saate üsna kiiresti kopeerida. 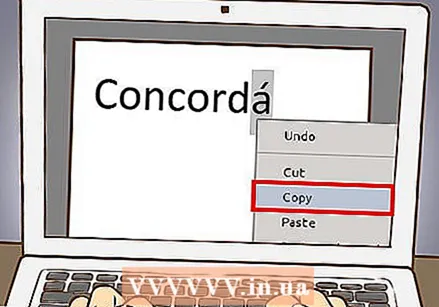 Valige vajalik täht või sõna. Vajutage arvutis hiire paremat nuppu ja teksti kopeerimiseks valige kontekstimenüüst käsk "Kopeeri". Vajutage Macis klahve Command + C.
Valige vajalik täht või sõna. Vajutage arvutis hiire paremat nuppu ja teksti kopeerimiseks valige kontekstimenüüst käsk "Kopeeri". Vajutage Macis klahve Command + C. 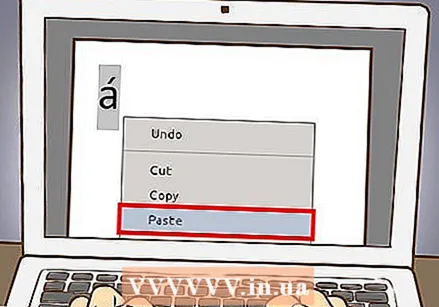 Kleepige tekstis lahtised aktsendid. Kui kasutate Maci, saate hiire parema nupuga klõpsates valida suvandi "Kleebi ja reguleeri stiili". See on kasulik, kui aktsentiga täht või sõna tuleb kohandada ülejäänud tekstiga. Kui teil on arvuti, valige lihtsalt kleepimisel sõna ja muutke fonti nii, et sõna näeks välja nagu teie ülejäänud dokument. Kui kasutate aktsente harva või soovite lihtsalt kiirparandust, võib see olla kõige tõhusam meetod aktsentide kiireks sisestamiseks.
Kleepige tekstis lahtised aktsendid. Kui kasutate Maci, saate hiire parema nupuga klõpsates valida suvandi "Kleebi ja reguleeri stiili". See on kasulik, kui aktsentiga täht või sõna tuleb kohandada ülejäänud tekstiga. Kui teil on arvuti, valige lihtsalt kleepimisel sõna ja muutke fonti nii, et sõna näeks välja nagu teie ülejäänud dokument. Kui kasutate aktsente harva või soovite lihtsalt kiirparandust, võib see olla kõige tõhusam meetod aktsentide kiireks sisestamiseks.
5. meetod 5-st: reguleerige klaviatuuri seadeid
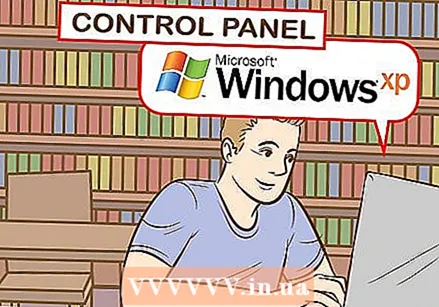 Kui teil on Windows XP, minge juhtpaneelile. Klõpsake ekraani vasakus alanurgas peamenüül ja seejärel valige Juhtpaneel.
Kui teil on Windows XP, minge juhtpaneelile. Klõpsake ekraani vasakus alanurgas peamenüül ja seejärel valige Juhtpaneel. - Klõpsake nuppu "Kuupäev, kellaaeg, keel ja asukoht".
- Klõpsake valikul "Riigi ja keele sätted.
- Valige ülaosas vahekaart "Keeled".
- Klõpsake akna allosas nuppu "Üksikasjad".
- Klõpsake nuppu "Lisa" ja valige soovitud keel.
- Minge tagasi vahekaardile "Keeled" ja valige keelte vahel vahetamiseks vajutades samaaegselt vasakut Alt klahvi ja tõstuklahvi. Nii saate igal ajal võõrkeele ja tavalise keele vahel vahetada.
 Operatsioonisüsteemis Windows 8 või 10 minge klaviatuuri sätete reguleerimiseks juhtpaneelile. Menüü saate avada, hoides all Windowsi klahvi ja vajutades nuppu R.
Operatsioonisüsteemis Windows 8 või 10 minge klaviatuuri sätete reguleerimiseks juhtpaneelile. Menüü saate avada, hoides all Windowsi klahvi ja vajutades nuppu R. - Valige väikeste ikoonidega vaade. Võite minna otse menüüsse "Keel" ja peate midagi harvemini klõpsama.
- Klõpsake ikooni "Keel".
- Valige "Valikud".
- Klõpsake nuppu "Lisa keel". See võimaldab teil valida soovitud klaviatuuri seaded.
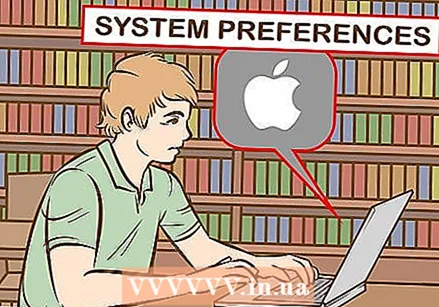 Kui teil on Mac ja soovite oma klaviatuuri seadeid reguleerida, avage jaotis "Süsteemieelistused". Sellele menüüle pääseb juurde käivitusplaadist või kaustast "Rakendused".
Kui teil on Mac ja soovite oma klaviatuuri seadeid reguleerida, avage jaotis "Süsteemieelistused". Sellele menüüle pääseb juurde käivitusplaadist või kaustast "Rakendused". - Klõpsake nuppu "Keel ja tekst".
- Valige vahekaart "Sisendallikad".
- Kerige alla ja valige eelistatud keel.
- Pöörake tähelepanu sellele, millist klahvikombinatsiooni erinevate keelte vahel vahetamiseks kasutate, või valige käsk "Kuva menüüribal sisendmenüü".
Näpunäited
- IPhone'is või iPadis hoidke lihtsalt all tähte, millele soovite aktsendi lisada. Seejärel tuleks teile esitada täpitähtede rida, mille vahel valida.
- On klahvidega klaviatuure, mis võimaldavad teil täpitähti otse sisestada. Selline klaviatuur võib olla kasulik ost, kui peate sageli kirjutama täpitähti.
- Mõni tarkvaraprogramm võimaldab teil muuta mõned klahvid täpitähtedeks või kasutada virtuaalset klaviatuuri, mille klõpsates saate lihtsalt soovitud tähe sisestada.