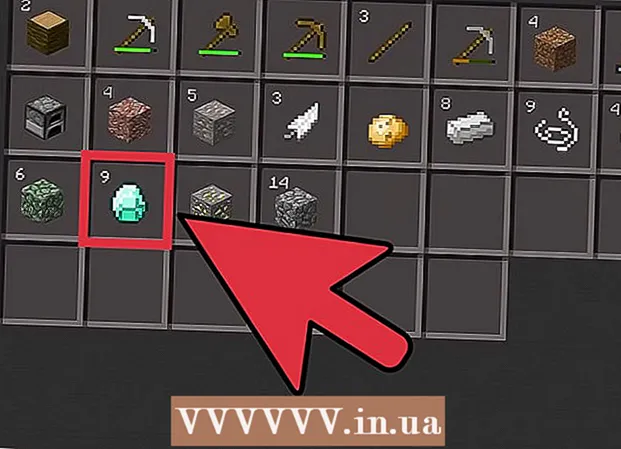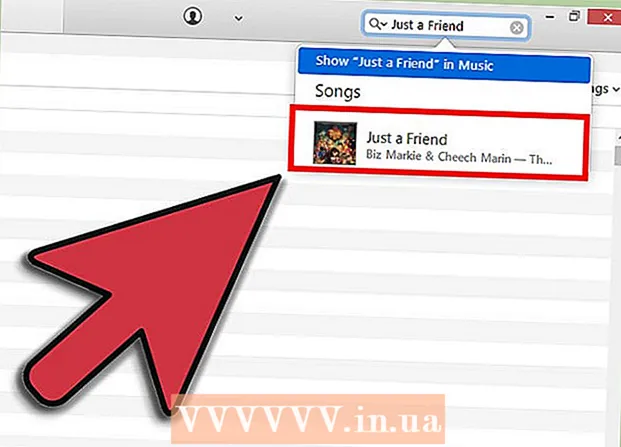Autor:
Ellen Moore
Loomise Kuupäev:
19 Jaanuar 2021
Värskenduse Kuupäev:
1 Juuli 2024
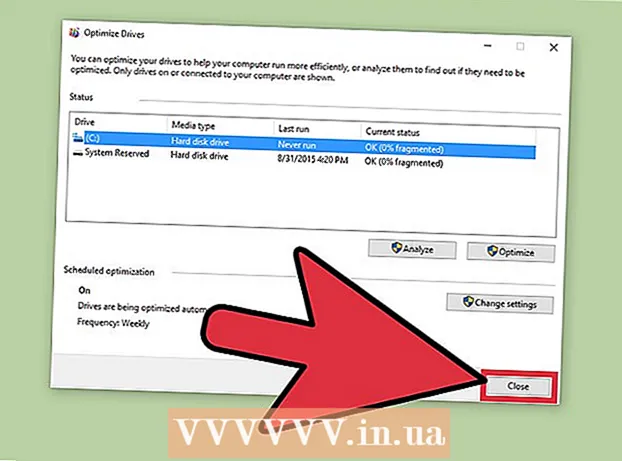
Sisu
- Sammud
- Osa 1: Ketta optimeerimise menüüsse sisenemine
- Exploreri kaudu
- Osa 2: Kettade defragmentimine
- Näpunäiteid
- Hoiatused
Kui kõvakettal on kõvaketta erinevates kohtades või klastrites liiga palju faile (teisisõnu "killustatud"), võib see teie arvutit aeglustada. Ketta defragmentija teisaldab failisegmendid külgnevatesse kohtadesse (üksteise kõrvale). Nii on arvutil lihtsam faile lugeda. Kõvaketta defragmentimiseks Exploreri kaudu saate avada dialoogiboksi "Draivide optimeerimine". Defragmentimise teostamiseks peate sisse logima administraatori kontoga.
Sammud
Osa 1: Ketta optimeerimise menüüsse sisenemine
Exploreri kaudu
 1 Avage File Explorer. Menüü "Start" avamiseks klõpsake töölaua vasakus alanurgas nuppu "Start". Sama efekti saab saavutada, kui vajutate klaviatuuril Windowsi klahvi.
1 Avage File Explorer. Menüü "Start" avamiseks klõpsake töölaua vasakus alanurgas nuppu "Start". Sama efekti saab saavutada, kui vajutate klaviatuuril Windowsi klahvi. - File Exploreri akna avamiseks klõpsake menüü Start allosas nuppu File Explorer.
- Kataloogipuu asub Exploreri akna vasakul paanil. Kataloogi "See arvuti" all on peamised kataloogid, samuti kõvakettad ja muud arvutiga ühendatud kettad.
 2 Valige draiv, mida soovite defragmentida. Kui teie kõvaketas pole partitsioonitud, näete ainult ühte "Kohalik ketas C:". Teised erineva tähega kettad kuvatakse ainult siis, kui olete kettad partitsioneerinud või kui arvutiga on ühendatud mõni muu kõvaketas või muud kettad ja kettad.
2 Valige draiv, mida soovite defragmentida. Kui teie kõvaketas pole partitsioonitud, näete ainult ühte "Kohalik ketas C:". Teised erineva tähega kettad kuvatakse ainult siis, kui olete kettad partitsioneerinud või kui arvutiga on ühendatud mõni muu kõvaketas või muud kettad ja kettad. - Klõpsake draivi, mida soovite defragmentida. Pärast Exploreri ülaosas asuva lindi kettale klõpsamist ilmub vahekaart Ketta tööriistad (Halda). Vahekaart Kettatööriistad (Halda) kuvatakse ainult teatud valikutega.
 3 Avage aken Optimeeri draive. Klõpsake vahekaarti Ketta tööriistad (Halda) ja seejärel jaotises Halda klõpsake nuppu Optimeeri. See avab uue dialoogiakna "Ketta optimeerimine".
3 Avage aken Optimeeri draive. Klõpsake vahekaarti Ketta tööriistad (Halda) ja seejärel jaotises Halda klõpsake nuppu Optimeeri. See avab uue dialoogiakna "Ketta optimeerimine". - Paremklõpsake (või pigistage) kõvaketast, mida soovite defragmentida. Valige kuvatavast menüüst suvand "Atribuudid". See avab uue atribuutide dialoogiboksi. Näete mitut vahekaarti, millest üks kannab nime "Teenus". Klõpsake vahekaarti "Teenus" ja seejärel nuppu "Optimeeri".
Osa 2: Kettade defragmentimine
 1 Ketta killustatuse astme analüüsimiseks klõpsake ketta optimeerimise aknas nuppu Analüüsi. Mõne minuti pärast ilmub killustatuse aste (protsentides) analüüsitava ketta vastas olevasse veergu "Praegune olek". Kui killustatuse määr on 10% või rohkem, tuleks ketas optimeerida.
1 Ketta killustatuse astme analüüsimiseks klõpsake ketta optimeerimise aknas nuppu Analüüsi. Mõne minuti pärast ilmub killustatuse aste (protsentides) analüüsitava ketta vastas olevasse veergu "Praegune olek". Kui killustatuse määr on 10% või rohkem, tuleks ketas optimeerida. - Kui killustatus on väiksem kui 10%, klõpsake optimeerimiskettadest väljumiseks akna paremas alanurgas nuppu "Sule".Ärge defragmenteerige kõvaketast liiga sageli, kuna see kulub ja kahjustab kõvaketast.
 2 Ketta defragmentimise alustamiseks klõpsake nuppu "Optimeeri". Defragmentimise kestus sõltub mälumahust, kettal olevate failide arvust ja nende killustatuse määrast. Optimeerimise edenemise aruannet saab näha veerus „Praegune olek”.
2 Ketta defragmentimise alustamiseks klõpsake nuppu "Optimeeri". Defragmentimise kestus sõltub mälumahust, kettal olevate failide arvust ja nende killustatuse määrast. Optimeerimise edenemise aruannet saab näha veerus „Praegune olek”. - Teate, et defragmentimise protsess on lõpule jõudnud, kui eduaruanne peatub ja veerus Praegune olek öeldakse OK. Sõna "OK" kõrval on sulgudes defragmentimise protsent (0%, kui teie ketas pole liiga täis).
- Kui teie kõvaketas on suur ja sisaldab palju faile, millest paljud on killustatud, võib defragmentimisprotsess kesta mitu tundi. Sellisel juhul soovitame teil alustada defragmentimise protsessi ja teha midagi muud: lugeda raamatut, teha majapidamistöid, teha uinak ja nii edasi.
 3 Kui olete lõpetanud, väljuge menüüst. Kui defragmentimise protsess on lõpule jõudnud, klõpsake optimeerimiskettadest väljumiseks akna paremas alanurgas nuppu "Sule".
3 Kui olete lõpetanud, väljuge menüüst. Kui defragmentimise protsess on lõpule jõudnud, klõpsake optimeerimiskettadest väljumiseks akna paremas alanurgas nuppu "Sule".
Näpunäiteid
- Kuigi miski ei takista teil arvutiga töötamist jätkata defragmentimise ajal, töötab arvuti palju aeglasemalt, seega on parem oodata defragmentimise lõpuleviimist ja alles siis arvuti taha istuda.
- Windows 10 teostab iganädalast ketta automaatset optimeerimist ja defragmentimist.
Hoiatused
- Ärge tõmmake ega lükake seadet defragmentimise ajal, sest äkiline liikumine võib ajami häirida.