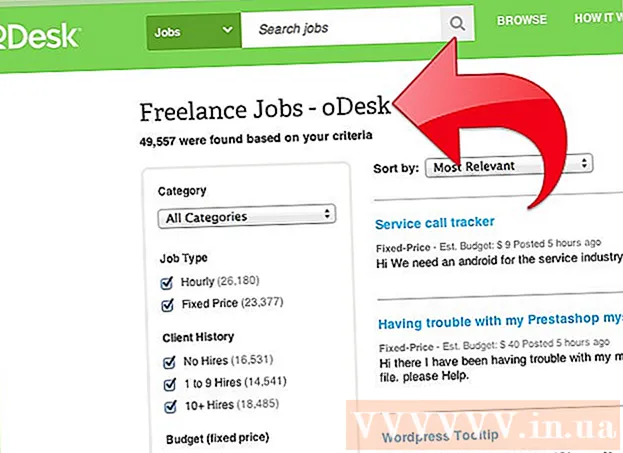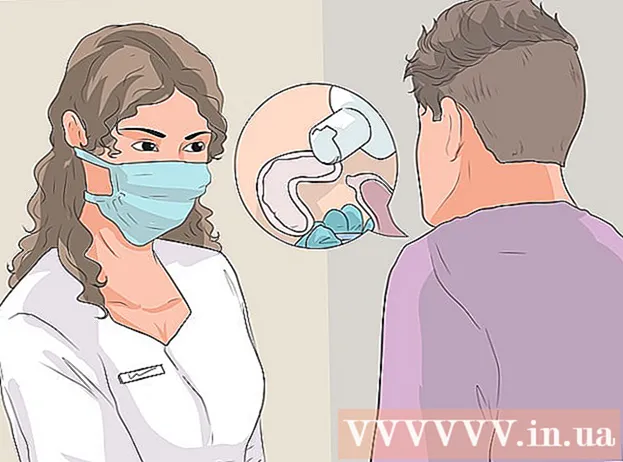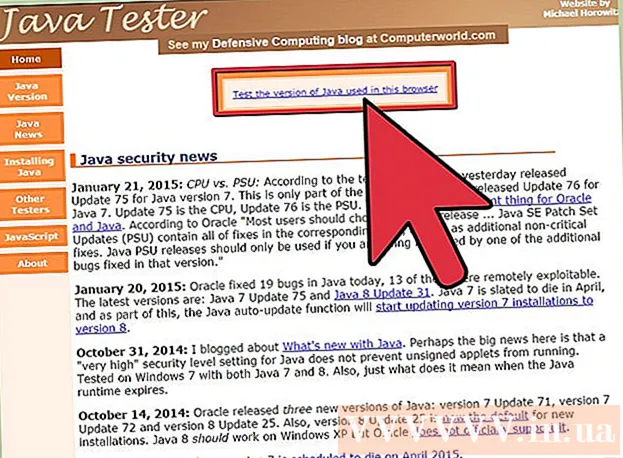Autor:
Bobbie Johnson
Loomise Kuupäev:
2 Aprill 2021
Värskenduse Kuupäev:
26 Juunis 2024

Sisu
Selles artiklis näitame teile, kuidas luua Google Gmaili, Microsoft Outlooki ja Yahoo! Mail.
Sammud
Meetod 1 /3: Gmail
 1 Minge lehele http://www.gmail.com veebibrauseris. Selleks saate oma Windowsi või macOS -i arvutis kasutada mis tahes veebibrauserit. Gmail on Google'i tasuta e -posti teenus.
1 Minge lehele http://www.gmail.com veebibrauseris. Selleks saate oma Windowsi või macOS -i arvutis kasutada mis tahes veebibrauserit. Gmail on Google'i tasuta e -posti teenus.  2 Kliki Kontot looma. See nupp asub lehe keskel; see kuvatakse, kui te pole kunagi veebibrauseris oma Google'i kontole sisse loginud. Avaneb vorm uue konto loomiseks.
2 Kliki Kontot looma. See nupp asub lehe keskel; see kuvatakse, kui te pole kunagi veebibrauseris oma Google'i kontole sisse loginud. Avaneb vorm uue konto loomiseks. - Kui olete juba teisele kontole sisse logitud, klõpsake paremas ülanurgas oleval ümmargusel profiilipildil ja seejärel käsul Lisa konto. Klõpsake kontode loendi all nuppu "Kasuta teist kontot". Seejärel klõpsake "Loo konto".
 3 Sisestage oma ees- ja perekonnanimi. Tehke seda ülemistel esimestel ridadel.
3 Sisestage oma ees- ja perekonnanimi. Tehke seda ülemistel esimestel ridadel.  4 Sisestage kordumatu kasutajanimi. Tehke seda teisel real (ees- ja perekonnanime all). Kasutajanimi läheb e -posti aadressile. Näiteks: [email protected].
4 Sisestage kordumatu kasutajanimi. Tehke seda teisel real (ees- ja perekonnanime all). Kasutajanimi läheb e -posti aadressile. Näiteks: [email protected]. - Kui teie valitud kasutajanimi on juba kasutusel, teavitab Google teid sellest ja soovitab alternatiive.
 5 Looge ja kinnitage parool. Sisestage oma parool ridadele "Loo parool" ja "Kinnita parool". Tugev parool peab olema vähemalt 8 tähemärki pikk ja sisaldama suuri ja väiketähti, numbreid ja erimärke.
5 Looge ja kinnitage parool. Sisestage oma parool ridadele "Loo parool" ja "Kinnita parool". Tugev parool peab olema vähemalt 8 tähemärki pikk ja sisaldama suuri ja väiketähti, numbreid ja erimärke.  6 Kliki Edasi. See nupp asub lehe paremas alanurgas. Avaneb vormi järgmine leht.
6 Kliki Edasi. See nupp asub lehe paremas alanurgas. Avaneb vormi järgmine leht.  7 Sisestage oma telefoninumber (valikuline). Kui soovite oma kontole telefoninumbri lisada, sisestage see lehe ülaosas olevale reale. Klõpsake lipuikoonil (vasakul) ja valige oma riik. Telefoninumbrit kasutatakse ainult turvalisuse huvides ja see on teistele kasutajatele nähtamatu.
7 Sisestage oma telefoninumber (valikuline). Kui soovite oma kontole telefoninumbri lisada, sisestage see lehe ülaosas olevale reale. Klõpsake lipuikoonil (vasakul) ja valige oma riik. Telefoninumbrit kasutatakse ainult turvalisuse huvides ja see on teistele kasutajatele nähtamatu. - Te ei pea sisestama telefoninumbrit ega alternatiivset e -posti aadressi, kuid soovitame sisestada vähemalt ühe.
 8 Sisestage oma alternatiivne e -posti aadress (valikuline). Tehke seda teisel real (telefoninumbri all). Kui unustate oma parooli, saadetakse sellele e -posti aadressile parooli lähtestamise e -kiri.
8 Sisestage oma alternatiivne e -posti aadress (valikuline). Tehke seda teisel real (telefoninumbri all). Kui unustate oma parooli, saadetakse sellele e -posti aadressile parooli lähtestamise e -kiri. - Te ei pea sisestama telefoninumbrit ega alternatiivset e -posti aadressi, kuid soovitame sisestada vähemalt ühe.
 9 Sisesta oma sünnikuupäev. Valige rippmenüüst sünnikuu. Seejärel sisestage kahele külgnevale väljale sünnikuupäev ja aasta. Mõnda Google'i toodet saab kasutada ainult teatud vanusest alates. Seetõttu märkige palun täpne sünniaeg.
9 Sisesta oma sünnikuupäev. Valige rippmenüüst sünnikuu. Seejärel sisestage kahele külgnevale väljale sünnikuupäev ja aasta. Mõnda Google'i toodet saab kasutada ainult teatud vanusest alates. Seetõttu märkige palun täpne sünniaeg.  10 Palun sisestage oma sugu. Tehke seda sünnikuupäeva all olevas menüüs. Saate valida Mees, Naine, Määratlemata või valida Täpsemalt ja seejärel sisestada oma soo.
10 Palun sisestage oma sugu. Tehke seda sünnikuupäeva all olevas menüüs. Saate valida Mees, Naine, Määratlemata või valida Täpsemalt ja seejärel sisestada oma soo.  11 Kliki Edasi. See nupp asub lehe allosas.
11 Kliki Edasi. See nupp asub lehe allosas.  12 Kliki saada. See nupp asub lehe allosas. Kui sisestasite telefoninumbri, saadetakse sellele kinnituskoodiga tekstisõnum, millega kinnitate selle numbri.
12 Kliki saada. See nupp asub lehe allosas. Kui sisestasite telefoninumbri, saadetakse sellele kinnituskoodiga tekstisõnum, millega kinnitate selle numbri.  13 Sisestage kinnituskood ja vajutage Kinnitage.
13 Sisestage kinnituskood ja vajutage Kinnitage. 14 Kliki Jah või Vahele jätma. Kui soovite oma kontole lisada telefoninumbri, et saaksite seda kasutada koos teiste Google'i teenustega, klõpsake nuppu Jah. Kui te ei soovi seda teavet avaldada, klõpsake nuppu Jäta vahele.
14 Kliki Jah või Vahele jätma. Kui soovite oma kontole lisada telefoninumbri, et saaksite seda kasutada koos teiste Google'i teenustega, klõpsake nuppu Jah. Kui te ei soovi seda teavet avaldada, klõpsake nuppu Jäta vahele.  15 Tutvuge Gmaili kasutuspoliitikaga. Avanenud lehelt leiate teavet selle kohta, milliseid andmeid Google kogub ja kuidas neid kasutatakse.
15 Tutvuge Gmaili kasutuspoliitikaga. Avanenud lehelt leiate teavet selle kohta, milliseid andmeid Google kogub ja kuidas neid kasutatakse.  16 Kerige alla ja puudutage Nõustu. See nupp asub Gmaili teenusetingimuste all. See on vajalik Gmaili konto registreerimiseks. Kui klõpsate ülaltoodud nuppu, luuakse teie Gmaili postkast ja logite sellesse sisse.
16 Kerige alla ja puudutage Nõustu. See nupp asub Gmaili teenusetingimuste all. See on vajalik Gmaili konto registreerimiseks. Kui klõpsate ülaltoodud nuppu, luuakse teie Gmaili postkast ja logite sellesse sisse.
Meetod 2/3: Outlook
 1 Minge lehele http://www.outlook.com veebibrauseris. Selleks saate oma Windowsi või macOS -i arvutis kasutada mis tahes veebibrauserit. Outlook.com on Microsofti tasuta e -posti teenus.
1 Minge lehele http://www.outlook.com veebibrauseris. Selleks saate oma Windowsi või macOS -i arvutis kasutada mis tahes veebibrauserit. Outlook.com on Microsofti tasuta e -posti teenus.  2 Kliki Looge tasuta konto. See valik asub lehe allosas.
2 Kliki Looge tasuta konto. See valik asub lehe allosas.  3 Sisestage kordumatu kasutajanimi ja klõpsake Edasi. Sisestage reale "Loo aadress" unikaalne kasutajanimi. Kasutajanimi läheb e -posti aadressile. Näiteks: [email protected]. Nüüd klõpsake nuppu "Järgmine".
3 Sisestage kordumatu kasutajanimi ja klõpsake Edasi. Sisestage reale "Loo aadress" unikaalne kasutajanimi. Kasutajanimi läheb e -posti aadressile. Näiteks: [email protected]. Nüüd klõpsake nuppu "Järgmine". - E -posti aadressi [kasutajanimi] @ hotmail.com saamiseks klõpsake kasutajanime rea lõpus olevat noolt ja valige menüüst @ hotmail.com.
- Kui teie valitud kasutajanimi on juba kasutusel, teavitab Microsoft teid sellest ja soovitab alternatiivi.
 4 Looge parool ja klõpsake Edasi. Sisestage oma parool reale "Loo parool" ja seejärel klõpsake "Järgmine".
4 Looge parool ja klõpsake Edasi. Sisestage oma parool reale "Loo parool" ja seejärel klõpsake "Järgmine".  5 Sisestage oma ees- ja perekonnanimi ning vajutage Edasi. Tehke seda ridadel "Eesnimi" ja "Perekonnanimi". Seejärel klõpsake nuppu Edasi.
5 Sisestage oma ees- ja perekonnanimi ning vajutage Edasi. Tehke seda ridadel "Eesnimi" ja "Perekonnanimi". Seejärel klõpsake nuppu Edasi.  6 Palun sisestage oma riik. Avage menüü ja valige riik, kus viibite.
6 Palun sisestage oma riik. Avage menüü ja valige riik, kus viibite.  7 Sisestage oma sünnikuupäev ja klõpsake nuppu Edasi. Valige menüüst Kuu, Päev ja Aasta oma sünnikuupäev ja seejärel klõpsake nuppu Edasi.
7 Sisestage oma sünnikuupäev ja klõpsake nuppu Edasi. Valige menüüst Kuu, Päev ja Aasta oma sünnikuupäev ja seejärel klõpsake nuppu Edasi.  8 Sisestage kinnituskoodi tähed ja vajutage Edasi. Sisestage pildil olevad tähed vastavale reale. See kinnitab, et olete inimene.
8 Sisestage kinnituskoodi tähed ja vajutage Edasi. Sisestage pildil olevad tähed vastavale reale. See kinnitab, et olete inimene. - Kui te ei saa pildil olevaid tähti lugeda, klõpsake teise pildi vaatamiseks nuppu Uus või tähtede kuulamiseks nuppu Heli.
- 9 Klõpsake ikooni
 . Teid suunatakse järgmisele lehele.
. Teid suunatakse järgmisele lehele. - 10 Valige keel ja ajavöönd ning klõpsake ikooni
 . Valige rippmenüüst oma keel ja ajavöönd ning klõpsake siis näidatud ikooni.
. Valige rippmenüüst oma keel ja ajavöönd ning klõpsake siis näidatud ikooni. - 11 Valige teema ja klõpsake ikooni
 . Teema valimiseks klõpsake mõnda värvi- või mustriringist, mis teile meeldib. Seejärel klõpsake näidatud ikooni.
. Teema valimiseks klõpsake mõnda värvi- või mustriringist, mis teile meeldib. Seejärel klõpsake näidatud ikooni. - 12 Looge allkiri ja klõpsake ikooni
 (valikuline). Allkiri sisestatakse automaatselt iga e -kirja lõppu. Sisestage oma allkiri vastavasse tekstikasti. Fondi stiili ja suuruse muutmiseks ning pildi lisamiseks kasutage tiitrivälja kohal olevaid valikuid. Seejärel klõpsake näidatud ikooni.
(valikuline). Allkiri sisestatakse automaatselt iga e -kirja lõppu. Sisestage oma allkiri vastavasse tekstikasti. Fondi stiili ja suuruse muutmiseks ning pildi lisamiseks kasutage tiitrivälja kohal olevaid valikuid. Seejärel klõpsake näidatud ikooni. - 13 Valige kalender (valikuline). Lehel kuvatakse sündmuste kalendrid (näiteks sport). Kui olete millestki huvitatud, klõpsake kalendrit. Nüüd klõpsake parema nooleikooni.
- 14 Sisestage oma mobiiltelefoni number ja klõpsake ikooni
 . Tehke seda sobival real. Riigi valimiseks klõpsake lipuikoonil. Seejärel klõpsake parempoolset nooleikooni.
. Tehke seda sobival real. Riigi valimiseks klõpsake lipuikoonil. Seejärel klõpsake parempoolset nooleikooni. - Kui kavatsete oma nutitelefonis kasutada tasuta Outlooki rakendust, klõpsake oma mobiiltelefoninumbri sisestamisel nuppu Installi rakendus.
- 15 Kliki Jätka. See on Outlooki postkasti loomise protsessi viimane samm.
Meetod 3 /3: Yahoo! Mail
- 1 Minge lehele https://www.yahoo.com veebibrauseris. Yahoo! on populaarne otsingumootor ja meediasait, mis pakub tasuta e -posti teenust.
- 2 Kliki Mail (Post). See asub vasakus ülanurgas.
- 3 Kliki Kontot looma. See valik asub akna paremas alanurgas.
- 4 Sisestage oma ees- ja perekonnanimi. Tehke seda ridadel "Eesnimi" ja "Perekonnanimi".
- 5 Sisestage kordumatu kasutajanimi. Tehke seda teisel real (ees- ja perekonnanime all). Kasutajanimi läheb e -posti aadressile. Näiteks: [email protected].
- Kui valitud kasutajanimi on juba kasutusel, siis Yahoo! hoiatab teid selle eest ja soovitab alternatiivi.
- 6 Loo parool. Sisestage parool reale "Parool". Tugev parool peab olema vähemalt 8 tähemärki pikk ja sisaldama suuri ja väiketähti, numbreid ja erimärke.
- 7 Sisestage oma telefoninumber (kohustuslik). Tehke seda real "Mobiiltelefoni number".
- Vajadusel valige telefoninumbrist vasakul asuvast menüüst riigikood.
- 8 Sisesta oma sünnikuupäev. Valige rippmenüüst sünnikuu. Seejärel sisestage kahele külgnevale väljale sünnikuupäev ja aasta.
- 9 Märkige oma sugu (valikuline). Tehke seda soolisel real.
- 10 Kliki Jätka. See nupp asub lehe allosas.
- 11 Kliki Saada kinnituskood. Kinnituskood saadetakse määratud mobiiltelefoni numbrile.
- 12 Käivitage oma nutitelefonis tekstisõnumirakendused. Kinnituskood saadetakse SMS -iga - leidke see ja uurige kinnituskoodi.
- 13 Sisestage kinnituskood ja vajutage Kinnitage. See kinnitab teie telefoninumbri ja loob konto.
- 14 Kliki Jätka. See nupp ilmub konto loomisel. Teid suunatakse teie postkasti.