Autor:
Florence Bailey
Loomise Kuupäev:
23 Märts 2021
Värskenduse Kuupäev:
1 Juuli 2024
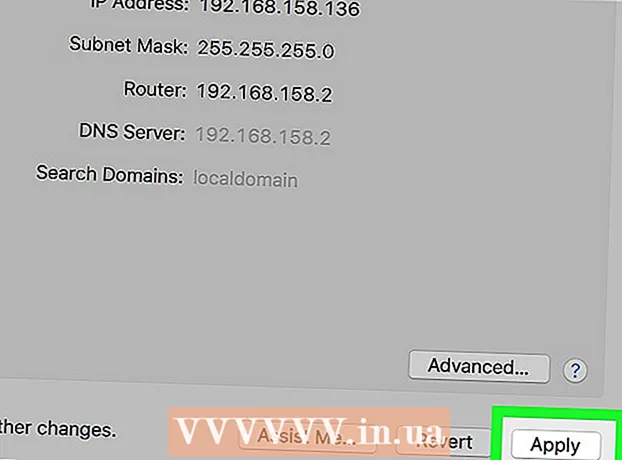
Sisu
- Sammud
- Meetod 1/3: üldised privaatsuseeskirjad
- Meetod 2/3: veebiproksiteenus
- Meetod 3/3: puhverserver brauseris
- Chrome
- Firefox
- Internet Explorer
- Edge
- Safari
- Näpunäiteid
- Hoiatused
See artikkel näitab teile, kuidas Internetti anonüümselt kasutada. Samuti selgitatakse, kuidas leida veebiproksi teenust ja aktiveerida puhverserver Chrome'is, Firefoxis, Microsoft Edge'is, Internet Exploreris ja Safaris. Kui liiklus käib puhverserveri kaudu, siis teid ei jälgita, kuid isik või organisatsioon, kes puhverserverit juhib, saab teie tegevust jälgida.
Sammud
Meetod 1/3: üldised privaatsuseeskirjad
 1 Kasutage ainult turvalisi võrke (võimaluse korral). Pidage meeles, et turvamata avalikes võrkudes ei ole teie andmete turvalisus tagatud. Seetõttu ühendage ainult oma kohaliku (kodu) võrguga või turvatud võrkudega.
1 Kasutage ainult turvalisi võrke (võimaluse korral). Pidage meeles, et turvamata avalikes võrkudes ei ole teie andmete turvalisus tagatud. Seetõttu ühendage ainult oma kohaliku (kodu) võrguga või turvatud võrkudega. - Enamikul avalikel kohtadel, nagu kohvikud ja lennujaamad, on turvalised võrgud.
 2 Kasutage turvalist brauserit. Firefoxil on sisseehitatud funktsioonid, mis takistavad jälgimist ja lahendavad muid turvaprobleeme. Kui soovite kasutada spetsiaalset anonüümset brauserit, installige Tor.
2 Kasutage turvalist brauserit. Firefoxil on sisseehitatud funktsioonid, mis takistavad jälgimist ja lahendavad muid turvaprobleeme. Kui soovite kasutada spetsiaalset anonüümset brauserit, installige Tor. - Võite kasutada ka brauserit Opera, millel on sisseehitatud VPN-funktsioon, mis võib liiklust varjata.
 3 Kustuta küpsised. Kustutades küpsised, mis jälgivad teie tegevust, vabanete reklaamidest ja tarbetutest kirjadest.
3 Kustuta küpsised. Kustutades küpsised, mis jälgivad teie tegevust, vabanete reklaamidest ja tarbetutest kirjadest. - Otsige veebist ka juhiseid selle kohta, kuidas seadistada oma brauser, et saidid ei saaks teie tegevust jälgida ega teie andmeid kasutada.
 4 Ärge lisage külastatud saitidele oma e -posti aadressi ja isiklikku teavet. Soovitame oma e -posti aadressi jagada ainult sotsiaalmeedias.
4 Ärge lisage külastatud saitidele oma e -posti aadressi ja isiklikku teavet. Soovitame oma e -posti aadressi jagada ainult sotsiaalmeedias. - Kui vajate saidile pääsemiseks e -posti aadressi, looge uus postkast (isiklikke andmeid pole), mida kasutate ainult saitidele sisselogimiseks.
Meetod 2/3: veebiproksiteenus
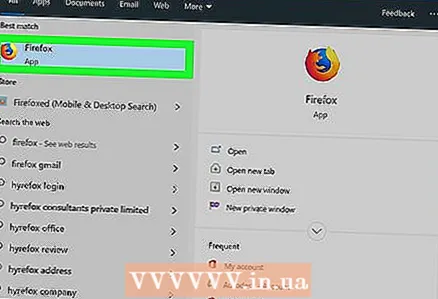 1 Käivitage oma brauser. Seda teevad Chrome, Firefox, Edge (Windows) või Safari (Mac).
1 Käivitage oma brauser. Seda teevad Chrome, Firefox, Edge (Windows) või Safari (Mac). 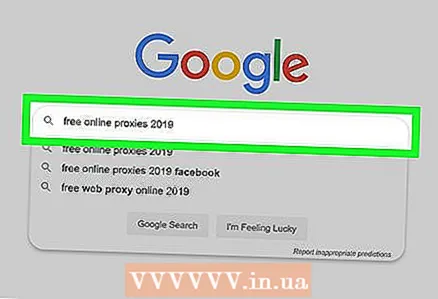 2 Leidke veebi puhverserver. Sisenema tasuta veebiproksid 2020 brauseri otsinguribal ja klõpsake nuppu Sisestage... Siin on mõnede veebiproksi teenuste aadressid:
2 Leidke veebi puhverserver. Sisenema tasuta veebiproksid 2020 brauseri otsinguribal ja klõpsake nuppu Sisestage... Siin on mõnede veebiproksi teenuste aadressid: - https://trustvpn.com/webproxy
- http://proxylistpro.com/anonymizer.htm
- https://hidester.com/ru/proxy/
 3 Minge puhverserveriteenuse veebisaidile.
3 Minge puhverserveriteenuse veebisaidile.- Enne konkreetse veebiproksi kasutamist uurige selle võimalusi.
 4 Sisestage saidi aadress veebi puhverserveri otsinguribale. Tavaliselt asub see veebi puhverserveri põhilehe keskel.
4 Sisestage saidi aadress veebi puhverserveri otsinguribale. Tavaliselt asub see veebi puhverserveri põhilehe keskel.  5 Klõpsake nuppu Otsi, Mine või sarnane nupp. See asub otsinguriba lähedal või all. Näiteks saate Facebooki avada, kui see sotsiaalne võrgustik on kooli või ettevõtte võrgus blokeeritud.
5 Klõpsake nuppu Otsi, Mine või sarnane nupp. See asub otsinguriba lähedal või all. Näiteks saate Facebooki avada, kui see sotsiaalne võrgustik on kooli või ettevõtte võrgus blokeeritud.
Meetod 3/3: puhverserver brauseris
Chrome
 1 Käivitage Google Chrome. Selle programmi ikoon näeb välja nagu punakas-kollane-roheline ring sinise keskpunktiga.
1 Käivitage Google Chrome. Selle programmi ikoon näeb välja nagu punakas-kollane-roheline ring sinise keskpunktiga.  2 Kliki ⋮. See asub lehe paremas ülanurgas.
2 Kliki ⋮. See asub lehe paremas ülanurgas.  3 Kliki Seaded. See asub rippmenüü allosas.
3 Kliki Seaded. See asub rippmenüü allosas.  4 Kerige alla ja puudutage Lisaks. Selle valiku leiate lehe allservast.
4 Kerige alla ja puudutage Lisaks. Selle valiku leiate lehe allservast.  5 Kerige alla ja puudutage Puhverserveri seaded. See asub lehe allosas jaotises Süsteem. Avaneb Interneti -atribuutide (Windows) või võrgu (Mac) aken.
5 Kerige alla ja puudutage Puhverserveri seaded. See asub lehe allosas jaotises Süsteem. Avaneb Interneti -atribuutide (Windows) või võrgu (Mac) aken.  6 Kliki Võrgu konfiguratsioon. See nupp asub jaotises "LAN -i seadete konfigureerimine", mis asub akna allosas.
6 Kliki Võrgu konfiguratsioon. See nupp asub jaotises "LAN -i seadete konfigureerimine", mis asub akna allosas. - Mac OS X puhul märkige ruut valiku Puhverserveri automaatne konfigureerimine kõrval.
 7 Märkige ruut valiku „Kasuta puhverserverit kohalike ühenduste jaoks” kõrval. See asub jaotises "Puhverserver".
7 Märkige ruut valiku „Kasuta puhverserverit kohalike ühenduste jaoks” kõrval. See asub jaotises "Puhverserver". - Mac OS X -i puhul sisestage tekstiväljale oma puhverserveri aadress.
 8 Sisestage oma puhverserveri andmed. Täitke järgmised väljad:
8 Sisestage oma puhverserveri andmed. Täitke järgmised väljad: - Aadress: sisestage puhverserveri aadress;
- Sadam: sisestage puhverserveri pordi number;
- Mac OS X -is märkige ruut valiku „Kasuta passiivset FTP -režiimi (PASV)” kõrval.
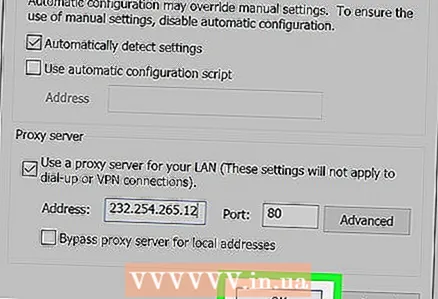 9 Kliki Okei. Puhverserveri seaded salvestatakse.
9 Kliki Okei. Puhverserveri seaded salvestatakse.  10 Kliki Rakenda. Teie tehtud muudatused jõustuvad. Nüüd saate Internetti anonüümselt kasutada (peate võib -olla Chrome'i brauseri taaskäivitama).
10 Kliki Rakenda. Teie tehtud muudatused jõustuvad. Nüüd saate Internetti anonüümselt kasutada (peate võib -olla Chrome'i brauseri taaskäivitama). - Interneti -atribuutide (Windowsi) sätted rakendatakse Internet Explorerile (IE) automaatselt, seega aktiveeritakse puhverserver nii Chrome'is kui ka IE -s.
- Võrgu (Mac OS X) seaded rakendatakse Safari brauserile automaatselt, seega aktiveeritakse puhverserver nii Chrome'is kui ka Safaris.
Firefox
 1 Käivitage Firefox. Brauseriikoon näeb välja nagu sinine pall oranži rebasega.
1 Käivitage Firefox. Brauseriikoon näeb välja nagu sinine pall oranži rebasega.  2 Kliki ☰. See asub akna paremas ülanurgas.
2 Kliki ☰. See asub akna paremas ülanurgas.  3 Kliki Seaded (Windows) või Parameetrid (Mac OS X). Selle valiku ikoon näeb välja nagu hammasratas ja asub menüü allosas.
3 Kliki Seaded (Windows) või Parameetrid (Mac OS X). Selle valiku ikoon näeb välja nagu hammasratas ja asub menüü allosas.  4 Kliki Lisaks. See vahekaart asub vasakus alanurgas.
4 Kliki Lisaks. See vahekaart asub vasakus alanurgas.  5 Klõpsake vahekaarti Võrk. Selle leiate lehe Täpsem lehe ülaosast.
5 Klõpsake vahekaarti Võrk. Selle leiate lehe Täpsem lehe ülaosast.  6 Kliki Tune. See asub ühendusest paremal.
6 Kliki Tune. See asub ühendusest paremal. 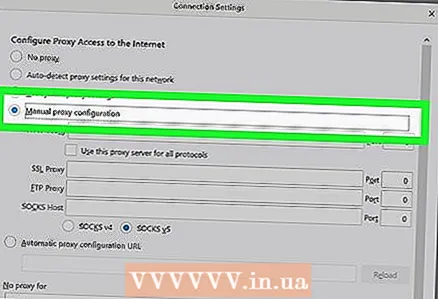 7 Märkige ruut Puhverserveri käsitsi seadistamine. See suvand asub jaotises "Interneti -ühenduse puhverserveri seadistamine".
7 Märkige ruut Puhverserveri käsitsi seadistamine. See suvand asub jaotises "Interneti -ühenduse puhverserveri seadistamine".  8 Sisestage puhverserveri andmed. Peate täitma järgmised väljad:
8 Sisestage puhverserveri andmed. Peate täitma järgmised väljad: - HTTP puhverserver: sisestage puhverserveri aadress;
- Sadam: Sisestage serveri pordi number.
 9 Märkige ruut Kasuta seda puhverserverit kõigi protokollide jaoks. See asub otse välja "HTTP puhverserver" all.
9 Märkige ruut Kasuta seda puhverserverit kõigi protokollide jaoks. See asub otse välja "HTTP puhverserver" all.  10 Kliki Okei. See nupp asub akna allosas. Seaded salvestatakse.
10 Kliki Okei. See nupp asub akna allosas. Seaded salvestatakse.
Internet Explorer
 1 Käivitage Internet Explorer. Sellel brauseril on sinine e kollase triibuga.
1 Käivitage Internet Explorer. Sellel brauseril on sinine e kollase triibuga.  2 Kliki ⚙️. See asub akna paremas ülanurgas.
2 Kliki ⚙️. See asub akna paremas ülanurgas.  3 Kliki Interneti valikud. See asub rippmenüü allosas.
3 Kliki Interneti valikud. See asub rippmenüü allosas.  4 Klõpsake vahekaarti Ühendused. See asub Interneti -suvandite akna ülaosas.
4 Klõpsake vahekaarti Ühendused. See asub Interneti -suvandite akna ülaosas.  5 Kliki Võrgu konfiguratsioon. See nupp asub akna allosas jaotises "LAN -seadete konfigureerimine".
5 Kliki Võrgu konfiguratsioon. See nupp asub akna allosas jaotises "LAN -seadete konfigureerimine".  6 Märkige ruut valiku „Kasuta puhverserverit kohalike ühenduste jaoks” kõrval. See suvand on jaotises Puhverserver.
6 Märkige ruut valiku „Kasuta puhverserverit kohalike ühenduste jaoks” kõrval. See suvand on jaotises Puhverserver.  7 Muutke puhverserveri seadeid. Tehke vajalikud muudatused järgmistel ridadel:
7 Muutke puhverserveri seadeid. Tehke vajalikud muudatused järgmistel ridadel: - Aadress: sisestage puhverserveri aadress;
- Sadam: Sisestage puhverserveri pordi number.
 8 Kliki Rakenda. Teie tehtud muudatused jõustuvad. Nüüd saate Internetti kasutada anonüümselt (võib -olla peate Internet Exploreri taaskäivitama).
8 Kliki Rakenda. Teie tehtud muudatused jõustuvad. Nüüd saate Internetti kasutada anonüümselt (võib -olla peate Internet Exploreri taaskäivitama). - Neid seadeid rakendatakse ka Google Chrome'ile.
Edge
 1 Avage menüü Start
1 Avage menüü Start  . Klõpsake ekraani vasakus alanurgas Windowsi logo.
. Klõpsake ekraani vasakus alanurgas Windowsi logo.  2 Klõpsake "Valikud"
2 Klõpsake "Valikud"  . See asub menüü Start vasakus alanurgas.
. See asub menüü Start vasakus alanurgas.  3 Klõpsake "Võrk ja Internet"
3 Klõpsake "Võrk ja Internet"  . Selle valiku ikoon näeb välja nagu gloobus ja asub seadete lehel.
. Selle valiku ikoon näeb välja nagu gloobus ja asub seadete lehel.  4 Klõpsake vahekaarti Puhverserver. See asub võrgu ja Interneti akna vasaku paani allosas.
4 Klõpsake vahekaarti Puhverserver. See asub võrgu ja Interneti akna vasaku paani allosas. - Määratud valiku leidmiseks peate võib -olla vasakul paanil sisu alla kerima.
 5 Aktiveerige puhverserver. Klõpsake jaotises „Kasuta puhverserverit” olevat liugurit
5 Aktiveerige puhverserver. Klõpsake jaotises „Kasuta puhverserverit” olevat liugurit - Kui see liugur on juba asendis Luba, aktiveeritakse puhverserver.
 6 Muutke puhverserveri seadeid. Tehke vajalikud muudatused järgmistel ridadel:
6 Muutke puhverserveri seadeid. Tehke vajalikud muudatused järgmistel ridadel: - Aadress: sisestage puhverserveri aadress;
- Sadam: Sisestage puhverserveri pordi number.
 7 Kliki Salvesta. See nupp asub akna allosas. Teie tehtud muudatused jõustuvad (võib -olla peate Edge'i brauseri taaskäivitama).
7 Kliki Salvesta. See nupp asub akna allosas. Teie tehtud muudatused jõustuvad (võib -olla peate Edge'i brauseri taaskäivitama).
Safari
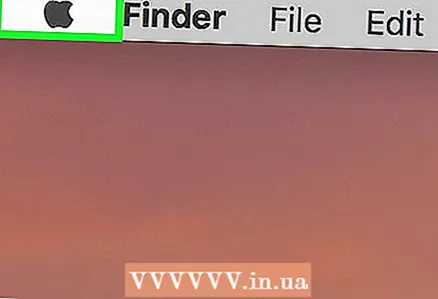 1 Avage Apple'i menüü
1 Avage Apple'i menüü  . See asub ekraani vasakus ülanurgas.
. See asub ekraani vasakus ülanurgas.  2 Kliki Süsteemisätted. See asub rippmenüü ülaosas.
2 Kliki Süsteemisätted. See asub rippmenüü ülaosas.  3 Kliki Võrk. See on maakerakujuline ikoon süsteemieelistuste menüüs.
3 Kliki Võrk. See on maakerakujuline ikoon süsteemieelistuste menüüs.  4 Kliki Lisaks. See asub akna keskel.
4 Kliki Lisaks. See asub akna keskel.  5 Klõpsake vahekaarti Puhverserver. Selle leiate akna ülaosast.
5 Klõpsake vahekaarti Puhverserver. Selle leiate akna ülaosast. - Võimalik, et peate esmalt tabalukul klõpsama ning seejärel sisestama administraatori kasutajanime ja parooli.
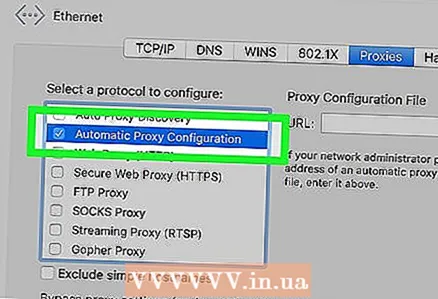 6 Märkige ruut valiku „Automaatne puhverserveri konfiguratsioon” kõrval. See asub akna vasakus osas jaotises "Valige konfigureeritav protokoll".
6 Märkige ruut valiku „Automaatne puhverserveri konfiguratsioon” kõrval. See asub akna vasakus osas jaotises "Valige konfigureeritav protokoll". - Kui märkeruut on juba märgitud, klõpsake suvandil "Automaatne puhverserveri konfiguratsioon".
 7 Sisestage puhverserveri aadress. Tehke seda tekstiväljal Puhverserveri konfiguratsioon.
7 Sisestage puhverserveri aadress. Tehke seda tekstiväljal Puhverserveri konfiguratsioon. 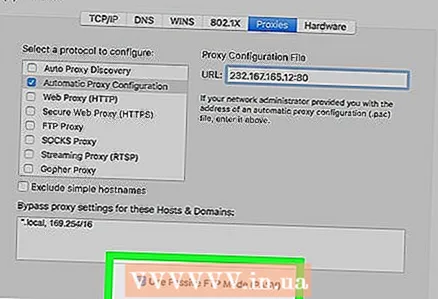 8 Märkige ruut valiku „Kasuta passiivset FTP -režiimi (PASV)” kõrval.
8 Märkige ruut valiku „Kasuta passiivset FTP -režiimi (PASV)” kõrval.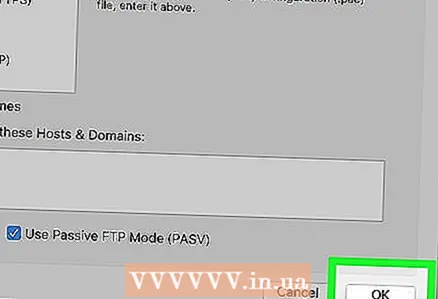 9 Kliki Okei. See nupp asub lehe allosas. Puhverserveri seaded salvestatakse.
9 Kliki Okei. See nupp asub lehe allosas. Puhverserveri seaded salvestatakse.  10 Kliki Rakenda. Teie tehtud muudatused jõustuvad (võib -olla peate Safari brauseri taaskäivitama).
10 Kliki Rakenda. Teie tehtud muudatused jõustuvad (võib -olla peate Safari brauseri taaskäivitama). - Samuti rakendatakse neid seadeid Google Chrome'ile.
Näpunäiteid
- Paljudel ülikoolidel ja ettevõtetel on oma puhverserverid.
- Pidage meeles, et puhverserveri omanik saab kõiki teie toiminguid jälgida ja salvestada.
Hoiatused
- Tasuta puhverserverid ja tasulised VPN -serverid tuvastavad teie IP -aadressi ja võivad selle (tahtlikult või kogemata) volitamata isikutele avalikustada. Seetõttu ärge eeldage, et sellised teenused tagavad absoluutse anonüümsuse (isegi kui nad seda väidavad). Tor on tänapäeval kõige anonüümsem ja tasuta puhverserveri teenus. Tor -brauser võib avada mis tahes veebisaidi.
- Mõned ettevõtted, näiteks Google, blokeerivad Tor -liikluse erinevatel põhjustel.
- ELi 2001. aasta küberkuritegevuse konventsioon ütleb, et tasuta puhverserveri kasutamine on ebaseaduslik.
- Kurjategijad kasutavad sageli tasuta puhverservereid krüptimata liikluse küpsiste ja mandaatide pealtkuulamiseks (HTTP, mitte HTTPS). Tor -brauser kasutab vaikimisi HTTPS -i. Turvalise HTTPS-protokolli lubamiseks Firefoxis kasutage laiendust „HTTPS-Everywhere”.



