Autor:
Robert Simon
Loomise Kuupäev:
20 Juunis 2021
Värskenduse Kuupäev:
1 Juuli 2024
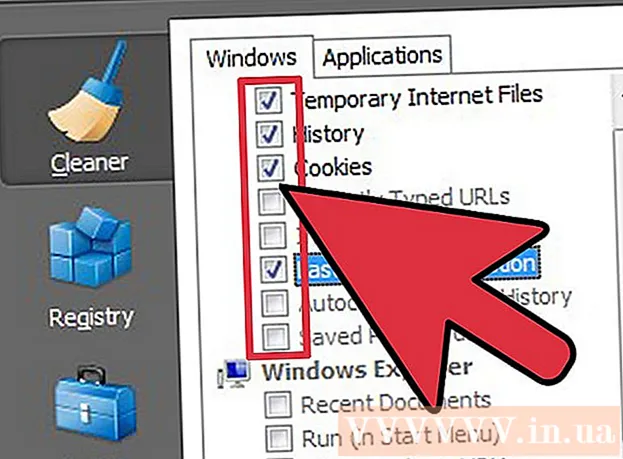
Sisu
Teie veebibrauser salvestab alati teavet arvutis või mobiilseadmes külastatud veebilehtede kohta, et saaksite järgmisel külastusel lehti kiiremini laadida või hõlpsasti navigeerida veebisaitidele, millel on samu pilte, ilma et peaksite mitu korda uuesti alla laadima. Mõnikord võib salvestatud mälu takistada teil värskendatud sisu nägemist või tekkida funktsionaalseid probleeme, kui salvestatud sisu ei vasta praegusele sisule. Brauseri tõrkeid saate parandada, tühjendades salvestusruumi. See artikkel juhendab teid, kuidas populaarsetes veebibrauserites mälu puhastada, ja selle paremaks mõistmiseks on lisatud illustratsioonid.
Brauseri versiooni määramiseks võite külastada veebisaiti whatbrowser.org.
Sammud
1. meetod 18-st: Chrome'i versioonid 10+

Avage Chrome'i brauseris Seaded. Klõpsake brauseri paremas ülanurgas menüüikooni. Klõpsake menüü allosas valikut Seaded.- Kiirem viis seadete avamiseks on klahvikombinatsiooni vajutamine Kontroll+⇧ Tõstuklahv+Kustuta arvutis ja ⇧ Tõstuklahv+⌘ käsk+Kustuta kui teil on Mac.

Valige jaotises Seaded "Kuva täpsemad seaded... "(Kuva täpsemad seaded ...) asub seadete jaotise allosas.
Minge jaotisse Privaatsus ja valige käsk "Kustuta sirvimisandmed".

Valige "Vahemällu salvestatud pildid ja failid". Sirvimisajaloo, küpsiste ja muude funktsioonide kustutamise vältimiseks tühjendage kõik ülejäänud üksused. Valige "Kustuta järgmised üksused", et valida "Aja algus".
Klõpsake nuppu "Kustuta sirvimisandmed". Nii et olete valmis! reklaam
2. meetod 18-st: Chrome'i versioonid 1–9
Kui teie brauser on avatud, valige Tööriistad "Tööriistad" (mutrivõtmeikoon ekraani paremas ülanurgas) ja seejärel klõpsake suvandil Valikud, Macis on see Eelistused.
Vahekaardil Kapoti all, valige üksus Kustuta sirvimise andmed... (Kustuta sirvimise andmed ...).
Valige üksus Tühjendage mälu (tühjendage vahemälu).
Valides saate valida ka mälu tühjendamise aja Kustutage selle perioodi andmed menüüriba.
Klõpsake nuppu Vali Kustuta sirvimise andmed. reklaam
3. meetod 18-st: Safari iOS-is, iPhone'is ja iPadis
Klõpsake avalehel valikut Seaded.
Kerige alla, kuni näete teadet „Safari."Puudutage seda, et avada leht Valikud.
Valige käsk "Kustuta küpsised ja andmed". Ilmub dialoogiboks. Taotluse kinnitamiseks jätkake valikut "Kustuta küpsised ja andmed". reklaam
4. meetod 18-st: Safari Mac OS X-is
Pärast brauseri avamist klõpsake menüül Safari ja vali Kustuta mälu... (Tühjenda vahemälu ...).
Klõpsake nuppu Kustuta (tühi). reklaam
5. meetod 18-st: Safari Windowsis
Pärast brauseri avamist klõpsake ekraani paremas ülanurgas hammasrattaikoonil.
Klõpsake nuppu "Lähtesta Safari". Ilmub dialoogiboks.
Valige dialoogiboksi allservas käsk „Eemalda kõik veebisaidi andmed”. Märkige või tühjendage üksused, mille soovite lähtestada.
Klõpsake nuppu "Lähtesta". reklaam
Meetod 6/18: Internet Exploreri versioonid 9, 10 ja 11
Pärast brauseri avamist klõpsake menüü avamiseks ekraani paremas ülanurgas hammasrattaikooni Seaded. Seejärel valige üksus Ohutus ja Kustuta sirvimisajalugu .... (Kustuta sirvimisajalugu ...).
- Võite kasutada klahvikombinatsioone Ctrl+⇧ Tõstuklahv+Kustuta akna Sirvimisajaloo kustutamine avamiseks.
Valige Praegused Interneti-failid (ajutised Interneti-failid). Sa vajad kontrollimata kõik muud esemed, eriti ese Säilitage lemmikute veebisaidi andmed. See valik aitab kaustade Lemmikud veebisaite kustutada, mis on vajalik mälu täielikuks kustutamiseks.
vajuta nuppu Kustuta (kustuta) Kustutamise jätkamiseks asub see akna allosas (brauser puhastab praeguste failide kustutamisega mälu).
Protsessi lõpuleviimine võtab aega. Pärast seda olete Internet Explorer 9 brauseri mälu tühjendanud! reklaam
Meetod 7/18: Internet Exploreri versioon 8
Pärast brauseri avamist klõpsake menüül Tööriistad. Või lüüa kombinatsiooni Ctrl+⇧ Tõstuklahv+Kustuta akna Kustuta sirvimisajalugu avamine (jätke 2. samm vahele)
Klõpsake nuppu Vali Kustuta sirvimisajalugu... (Kustuta sirvimisajalugu ...).
Valige Praegused Interneti-failid (ajutised Interneti-failid).
vajuta nuppu Kustuta (kustuta) praeguste failide kustutamiseks akna allservas (I.E brauser kustutab teie arhiivid).
Seade kustutab mälu iga kord, kui Internet Explorer välja lülitatakse. Kui soovite, et teie brauser kustutaks mälu pärast igat kasutamist, lülitage palun aken „Kustuta sirvimisajalugu” ja valige menüüst Tööriistad „Interneti-suvandid”. , siis klõpsake 'Kustuta sirvimisajalugu väljumisel'.
- Märkus: IE8-l on "funktsioon" küpsiste salvestamiseks pärast mälu tühjendamist, kui valite "Salvesta lemmikute veebisaidi andmed". Kui peate tühjendama ainult mälu, soovite selle üksuse valiku tühistada!
8. meetod 18-st: Internet Explorer 7
Avage IE 7 ja valige menüü Tööriistad. Klõpsake nuppu Vali Kustuta sirvimisajalugu Tipus.
Üksuses Praegused Interneti-failid (ajutised Interneti-failid), valige Kustuta failid... (Kustuta failid ...).
Valige Nõus (jah) kui näete dialoogiboksi, mis küsib kinnitust.
Samuti saate tühjendada hiljuti vaadatud veebilehtede mälu. Vajutage klahvikombinatsiooni Ctrl klaviatuuril ja vajutage F5 või nuppu Värskenda (ruudukujuline nupp tööriistaribal noolte vastas). reklaam
9. meetod 18-st: Firefox 4
Juurdepääs "Kustuta hiljutine ajalugu":
- Kui olete arvutis, valige ekraani vasakus ülanurgas menüü "Firefox". Järgmisena valige parempoolne nool jaotise „Ajalugu>” kõrval ja valige käsk „Kustuta hiljutine ajalugu”.
- Või kasutage klahvikombinatsioone Ctrl+⇧ Tõstuklahv+Kustuta lähiajaloo akna avamiseks.
- Maci menüüs Tööriistad valige käsk "Kustuta hiljutine ajalugu ..."
- Või kasutage klahvikombinatsioone ⇧ Tõstuklahv+⌘ käsk+Kustuta.
- Kui olete arvutis, valige ekraani vasakus ülanurgas menüü "Firefox". Järgmisena valige parempoolne nool jaotise „Ajalugu>” kõrval ja valige käsk „Kustuta hiljutine ajalugu”.
Veenduge, et jaotis „Üksikasjad” oleks laiendatud, valige loendist „Vahemälu” ja tühjendage kõigi muude üksuste märkeruut.

Baaris "Ajavahemik kustutamiseks", valige "Kõik".
Valige "Kustuta kohe (kustuta kohe)". Protsess tehakse. Oodake hetk ja olete Firefoxi mälu puhastanud! reklaam
10. meetod 18-st: Firefox 30+

Klõpsake tööriistariba vasakus nurgas olevat nuppu:
Valige nupp "Valikud" (Valikud) (rattaikoon). Ilmub suvandite dialoogiboks.

Valige Täpsem, seejärel valige vahekaart "Võrgud".
Seejärel klõpsake jaotises Vahemällu salvestatud veebisisu nuppu "Kustuta kohe".
Teine võimalus mälu puhastada on klahvikombinatsiooni vajutamine Ctrl+⇧ Tõstuklahv+Kustuta lähiajaloo akna avamiseks.
- Macis saate vajutada ⇧ Tõstuklahv+⌘ käsk+Kustuta.
Veenduge, et üksus "Üksikasjad" on laiendatud, seejärel valige loendist "Vahemälu" ja tühjendage kõigi ülejäänud üksuste märkeruut.
Üksuses "Ajavahemik kustutamiseks", valige "Kõik".
Valige "Kustuta kohe (kustuta kohe)". Protsessi lõpuleviimiseks töötab arvuti mõnda aega.
Nii et olete Firefoxi mälu edukalt puhastanud! reklaam
Meetod 11/18: Firefox 33
Vajutage nuppu Menüü („hamburgeri nupp“ - kolme horisontaalse joonega nupp) ja valige seejärel suvandid Valikud.
- Kui üksust Valikud pole loendis, klõpsake nuppu Kohanda ja lohistage üksus Suvandid lisatööriistade ja funktsioonide loendist menüüribale.
- Märkus. Kui kasutate menüüriba, valige Tööriistad ja valige selle asemel Valikud.
Firefox Macile: Macis valige Firefoxi menüüst Eelistused ja jätkake järgmiste juhiste järgimist. Valige aknas Valikud vahekaart Privaatsus. Jaotises Ajalugu valige lähiajaloo kustutamiseks link.
- Kui te linki ei leia, muutke Firefoxi sätted: eelistused Memo ajalugu. Kui olete lõpetanud, saate naasta kohandatud sätetele. Valige aknas Tühjenda hiljutine ajalugu üksuse Kustuta aeg: väärtuseks Kõik. Tühjendage akna allservas kõik üksused, välja arvatud Mälu (vahemälu).
Kui soovite arhiivitud andmed kustutada, klõpsake vastavate ridade valimiseks. Järgmises etapis kustutatakse need koos mäluga.
- Kas te ei näe üksust, mida valida? Klõpsake nuppu Üksikasjad kõrval. Klõpsake nuppu Kustuta kohe. Kui akna Kustuta hiljutine ajalugu kaob, kustutatakse kõik Firefoxi veebibrauseris olevad vahemällu salvestatud failid.
- Kui Interneti-mälu on suur, võtab kõigi failide kustutamine mõnda aega. Nii et palun oodake, kuni protsess lõpule jõuab.
- Firefoxi vanemate versioonide, eriti Firefox 4 kuni Firefox 33 versioonide puhul on mälu puhastamise protsess sarnane, kuid proovige võimaluse korral värskendada Firefoxi uusimale versioonile.
12. meetod 18-st: Android
Avage brauser.
Klõpsake menüüklahvi.
Vajutage nuppu "Veel valikuid".
Klõpsake nuppu "Seadistamine".
Valige käsk "Tühjenda vahemälu". Näete kinnitusmenüüd. Protsessi lõpuleviimiseks vajutage uuesti "OK" või "Pühi mälu" (olenevalt telefoni versioonist). reklaam
Meetod 13/18: Ooper
Pärast brauseri avamist valige "Seaded" (Seaded) ja valige "Kustuta privaatsed andmed" (Kustuta privaatsed andmed).
Valige suvand "Kustuta kogu vahemälu". Ärge kontrollige üksusi, mida te ei soovi kustutada.
- Kui te ei soovi küpsiseid, salvestatud paroole jne kustutada, eemaldage palun loendist nende üksuste märkeruut.
Klõpsake nuppu "Kustuta". reklaam
14. meetod 18-st: Mozilla SeaMonkey
Pärast brauseri avamist minge menüüsse "Muuda" ja valige "Eelistused".
Valige vasakpoolsest loendist "Täpsem" ja valige "Mälu" (vahemälu).
Vajutage nuppu "Tühjenda vahemälu". reklaam
Meetod 15/18: Konqueror
Pärast brauseri avamist valige menüü Seaded ja vali Konquerori seadistamine (Konquerori seadistamine).
Kerige loendis alla ja valige Mälu (vahemälu).
Valige Tühjenda vahemälu. reklaam
Meetod 16/18: BlackBerry 6.0
Vajutage brauseris BlackBerry nuppu BlackBerry.
Valige suvand (Valikud).
Valige "Mälu" (vahemälu).
Klõpsake nuppu "Kustuta kohe". reklaam
Meetod 17/18: Safari OS X Yoesmite'is
Avage brauser Safari.
Valige menüü ülaosas "Safari".
Valige käsk "Kustuta kogu veebisaidi ajalugu ja andmed".
- 2. meetod: selles artiklis mainiti kahte meetodit. Esimene meetod pole aga enam efektiivne.
Meetod 18/18: kasutage Ccleanerit
Ccleaner - see on arvuti hooldustööriist, mis võimaldab teil oma brauseri mälu ja küpsiseid skannida ja kustutada. Käivitage tööriist, valige vahekaart Puhasti ja valige kasutatavast brauserist ajutised Interneti-failid. reklaam
Hoiatus
- Brauseri mälu kustutamine EI ole sama mis küpsiste kustutamine. Lisateavet leiate artiklist, kuidas oma brauseris küpsiseid kustutada.
Nõuanne
- Andmete (mälu, küpsised jne) salvestamiseks mobiilseadmesse, mitte arvuti kõvakettale, saate USB-mälupulgalt kasutada kaasaskantavat Firefoxi.
- Kui soovite, saate mälu eelistuste paneelil täielikult keelata, valides "ei mäleta ajalugu" või sirvides anonüümselt. Mälu kasutatakse veebile juurdepääsu kiirendamiseks, laadides andmeid mälust, selle asemel, et neid nullist uuesti laadida. Kuid te ei märka suurt erinevust, kui kasutate kiiret Interneti-ühendust.
- Vaadake veel artikleid Ccleaneri kasutamise kohta.
- Võite lugeda artiklit selle kohta, kuidas oma veebibrauseris küpsiseid kustutada.



