Autor:
Monica Porter
Loomise Kuupäev:
18 Märts 2021
Värskenduse Kuupäev:
2 Juuli 2024
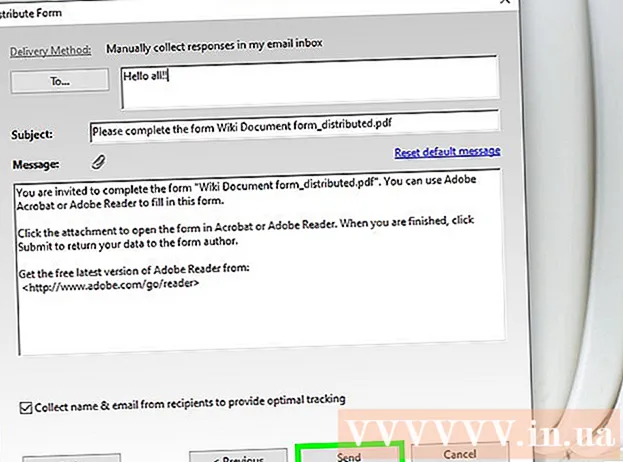
Sisu
Täidetavaid PDF-vorme kasutatakse sageli ametlike paberdokumentide asendajana, kui peame olulise paberitöö võrgus lõpule viima. Vorme saate luua peaaegu igast saadaolevast dokumenditüübist, näiteks skannitud paberdokumentidest (skannitud), mitteinteraktiivsetest PDF-vormidest, arvutustabelitest ja Wordi dokumentidest. See wikiHow õpetab, kuidas luua Adobe Acrobat Pro abil igast dokumenditüübist täidetavaid PDF-faile.
Sammud
1. osa 3: vormi loomine dokumendist
Avage arvutis Adobe Acrobat DC. Adobe Acrobat DC on ametlik registreerimisplatvormi rakendus PDF-failide loomiseks ja haldamiseks. Nii Standard- kui Pro-paketid võimaldavad kasutajatel luua täidetavaid PDF-faile.
- Adobe Acrobati installimise kohta leiate lisateavet veebis.

- Adobe Acrobat Pro pakub tasuta prooviversiooni. Adobe'i veebisaidi külastamiseks ja registreerimisega jätkamiseks klõpsake seda linki.

- Adobe Acrobati installimise kohta leiate lisateavet veebis.

Klõpsake menüüd Tööriistad (Tööriistad) rakenduse ülaosas.
Klõpsake nuppu Valmistage vorm ette (Valmistage vorm ette). See valik asub akna keskosa lähedal.

Klõpsake nuppu Valige fail (Valige fail). See võimaldab teil importida vormi teisest failist Acrobati, nt Wordi, Exceli või PDF-faili, mida ei saa täita.- Kui soovite paberdokumenti skannida, klõpsake nuppu Skannige dokumentija järgige dokumendi skannerist importimiseks ekraanil kuvatavaid juhiseid.

- Kui soovite paberdokumenti skannida, klõpsake nuppu Skannige dokumentija järgige dokumendi skannerist importimiseks ekraanil kuvatavaid juhiseid.
Valige dokument, mille soovite importida. Jätkamiseks topeltklõpsake dokumendi nimel.
- Kui soovite taotleda digitaalallkirja, märkige ruut valiku "See dokument nõuab allkirja" kõrval.

- Kui soovite taotleda digitaalallkirja, märkige ruut valiku "See dokument nõuab allkirja" kõrval.
Klõpsake nuppu Alusta (Alustamine) vormi loomiseks, importides dokumendid Acrobati. Rakendus hakkab looma dokumendi paigutuse põhjal täidetavaid välju. Vajadusel saate redigeerida ja lisada rohkem välju. reklaam
2. osa 3-st: vormi väljade redigeerimine
Klõpsake menüüd Tööriistad ja vali Valmistage vorm ette (Valmistage vorm ette). See valik on ekraani ülaosas. Lülitute vormi redigeerimise režiimile. Nüüd, kui oleme vormi importinud, saame olemasolevaid väljad redigeerida, luua uusi välju või lisada muid elemente, näiteks menüüsid ja loendeid.
Redigeerige olemasolevaid tekstivälju. Acrobat loob dokumendi paigutuse põhjal välja. Parempoolsel paanil pealkirja „Väljad” all kuvatakse väljade loend. Olemasoleva välja muutmiseks on mõned võimalused.
- Välja suuruse muutmiseks klõpsake objektil nii, et käepidemed ilmuksid ringi, seejärel lohistage käepide soovitud suurusele.

- Välja kustutamiseks klõpsake objekti ja seejärel nuppu Kustuta klaviatuuril.

- Tekstivälja kohandamise ideede kohta lisateabe saamiseks vaadake 5. sammu.
- Välja suuruse muutmiseks klõpsake objektil nii, et käepidemed ilmuksid ringi, seejärel lohistage käepide soovitud suurusele.
Uue välja lisamiseks klõpsake tööriista Tekstivälja. Sellel tööriistal on hiirekursoriga sümbol "T" ja see asub dokumendi kohal oleval tööriistaribal.
- Olemasoleva välja kopeerimiseks paremklõpsake sellel ja valige Kopeeri.

- Olemasoleva välja kopeerimiseks paremklõpsake sellel ja valige Kopeeri.
Klõpsake kohta, kuhu soovite tekstivälja lisada. Selles asukohas kuvatakse vaikesuurusega väli. Kui soovite joonistada kindla suurusega raami, võite klõpsata hiirekursoriga soovitud suuruseks ja topelt teha. Kui väli on loodud, ilmub kollane kast.
- Kopeeritud välja kleepimiseks paremklõpsake asukohal ja valige see Kleepige.

- Kopeeritud välja kleepimiseks paremklõpsake asukohal ja valige see Kleepige.
Sisestage väljale "Välja nimi" välja nimi. See kohandamine on teie jaoks spetsiifiline ja seda ei kuvata vormi lõplikus versioonis.
- Kui soovite, et see väli täidetaks, võite märkida ruutu „Välja nimi” all oleva valiku „Nõutav väli” kõrval olev ruut.

- Kui soovite, et see väli täidetaks, võite märkida ruutu „Välja nimi” all oleva valiku „Nõutav väli” kõrval olev ruut.
Klõpsake nuppu Kõik atribuudid (Kõik atribuudid), et pääseda juurde andmeväljade redigeerimisvahenditele. See on uus dialoog, kus saate redigeerida välja välimust ja lisada erisuvandeid.
Muutke tekstivälja. Dialoogiboksis "Tekstivälja atribuudid" saate klõpsata erinevatel vahekaartidel, et näha välja vormindamise viise.
- Klõpsake kaardil Valikud (Valikuline) selliste funktsioonide lisamiseks nagu õigekirjakontroll, mitmerealine sisestus ja tähemärgipiirang.

- Klõpsake kaardil Välimus (Paigutus) värvide ja fondivalikute reguleerimiseks.

- Klõpsake nuppu Toimingud (Toimingud), et seadistada teatud funktsioonid, mida väli sisestatud teksti põhjal täidab.

- Klõpsake nuppu Sulge (Sule) pärast selle tekstivälja redigeerimise lõpetamist.

- Klõpsake kaardil Valikud (Valikuline) selliste funktsioonide lisamiseks nagu õigekirjakontroll, mitmerealine sisestus ja tähemärgipiirang.
Lisage nupud, menüüd ja muud valikud. Dokumendi kohal tekstivälja tööriista kõrval olevad ikoonid tähistavad muid funktsioone, mille saate vormile lisada. Hõljutage kursorit iga erineva tööriista kohal, et näha, milliseid objekte tööriist saab lisada. Võite pöörduda:
- Loendi lisamiseks klõpsake tööriistaribal linnukest või raadionuppu, seejärel klõpsake asukohta, kuhu soovite objekti paigutada. Võite klõpsata Lisage veel üks nupp üksuste lisamiseks või Kõik atribuudid loendi käitumise kohandamiseks.

- Rippmenüü lisamiseks valige tööriistaribal noolega üks menüüvalikutest ja seejärel kohandage seda oma äranägemise järgi.

- Elektroonilise allkirja taotlemiseks klõpsake pliiatsi ja tindi ikooni ja klõpsake seal, kuhu soovite oma allkirja panna.

- Nupu lisamiseks peate klõpsama ikoonil Okei tööriistaribal määrake, kus nuppu kuvatakse, ja seejärel klõpsake nuppu Kõik atribuudid kohandamiseks.

- Loendi lisamiseks klõpsake tööriistaribal linnukest või raadionuppu, seejärel klõpsake asukohta, kuhu soovite objekti paigutada. Võite klõpsata Lisage veel üks nupp üksuste lisamiseks või Kõik atribuudid loendi käitumise kohandamiseks.
3. osa 3-st: vormi salvestamine ja kasutamine
Klõpsake nuppu Eelvaade paremas ülanurgas vormi ülevaatamiseks. See võimaldab teil vaadata ja testida täidetavaid PDF-faile.
Klõpsake nuppu Muuda paremas ülanurgas redigeerimisrežiimi naasmiseks. Naasete redigeerimisrežiimi ja saate vajadusel oma viimaseid muudatusi teha.
Salvestage vorm arvutisse. Jätkamiseks klõpsake menüüd Fail (Fail) vasakus ülanurgas ja valige Salvesta kui (Salvesta kui). Seejärel jätkake salvestuskoha valimist ja klõpsake nuppu Salvesta.
- Saate selle vormi igal ajal uuesti avada ja muuta.
Klõpsake nuppu Levitada (Levitamine). See nupp asub Acrobati redigeerimisrežiimis parema paneeli paremas alanurgas. Kui otsustate vormi selle funktsiooni abil adressaadile saata, kogutakse lõplik fail automaatselt soovitud vormingus.
- Kui te ei näe valikut Levitadapeate klõpsama Muuda redigeerimisrežiimi naasmiseks ekraani paremas ülanurgas.
- Sõltuvalt vormile lisatud elemendi tüübist võib programm paluda teil selles etapis täiendavaid muudatusi teha. Kui palutakse, järgige ekraanil kuvatavaid juhiseid.
Valige, kuidas soovite redigeeritud faili saada. Kui soovite faili saada e-posti teel, saate valida E-post. Kui teil on roomamiseks seadistatud veebiserver, valige Sisemine server ja järgige serveri täpsustamiseks ekraanil kuvatavaid juhiseid.
Klõpsake nuppu tiếp tục (Jätka). Vormi saatmisel e-posti teel palub programm sisestada lisateavet.
Sisestage saaja e-posti aadress. Iga e-posti aadress eraldatakse komaga (,). Kui te ei kavatse vormi kohe teistele saata, võite sisestada oma e-posti aadressi.
Sisestage vormiga tekst, mida soovite e-kirjas kuvada.
Valige kohandatud jälgimine. Valige "Koguge saajatelt nimi ja e-posti aadress, et tagada optimaalne jälgimine", kui soovite näha saaja nime ja e-posti aadressi e-kirjas, millele nad vormile vastavad. Samuti saate lubada või keelata anonüümse saatmise funktsiooni.
Vormi esitamiseks järgige ekraanil kuvatavaid juhiseid. Vorm kuvatakse saaja postkastis manusena. reklaam
Nõuanne
- Kui kasutaja saab vormi täitmisel vea "See toiming pole lubatud", võib põhjuseks olla see, et vorm sisaldab peidetud objekte või pole fonte manustatud. Palun avage Fail> Atribuudid> Font sisseehitatud märkide kontrollimiseks.



