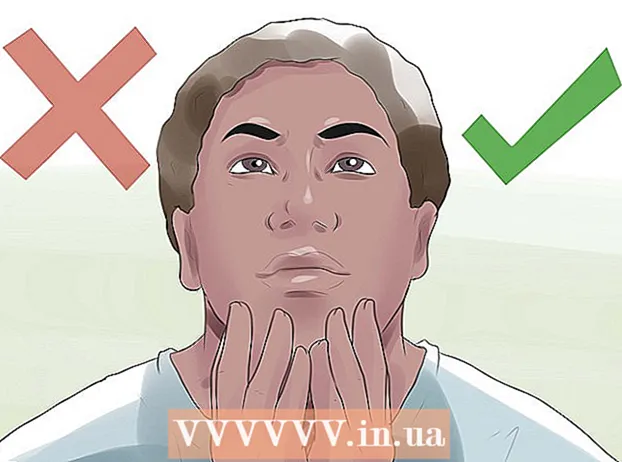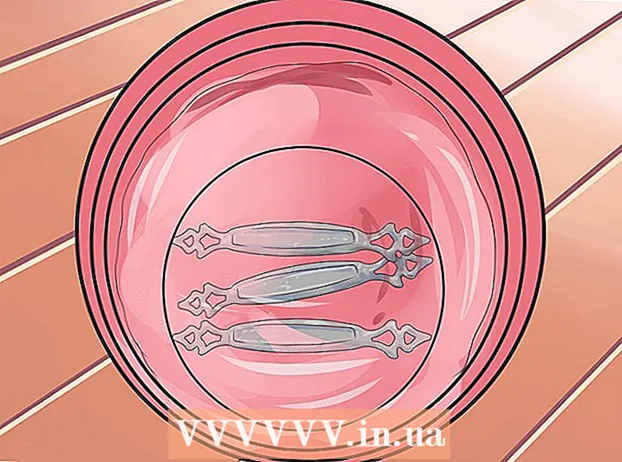Autor:
Laura McKinney
Loomise Kuupäev:
6 Aprill 2021
Värskenduse Kuupäev:
1 Juuli 2024

Sisu
PowerPointi esitluste huvitavamaks muutmiseks pole hea taustamuusika halb valik. Kuigi eelmistes versioonides peate võib-olla kasutama natuke trikke, lubab PowerPoint üldiselt taustal mängida mis tahes WAV- või MP3-faile. Mitme lõime pidevaks käitamiseks peaksite need kõigepealt ühte faili ühendama.
Sammud
1. meetod 3-st: käivitage üks postitus
Avage slaid, millest soovite muusika esitamist alustada. Kui soovite esitluse alguses muusikat mängida, valige esimene slaid.
- Vaadake ka Office 2007 ja 2003 veebijuhiseid.
- Kui soovite esitluse ajal mängida mitut kaarti, saate neid korraldada slaidide levitamise teel. Muusikapalade ühendamisel uude faili on asjad aga palju lihtsamad ja hõlpsamini kontrollitavad. Lisateavet leiate järgmisest jaotisest.

Klõpsake vahekaarti Lisa. Saate sisestada MP3- ja WAV-faile.- ITunes'i lugude kasutamiseks peate kõigepealt teisendama MP3-vormingusse, paremklõpsates iTunes'i muusikapalal ja valides "Loo MP3 versioon". Lisateabe saamiseks klõpsake siin.
- WAV-failid võivad olla üsna rasked ja raskendada PowerPointi sisu jagamist. Kaaluge üleminekut MP3-vormingule. Seda saate teha WAV-faili importimisega iTunes'i või tasuta veebimuunduri abil.

Klõpsake rühmas "Meedia" valikut "Heli". Valige suvandite loendist "Heli minu arvutist".- Märkus. Valik "Online Audio" pole enam saadaval. Seega, kui soovite muusikat võrgus kasutada, peate selle kõigepealt alla laadima.

Sirvige muusikat, mida soovite esitada. Saate valida mis tahes WAV- ja MP3-faili oma arvutis või võrgudraivis.
Valige käivita automaatselt või käivita, kui klõpsatakse. Muusika taasesituse alustamiseks on kaks põhivalikut. Võite lasta muusikal mängida, kui klõpsate nupul või mängite automaatselt taustal. Kaks alltoodud eelseadistust võimaldavad teil kiiresti valida:
- Muusika esitamiseks ja esitamiseks kogu slaidil valige vahekaardil Taasesitus käsk „Esita taustal”. Rada mängib automaatselt, slaidide vahetamisel ei peatu ja kordub, kui lugu on läbi. Sellisel juhul on peidetud ka helinupp. Rada algab kohe, kui avate slaidi.
- Muusika esitamise alustamiseks nupule vajutades valige vahekaardil Taasesitus "No Style". Muusika esitatakse siis, kui vajutate helinuppu. Selle nupu välimust saate muuta vahekaardil Vorming: see võimaldab teil kujundada või valida, milliseid kujundeid kasutada.
Helifailide esialgne redigeerimine. Powerpoint pakub mõningaid põhilisi heli redigeerimise tööriistu, võimaldab teil muuta muusika esitamise kohta, reguleerida helitugevust, kasutada suumimist ja suumimist ning muud. Valige heliobjekt, et avada vahekaart Taasesitus, kui see pole veel avatud.
- Lisage rajale järjehoidjad. Heliobjekti kohal hõljutades kuvatakse loa ajaskaala liugur. Valige raja asukoht ja klõpsake sellel rajapunktil klõpsatava järjehoidja loomiseks nuppu "Lisa järjehoidja". Tänu sellele saate kiiresti liikuda teatud lõikudesse.
- Muusikapala mittevajalike osade kärpimiseks klõpsake nuppu "Trimmi heli". See nupp on väga kasulik liiga pikkade radade jaoks või juhtudel, kui peate kasutama ainult osa rajast. Uue muusika algus- ja lõpp-punkti valimiseks kasutage akna Trim Audio liugureid.
- Kasutage suvandit Häälesta kestus, et seadistada tooni sulgemise aja sisestamise ja vähendamise toon. Mida aeg edasi, seda aeglasemalt see protsess toimub.
- Muusikapalade põhitugevuse reguleerimiseks kasutage helitugevuse nuppe. Ärge unustage kõigepealt proovida ja vastavalt sellele helitugevust reguleerida, et kuulaja ei ehmataks.
Jagage esitlusi. Alates 2007. aastast manustab PowerPoint esitlustesse MP3-failid, mis võimaldab teil jagada faile, vaevamata muusikafaile manustada. Pidage meeles, et esitluse suurus suureneb selle MP3-faili suurusega.
- Kui esitlus ei ületa 20 MB, on tõenäoline, et saate selle lisada e-kirjale ja teistele saata. Kui olete vanem, peaksite kaaluma jagamiseks selliste teenuste kasutamist nagu Dropbox või Google Drive.
2. meetod 3-st: käivitage mitu rada
Mõista protsessi. Esitluse ajal saate levitada muusikafaile, nii et muusika liiguks ühest laulust teise. Iga muudatus võib aga põhjustada rööbastee kattumise või ülemäärase ooteaja ülemäärase pikenemise. Pikkade esitluste ajal stabiilse taustamuusika saamiseks on soovitatav kombineerida lood üheks pidevaks palaks ja mängida nullist.
Laadige alla ja installige Audacity. See on tasuta ja avatud lähtekoodiga heliredaktor, mis võimaldab teil muusikapalasid kiiresti ühendada. Selle saate alla laadida saidilt.
Avage palad, mille soovite Audacityusse lisada. Klõpsake menüüd Fail ja valige käsk "Ava ...". Kui failid asuvad samas kaustas, võite hoida all klahvi Ctrl ja valida iga faili korraga avamiseks.
Avab teise pala kuvava akna. Lisate iga loo pärast esimest lugu. Seetõttu avage aken, mis näitab teie esitusloendi teist lugu.
Kogu loo valimiseks vajutage klahvikombinatsiooni Ctrl + A.
Valitud pala kopeerimiseks vajutage klahvikombinatsiooni Ctrl + C.
Avage esimene rajaaken ja viige kursor raja lõppu.
Vajutage klahvikombinatsiooni Ctrl + V, et kleepida kopeeritud rada esimese loo lõppu.
Korrake seda iga loo puhul, mille soovite lisada.
Kõrvaldage liigne vaikus. Saate vaadata graafikut, et teha kindlaks ajad muusikaga ja ilma helita ajad. Lugude ühendamisel tekkivad lüngad saate enne nende PowerPointi lisamist eemaldada.
- Raja vaikse osa valimiseks vajutage pikalt ja lohistage. Ärge kustutage muusika tahtlikku vaikimist: laul võib sundida.Enne uue õppetunni alustamist peaksite ka paariks või paariks pausi tegema.
- Valitud osa kustutamiseks klõpsake akna ülaosas nuppu "Lõika".
Salvestage uus ühendamisfail. Kui olete muusika lisanud, peate selle PowerPointi laadimiseks uue faili MP3-vormingus salvestama
- Klõpsake menüüd Fail ja valige käsk "Ekspordi heli ...".
- Ärge unustage väljal „Salvesta tüübiks“ valida „MP3-failid“.
- Nimetage fail selle tuvastamiseks ja salvestage see hõlpsasti leitavasse kohta.
- Klõpsake nuppu Salvesta ja seejärel OK, kui soovite muuta MP3-märgendi teavet.
- Oodake, kuni failide eksport lõpeb. Uue MP3-faili ühendamiseks ja salvestamiseks võib Audacity'l kuluda mõni minut.
Sisestage see fail PowerPointi. Ühendatud faili PowerPointi lisamiseks ja selle automaatselt taustal töötamiseks järgige selle artikli alguses olevaid samme. reklaam
Meetod 3/3: kasutage PowerPoint 2007 ja 2003
Avage slaid, mille soovite muusika esitamiseks alustada. Esitluse alguses muusika esitamiseks avage esimene slaid. Muusika esitamiseks esitluse kindlast kohast avage slaid, millest soovite muusika algust.
Klõpsake vahekaarti Lisa, klõpsake nuppu "Helid" ja seejärel nuppu "Heli failist". Sel hetkel saate sirvida WAV- ja MP3-faile.
- Office 2003 puhul klõpsake menüüd Lisa, valige "Filmid ja helid" ning seejärel "Heli failist".
- Kuna PowerPoint 2003 ja 2007 ei saa MP3-faile manustada, on kõige parem luua arvutis uus kaust ja asetada esitlus helifailiga samasse kohta.
- Võite manustada WAV-faili, kuid see võib esitluse väga raskeks muuta. Seetõttu on MP3-failidega linkimine soovitatavam lähenemisviis.
Tehke kindlaks, kuidas alustada muusika mängimist. Vahekaardil "Heli" saate menüüst "Esita heli" valida "Automaatselt" või "Kui klõpsatakse".
- Kui otsustate käivitada automaatselt, märkige helifailide juhtimise peitmiseks ruut "Peida kuvamise ajal".
Paremklõpsake uuel heliobjektil ja valige "Kohandatud animatsioon". Tavaliselt lõpetatakse pala mängimine kohe, kui liigute järgmisele slaidile. Efekti kohandamise abil saate oma muusikat jätkata.
Klõpsake vahekaarti "Multimeediumiseaded" ja valige "Jätka slaidiseanssi".
Valige "Pärast", seejärel valige slaidide arv, mida jätkata enne peatamist. Kogu esitluse taustamuusika esitamiseks kasutage kaasatud slaidide koguarvu. Kui olete lõpetanud, klõpsake nuppu "OK".
Paketifail. Kuna muusikafailid pole esitlusesse sisse põimitud, peate need "pakkima", kasutades funktsiooni "Package for CD". Nii saate esitlust hõlpsasti jagada ja te ei pea seda tegelikult CD-le kirjutama.
- Klõpsake nuppu Office, valige käsk "Publish" ja seejärel "Package for CD".
- Sisestage väljale "Nimi CD-le" loodava kausta nimi.
- Klõpsake nuppu "Suvandid" ja veenduge, et valik "Kaasa lingitud failid" oleks märgitud.
- Klõpsake nuppu "Kopeeri kausta". Luuakse uus kaust, mis sisaldab esitlusi ja helifaile, ning käivitusprogramm, et kõik näeksid esitlust, isegi kui tal pole Office'i.