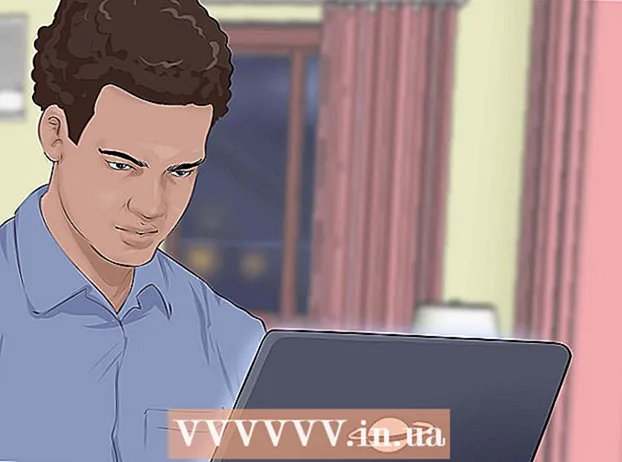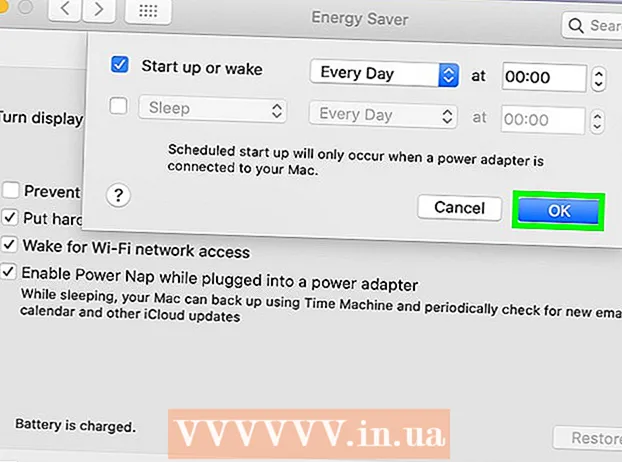Autor:
Randy Alexander
Loomise Kuupäev:
26 Aprill 2021
Värskenduse Kuupäev:
1 Juuli 2024

Sisu
E-posti aadresse saate hulgi lisada oma Google'i kontole, importides failidest, millel on .CV (komaga eraldatud väärtus: komaga eraldatud väärtus) fail. Saate luua CSV-kontaktfaili, eksportida meilibrauserist või vaadata Gmaili tühja CSV-vormi aktsepteeritud välju ja lisada oma kontaktid. Kui olete valmis, logige sisse Google'i kontaktidesse ja importige CSV-fail. Ärge unustage kontrollida, kas imporditud kontaktid on õiged.
Sammud
1. osa 2-st: CSV-faili loomine
Eksport CSV-fail Gmailist. CSV-faili importimisel on teil Gmaili aktsepteeritud väljadega näidisdokument.
- Kui teil on eksportimisega probleeme, proovige ekstraktitud faili tegemiseks iga kontakt käsitsi lisada.
- Kui importisite CSV-faili mõnest muust e-posti teenusest, jätke see vahele ja vaadake järgmist jaotist.
- Kui soovite CSV-faili luua nullist, näete siin täielikku pealkirjaväljade loendit.

Avage CSV-fail arvutustabeli või tekstiredaktori abil. CSV-faili esimesel real kuvatakse sisestamiseks erinevad kategooriad, nagu eesnimi, perekonnanimi, e-posti aadress ja nii edasi. Arvutustabel jagab need üksused erinevatesse lahtritesse ja tekstiredaktor loetleb need väärtused esimesel real ja eraldab need komadega.- Arvutustabeli töötamiseks võite avada Microsoft Excelis või Google'i arvutustabelites (Google'i arvutustabelid), lihttekstifailidega manipuleerimiseks sobivad Notepad või TextEdit.

Lisage kontaktid CSV-faili. Sisestage teave vastavasse lahtrisse või väärtuste loendisse järjekorras. Teatud väljade puhul, kus väärtust ei nõuta, võite selle jätta tühjaks või sisestada tekstifailiga töötamise märgi ",".- Näiteks tekstifailis võib eesnimi, perekonnanimi, telefoninumber ja e-posti aadress olla „John ,,, [email protected]”.
- Veenduge, et te ei kustutaks ühtegi välja ega lisaks komasid tekstifailide tühjadesse väljadesse. Gmail skannib kõik väljad, nii et andmete puudumine põhjustab probleeme impordiprotsessiga.

Avage menüü "Fail" ja valige "Salvesta". Muudatused salvestatakse ja CSV-fail on teie Gmaili kontole importimiseks valmis. reklaam
2. osa 2-st: CSV-failide importimine veebibrauseri abil
Liikuge kontaktide juurde Google'i kontaktid brauseris.
Logige sisse oma Google'i / Gmaili kontole. Sisestage oma kasutajanimi ja parool, seejärel klõpsake nuppu "Logi sisse". Teid suunatakse Google'i kontaktide lehele.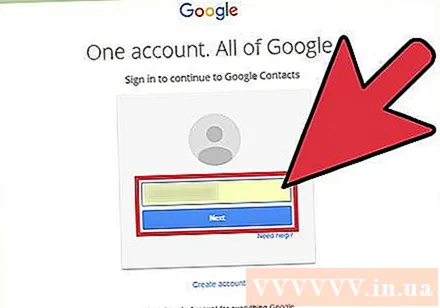
Klõpsake vasakul paanil asuvat nuppu „Kontaktide importimine”. Avaneb kontaktiloendi importimise aken.
- Kui kasutate režiimi Kontaktide eelvaade, on nupp „Kontaktid“. Eelvaate režiim ei toeta enam kontaktide importimist. Peate uuesti vanale väljanägemisele lülitama ja seda sammu korrama.
Klõpsake nuppu „Vali fail”.
Valige üleslaaditav CSV-fail. Otsige üles eksportitud või loodud fail ja klõpsake nuppu „Ava“. Fail lisatakse hüpikaknasse.
Klõpsake nuppu „Impordi“. Kui see on tehtud, kuvatakse teie kontaktid lehel Kontaktid.
- Kui kontaktiloendit ei impordita õigesti (nt valele väljale sisestatud teave), on võimalik, et mõni väli on kustutatud või komad puuduvad CSV-failist. Kui impordite mitu kontakti ja peate CSV-faili muutma, kustutage kõik imporditud kontaktid ja importige need uuesti, selle asemel et neid ükshaaval muuta.
Nõuanne
- Praegu ei saa CSV-faili mobiilseadme abil importida.
- CSV on sageli üks võimalusi kontaktide eksportimiseks teiste e-posti teenuste kaudu. Need failid vormindatakse teie kontaktandmetega eelnevalt ja peate lihtsalt sisestama oma Google'i konto.
Hoiatus
- Kui lõite oma CSV-faili, on parem kontrollida, kas teave on õigele väljale sisestatud. Näiteks nimi ja e-posti aadress peavad ilmuma õiges kohas ja olema seotud vastava kontaktiga.