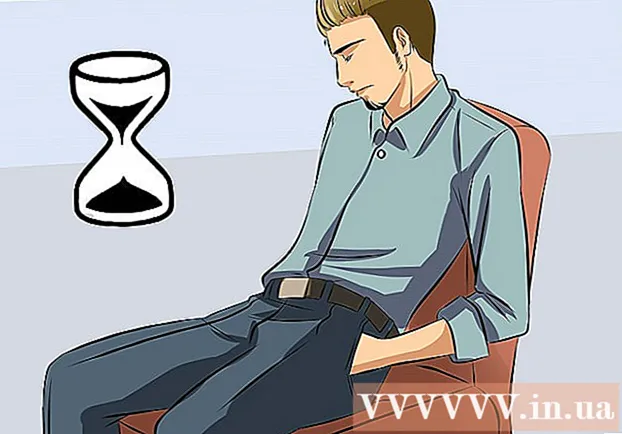Autor:
Lewis Jackson
Loomise Kuupäev:
12 Mai 2021
Värskenduse Kuupäev:
1 Juuli 2024

Sisu
See wikiHow õpetab teid mitmel viisil kommentaaride lisamiseks Microsoft Wordi dokumentidesse.
Sammud
1. meetod 4st: lisage pealkiri paremklõpsuga
Topeltklõpsake Wordi dokumendil, mida soovite muuta. Dokument avaneb Microsoft Wordis.

Klõpsake hiirt teksti kohal ja lohistage seda. Tekst süttib. Tõstke esile kõik, millele soovite kommentaari jätta (nt täislaused või lõik).
Teksti valimiseks paremklõpsake või kahe sõrmega. Ilmub rippmenüü.

Klõpsake nuppu Uus kommentaar (Uus kommentaar) paremklõpsamise menüü allosas.
Sisestage oma kommentaar. Legend ilmub Microsoft Wordi akna paremasse serva.

Klõpsake dokumendi suvalisel kohal. Subtiitrid lisatakse oma kohale ja saate jätkata kommentaaride lisamist teise jaotise jaoks.- Enne dokumendi sulgemist peate dokumendi salvestama, vastasel juhul läheb pealkiri kaotsi.
2. meetod 4-st: lisage pealkiri, kasutades muudatuste jälgimist
Topeltklõpsake Wordi dokumendil, mida soovite muuta. Dokument avaneb Microsoft Wordis.
Klõpsake kaardil Ülevaade (Ülevaade). Silt on dokumendi ülaosa sinises jaotises. Avaneb uus dokumentide redigeerimisega seotud valikute komplekt.
Klõpsake nuppu Muudatuste jälgimine (Muudatuste jälgimine). See funktsioon asub Wordi lehe ülaosas ekraani keskosa lähedal. Kui klõpsate sellel, lubatakse Microsoft Wordi funktsioon "Muudatuste jälgimine".
Klõpsake selle kõrval asuvat rippmenüüd Muudatuste jälgimine. Kuvatakse järgmised redigeerimisvalikud:
- Lihtne märgistus - Esiletõstmiseks tõmmake lisatud või kustutatud tekstist vasakule punane vertikaalne kriips (muid muudatusi ei kuvata).
- Kõik märgistused - Tõstke esile kõik dokumendis tehtud muudatused punase teksti ja tiitrikastiga lehe vasakul küljel.
- Märgistust pole Näidake muudatusi originaaldokumendi kõrval, kuid pole punase teksti või tähelepanulaiendiga esile tõstetud.
- Originaal - Ära näita oma muudatusi, näita ainult originaali.
Klõpsake nuppu Kõik märgistused. See valik võimaldab teil jätta kommentaare teistele kasutajatele, kui vaja.
Klõpsake hiirt teksti kohal ja lohistage seda. Tekst süttib. Tõstke esile kõik, millele soovite kommentaari jätta (nt täislaused või lõik).
Klõpsake nuppu Uus kommentaar tööriistariba "Review" keskel Wordi akna ülaosas.
Sisestage oma kommentaar. Legend ilmub Microsoft Wordi akna paremasse serva.
Klõpsake dokumendi suvalisel kohal. Subtiitrid lisatakse oma kohale ja saate jätkata kommentaaride lisamist teise jaotise jaoks.
- Enne dokumendi sulgemist peate dokumendi salvestama, vastasel juhul läheb pealkiri kaotsi.
3. meetod 4-st: lisage käsitsi kirjutatud märkused
Topeltklõpsake Wordi dokumendil, mida soovite muuta. Dokument avaneb Microsoft Wordis.
Klõpsake kaardil Ülevaade (Ülevaade). Silt on dokumendi ülaosa sinises jaotises. Avaneb uus dokumentide redigeerimisega seotud valikute komplekt.
Klõpsake nuppu Muudatuste jälgimine. See funktsioon asub Wordi lehe ülaosas ekraani keskosa lähedal. Kui klõpsate sellel, lubatakse Microsoft Wordi funktsioon "Muudatuste jälgimine".
Klõpsake selle kõrval asuvat rippmenüüd Muudatuste jälgimine. Kuvatakse järgmised redigeerimisvalikud:
- Lihtne märgistus - Joonistage lisatud või eemaldatud tekstist vasakule punased vertikaalsed jooned (muid muudatusi ei kuvata).
- Kõik märgistused - Tõstke esile kõik dokumendis tehtud muudatused punase teksti ja tiitrikastiga lehe vasakul küljel.
- Märgistust pole Näidake muudatusi algdokumendi kõrval, kuid pole tähistatud punase teksti või tähelepanulaiendiga.
- Originaal - Ära näita oma muudatusi, näita ainult originaali.
Klõpsake nuppu Kõik märgistused. See valik võimaldab teil jätta kommentaare teistele kasutajatele, kui vaja.
Klõpsake nuppu Tindi kommentaar (Kommentaar) ülemise tööriistariba paremas ülanurgas jaotises "Kommentaarid".
Sisestage oma pealkiri lehe paremal asuvasse kasti.
- Kui teie arvutis pole puutetundlikku ekraani, saate joonistamiseks klõpsata ja lohistada.
- Kommentaari postitamisel kaovad kaadri horisontaalsed jooned.
Klõpsake või klõpsake dokumendi suvalises kohas. Subtiitrid lisatakse oma kohale ja saate jätkata kommentaaride lisamist teise jaotise jaoks.
- Enne dokumendi sulgemist peate dokumendi salvestama, vastasel juhul läheb pealkiri kaotsi.
4. meetod 4-st: vastake kommentaarile
Topeltklõpsake redigeeritud Wordi dokumenti. Dokument avaneb Microsoft Wordis.
Pange hiirekursor pealdise kohale. Kommentaari all kuvatakse mõned võimalused.
Klõpsake nuppu Vasta (Vasta). Valik asub vasakul välisküljel, otse valitud pealdise all.
Sisestage oma tagasiside. Teie kommentaar lisatakse algse kommentaari alla.
Klõpsake dokumendi suvalisel kohal. Teie vastused kommentaaridele lisatakse dokumendile. reklaam
Nõuanne
- Võite klõpsata Lahenda Parempoolsest redigeerimispaanilt kommentaari eemaldamiseks allolev pealkiri (Arveldus).