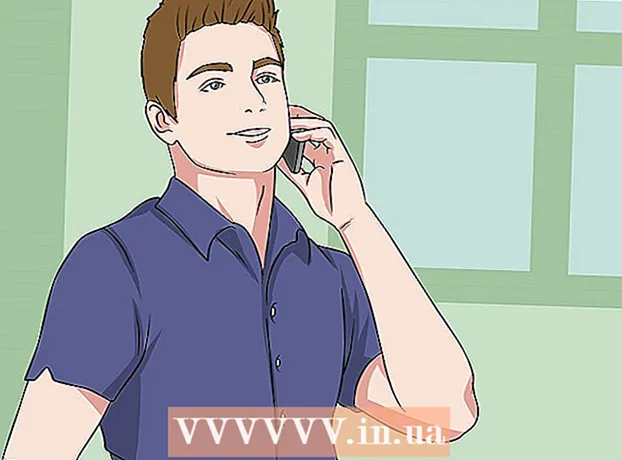Autor:
Laura McKinney
Loomise Kuupäev:
3 Aprill 2021
Värskenduse Kuupäev:
1 Juuli 2024

Sisu
Sellest artiklist saate teada, kuidas Windowsi arvutis programmi Paint asendamise funktsiooni kasutada. Microsoft Paint ei saa asendada keerukaid värve nagu Photoshop, kuid siiski võite kustutuskummi abil ühevärvilise värvi asendada erineva värviga, ilma et see häiriks ülejäänud projekti värve.
Sammud
. Klõpsake ekraani vasakus alanurgas Windowsi logo.
Avage Paint. Impordi värvija seejärel klõpsake nuppu Värv menüüs Start. Ekraanile ilmub aken Paint.
- Kui näete programmi "Paint 3D", siis ärge klõpsake seda - kuna Paint 3D ei ole Microsoft Paint.

Redigeerimiseks avage pilt. Kuigi Paint'i värvi muutmise funktsioon ei saa keerukate värvidega hakkama, saate siiski vajadusel redigeerimiseks avada lihtsa Paint projekti või lõikepildi pildi:- Klõpsake nuppu Fail (Fail) akna Paint vasakus ülanurgas.
- Klõpsake nuppu Avatud (Ava) parajasti kuvatavas menüüs.
- Minge kausta, mis sisaldab avatavat pilti
- Klõpsake sellel fotol.
- Klõpsake nuppu Avatud.
- Kui te ei soovi olemasolevat faili avada, looge enne jätkamist uus Paint-projekt.

Valige tilguti tööriist. Klõpsake Paint akna kohal jaotises "Tööriistad" tilguti ikooni.
Klõpsake värvi, mille soovite asendada. See põhjustab valitud värvi kuvamist akna Värv kohal olevas jaotises "Värv 1".
- Värvi selgeks nägemiseks saate suumida, klõpsates märgil + akna paremas alanurgas.

Valige uuesti tilguti tööriist. Selleks klõpsake jaotises Tööriistad tööriistaikooni.- Jätke see samm vahele, kui esimest värvi asendamiseks kasutatavat värvi pole pildil.
Paremklõpsake värvi, mida soovite esimese värvi asendamiseks kasutada. See lisab kasti "Värv 2" värvi; see tähendab, et lahtris "Värv 1" olev värv asendatakse kastis "Värv 2" olevaga.
- Kui jätsite eelmise sammu vahele, klõpsate lahtril 2. värv ja klõpsake akna ülaosas olevalt paletilt värvi, mida soovite kasutada.
Valige kustutuskumm. Klõpsake jaotise „Tööriistad” kohal asuvat roosat kustutuskumi ikooni.
Paremklõpsake ja liigutage kustutuskumm üle värviosa, mille soovite asendada. See on lahtris "Värv 1" värvi muutmine kastis "Värv 2" värviks muutmata pildi muid värve.
- Ärge kasutage selles etapis hiire vasakut nuppu. See põhjustab kustutuskummi kustutamise ajal kõik, selle asemel et lihtsalt valitud värv kustutada, et see teise värviga asendada.
Nõuanne
- Esimese värvi valimiseks kasutage kindlasti tilguti tööriista. Ilma selle sammuta lisab kustutuskumm puudutatavatele detailidele "Värv 2".
Hoiatus
- Mõnikord ilmub objekti ümber, mille värvi olete asendanud, värviline kontuur. Selle värvilise ääre peate käsitsi eemaldama.
- Need toimingud on saadaval ainult MS Paint versioonis 6.1 ja uuemates versioonides.