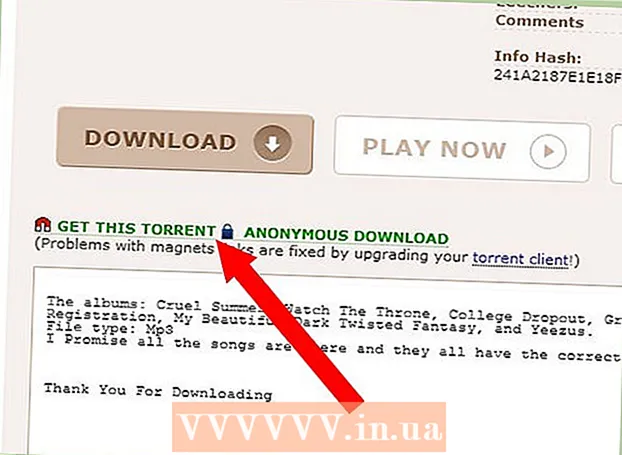Autor:
Robert Simon
Loomise Kuupäev:
21 Juunis 2021
Värskenduse Kuupäev:
1 Juuli 2024

Sisu
See artikkel näitab teile, kuidas muuta traadita võrgu nime. Tavaliselt saate võrgunime veebibrauseri kaudu ruuteri (ruuteri) seadete lehel muuta, kuid kõigepealt peate sellele lehele juurdepääsemiseks leidma ruuteri aadressi. Kui see ei aita, lubab ruuteri sätete lähtestamine ja uuesti ühendamine võrgu nime muuta.
Sammud
1. meetod 4-st: leidke Windowsis ruuteri aadress
. Klõpsake ekraani vasakus alanurgas Windowsi logo.
(Luua). Seadete akna avamiseks klõpsake Start-menüü vasakus alanurgas hammasrattaikooni.

Võrk ja Internet koos gloobuse ikooniga aknas Seaded.
. Valikute loendi avamiseks klõpsake ekraani vasakus ülanurgas Apple'i logo.
Klõpsake nuppu Süsteemi eelistused ... (Süsteemieelistused ...) avage rippmenüüs aken Süsteemieelistused.

Klõpsake nuppu Võrk (Võrk) koos gloobuse ikooniga aknas Süsteemieelistused, et avada uues aknas.
Klõpsake nuppu Täpsem ... (Täpsem) võrguakna paremas alanurgas ja ekraanil kuvatakse teine aken.
Klõpsake kaardil TCP / IP kuvatud akna kohal.
Vt "ruuteri" aadressi. See on number lehe keskel asuvast päisest "Ruuter" paremal, kuhu sisestate oma veebibrauseri, et pääseda ruuteri seadete lehele.- Aadress näeb tavaliselt välja selline: "192.168.1.1" või "10.0.0.1".
3. meetod 4-st: muutke võrgu nime

Avage veebibrauser. Windowsi arvutite vaikebrauser on Microsoft Edge ja Mac-arvutites Safari, kuid selles etapis saate kasutada mis tahes veebibrauserit.
Sisestage ruuteri aadress. Sisestage aadressiribale ülaltoodud toimingus leitud number ja vajutage ↵ Sisestage ruuteri seadete lehele pääsemiseks.- Mõne spetsiaalse ruuteri, näiteks Google WiFi, korral palutakse teil rakendus nutitelefoni alla laadida ja võrgu seadistamiseks selle rakendusega manipuleerida.
Kui küsitakse, sisestage ruuteri parool. Kui määrasite ruuteri seadistamisel häälestuslehele parooli, peate jätkamiseks parooli sisestama.
Valige ruuteri praegune nimi. Sõltuvalt iga ruuteri seadete lehest võivad selle sammu etapid erineda. Tavaliselt võite klõpsata ruuteri nimel või klõpsata suvandil Seaded Juurdepääs ruuteri seadete lehe üldteabe jaotisele.
Leidke väli SSID. Sellel väljal võivad olla ka nimed "Võrgu nimi", "Traadita võrgu nimi", "Ruuteri nimi" või midagi muud sarnast.
- Tõenäoliselt näete SSID-väljal saadaolevat nime, mis on seotud praeguse võrgunimega (näiteks "Belkin.be").
Sisestage traadita võrgu uus nimi. See on nimi, mida soovite näha, kui valite arvuti WiFi menüüst võrgu.
Salvestage uus võrgu nimi. Klõpsake nuppu Rakenda (Rakenda), Salvesta sätted (Salvesta sätted), Salvesta Protsessi lõpetamiseks kuvatakse nuppu (Salvesta) või mis tahes nuppu. See salvestab teie uue võrgu nime.
- Mõnel juhul peate klõpsama disketi ikoonil või linnukesel.
- Ruuteri seadete muutmine viib tavaliselt taaskäivitamiseni.
Meetod 4/4: seadistage ruuter tehaseseadetele
Tea, millal seda meetodit kasutada. Kui ruuteri leht ei võimalda teil võrgu nime muuta või nimemuutust ei salvestata, saate ruuteri algseaded lähtestada ja seejärel uuele võrgule esmakordsel sisselogimisel nime anda. Kuna ruuteri lähtestamine kaotab ühenduse seadmetega, peaksite seda meetodit kasutama ainult siis, kui muud võimalust pole.
- Ruuteri lähtestamine teisendab võrgu nime ruuteri tagaküljele või põhjale trükitud vaikenimeks (või "SSID").
- Kui lähtestate ruuteri, peate iga oma kodu seadme ükshaaval uuesti ruuteriga ühendama.
Veenduge, et ruuteril oleks paroolikleebis. Kui olete ruuterit mitu aastat kasutanud, võivad vaikeparoolikleebised tuhmuda või lahti tulla. Tavaliselt leiate parooli kinni ruuteri tagaküljelt või alt.
- Kui teil pole vaikeparooli, ei saa te pärast ruuteri lähtestamist võrku sisse logida.
Leidke ruuteri nupp "Lähtesta". See on väike taandatud nupp tavaliselt ruuteri tagaküljel.
Vajutage ja hoidke nuppu "Lähtesta" umbes 30 sekundit. Selleks sammuks vajate kirjaklambrit või nõela.
Vabastage nupp 30 sekundi pärast. Teie ruuter lülitub automaatselt välja ja alustab otsast peale.
Oodake, kuni ruuter lähtestab. Kui ruuter on uuesti sisse lülitatud, võite jätkata.
Ühendage ruuter arvutist. Enamikul juhtudel on ruuteri nime muutmine lubatud ruuteriga ühenduse loomisel arvuti WiFi menüüst:
- Peal Windows Klõpsake ekraani paremas alanurgas ikooni Wi-Fi, valige ruuteri vaikenimi, klõpsake nuppu Ühenda (Ühendus), sisestage vaikeparool ja klõpsake nuppu järgmine (Jätka). Võite sisestada võrgu nime, mida soovite küsimisel kasutada.
- Peal Mac Klõpsake ekraani paremas ülanurgas oleval WiFi-ikoonil, valige ruuteri vaikenimi, sisestage vaikeparool ja valige Liitu (Liitu). Võite sisestada võrgu nime, mida soovite küsimisel kasutada.
Nõuanne
- Ruuteri iga-aastane lähtestamine võib parandada seadme tööolekut.
- Ruuteri IP-aadressid on tavaliselt järgmised:
- 192.168.0.1
- 192.168.1.1
- 192.168.2.1
- 10.0.0.1
- 10.0.1.1
Hoiatus
- Veenduge alati, et teie traadita võrk oleks parooliga kaitstud.