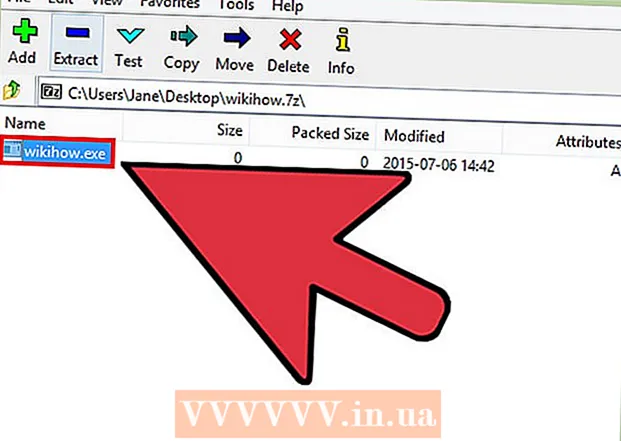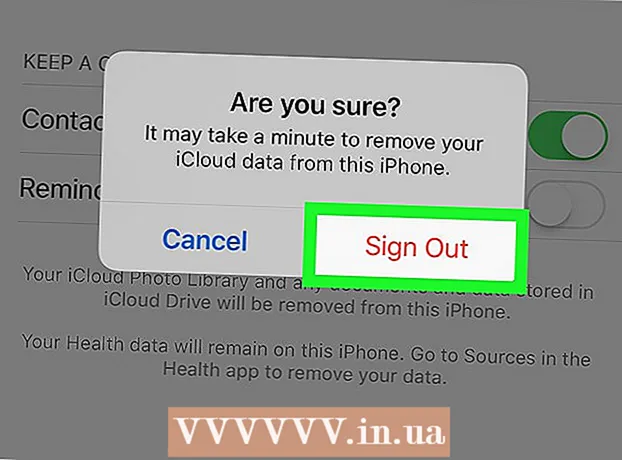Autor:
John Stephens
Loomise Kuupäev:
24 Jaanuar 2021
Värskenduse Kuupäev:
29 Juunis 2024
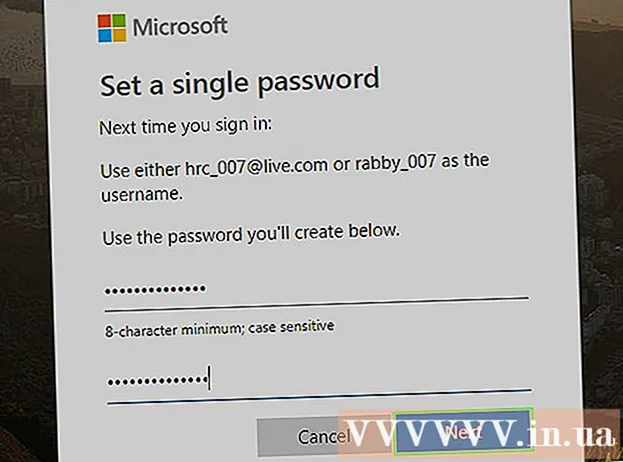
Sisu
See on artikkel, mis juhendab teid Microsofti Outlooki konto kaotatud parooli lähtestamiseks. Praegu on Microsoft Outlook mis tahes "@ hotmail.com" e-posti aadressi ametlik e-posti teenuse pakkuja, seega kasutate Outlooki oma Hotmaili, Live'i ja / või konto paroolide lähtestamiseks. Väljavaade.
Sammud
1. meetod 2-st: telefonis
Avage Outlook, puudutades Outlooki rakendust, valges kastis sinine "O".

Puudutage Alustama (Alusta). Jätke see samm vahele, kui teil on Outlook juba avatud.- Peaksite oma Outlooki parooli lähtestama ainult siis, kui te pole nutitelefonis või tahvelarvutis Outlooki sisse loginud või kui teie kontot on just muudetud.

Sisestage oma e-posti aadress lehe keskel olevale andmesisestusväljale.
Puudutage Lisada konto (Lisa konto) e-posti aadressi välja all parooli sisestamise lehele pääsemiseks.
- Jätke see samm vahele, kui logite pärast parooli lähtestamist või Outlooki rakenduse uuesti installimist Outlooki sisse.

Puudutage rada Unustasin oma parooli (Unustasin oma parooli) asub ekraani allosas.
Märkige lehe ülaosas ruut "Unustasin oma parooli".
Puudutage järgmine (Jätka) ekraani allosas.
Sisestage kinnituskood. Puudutage kasti „Sisestage märgid, mida näete“, seejärel sisestage märgid sisestusvälja kohal olevasse koodivälja.
- Võite puudutada uus (Uus) koodi sisaldava kasti kõrval, et uut koodi näha.
- Pange tähele, et koodi sisaldava lahtri tähed ja numbrid on tõstutundlikud.
Valige järgmine.
Puudutage oma konto taastamise valikut. Sa võid valida E-post või Tekst (Sõnum) siin.
- Kui te pole oma varutelefoninumbrit registreerinud, näete lihtsalt valikut E-post siin.
- Kui te pole veel konto või varutelefoninumbri jaoks registreerunud, valige Mul pole ühtegi neist (Mul pole seda teavet), valige järgmine, seejärel sisestage oma e-posti varuaadress ja järgige ekraanil kuvatavaid juhiseid. See on toiming, mis aitab teil oma kontot taastada.
Sisesta oma e-posti aadress või telefoni number. Puudutage sisestatud välja valitud taastevaliku all ja sisestage oma e-posti aadress (kui soovite E-post) või teie telefoninumbri viimased 4 numbrit (kui soovite Tekst) oma identiteedi kinnitamiseks.
Puudutage Saada kood (Esita kood) lehe parempoolse nurga all. See saadab teie e-posti aadressile või telefoninumbrile taastekoodi.
Hankige taastekood järgmiselt:
- E-post - Avage oma e-posti varukonto, valige e-posti aadress Microsofti kontotiimist ja vaadake pealkirja „Turvakood” kõrval olevat koodi.
- Tekst Avage oma telefoni sõnumside rakendus, puudutage Microsofti saadetud sõnumit (tavaliselt kuuekohaline telefoninumber) ja vaadake sõnumis olevat koodi.
Sisestage taastekood. Puudutage väli "Sisesta kood", seejärel sisestage e-posti aadressilt või telefoninumbrilt saadud kood ja valige järgmine (Jätka). Kui sisestate õige koodi, suunatakse teid parooli lähtestamise lehele.
Sisestage oma uus parool. Sisestage uus parool väljadele "Uus parool" ja "Parooli uuesti sisestamine", seejärel valige järgmine.
Valige järgmine (Jätkub), kui seda küsitakse. See viib teid tagasi sisselogimislehele, et saaksite oma uue parooliga oma kontole sisse logida. reklaam
2. meetod 2-st: arvutis
Avage külastades parooli lähtestamise leht https://account.live.com/resetpassword.aspx veebibrauserist.
Märkige lehe ülaosas ruut "Unustasin oma parooli".
Klõpsake nuppu järgmine (Jätka) lehe allosas.
Sisesta oma emaili aadress. Sisestage selles etapis Hotmaili, Live'i või Outlooki aadress, mille parooli soovite lähtestada.
- Samuti võite sisestada oma Skype'i kasutajanime või telefoninumbri, kui see on teie konto jaoks asjakohane.
Sisestage kinnituskood. Sisestate koodi e-posti aadressi välja all olevasse kasti väljale „Sisestage tähemärgid, mida näete” lehe allservas.
- Võite klõpsata uus (Uus) koodi sisaldava kasti kõrval, et uut koodi näha.
- Pange tähele, et koodi sisaldava lahtri tähed ja numbrid on tõstutundlikud.
Klõpsake nuppu järgmine.
Valige lähtestamisvalik klõpsates Tekst (Sõnum) või E-post sellel lehel.
- Kui te pole oma varutelefoninumbrit registreerinud, näete lihtsalt valikut E-post siin.
- Kui te pole registreerinud e-posti aadressi ega varutelefoninumbrit, valige Mul pole ühtegi neist (Mul pole neid) ja klõpsake järgmine, seejärel sisestage oma e-posti varuaadress ja järgige ekraanil kuvatavaid juhiseid. See on toiming, mis aitab teil oma kontot taastada.
Sisesta oma e-posti aadress või telefoni number. Sisestage oma e-posti aadress valikute all olevale väljale E-postvõi sisestage oma telefoninumbri neli viimast numbrit allolevale väljale Tekst.
Klõpsake nuppu Saada kood (Esita kood) sinisena lehe allosas. See saadab teie e-posti aadressile või telefoninumbrile taastekoodi.
Hankige taastekood järgmiselt:
- E-post - Avage e-posti varuaadress, valige „Microsofti kontotiimi” e-posti aadress ja vaadake pealkirja „Turvakood” kõrval olevat koodi.
- Tekst Avage oma telefoni sõnumside rakendus, puudutage Microsofti saadetud sõnumit (tavaliselt kuuekohaline telefoninumber) ja vaadake sõnumis olevat koodi.
Sisestage taastekood. Sisestage kood lehe keskel asuvale väljale ja seejärel klõpsake nuppu järgmine. Kui sisestate õige koodi, suunatakse teid parooli lähtestamise lehele.
Sisestage oma uus parool. Sisestate uue parooli väljadele "Uus parool" ja "Parooli uuesti sisestamine", seejärel valige järgmine.
Klõpsake nuppu järgmine kui küsitakse. See viib teid tagasi sisselogimislehele, et saaksite oma uue parooliga oma kontole sisse logida. reklaam
Nõuanne
- Kontoga seotud probleemide, näiteks parooli unustamise korral pole tugiteenuse e-posti aadressi ega telefoninumbrit, kuhu pöörduda, kuid selles artiklis on teie abistamiseks piisavad parooli lähtestamise juhised.
Hoiatus
- Kui te pole oma Hotmaili kontole mitu aastat juurde pääsenud, võib Microsoft selle konto keelata.