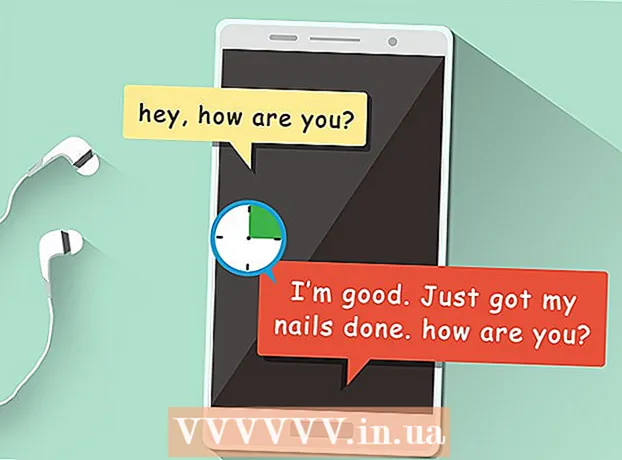Autor:
William Ramirez
Loomise Kuupäev:
24 September 2021
Värskenduse Kuupäev:
1 Juuli 2024

Sisu
Laiendiga .exe arvutifaile nimetatakse käivitatavateks failideks. See vorming on Windowsi opsüsteemi üks levinumaid vorminguid, kus seda kasutatakse programmide installimiseks või käitamiseks. EXE -vormingut kasutatakse ka väikeste skriptide ja makrode pakkimiseks ja edastamiseks, kuna see võimaldab teil luua ainult ühe faili (ja ka väikese suurusega).
Sammud
Meetod 1 /3: Windows
 1 Topeltklõpsake EXE -faili selle käivitamiseks. Windowsi EXE -failid on käivitatavad failid, mis käivitavad programme.
1 Topeltklõpsake EXE -faili selle käivitamiseks. Windowsi EXE -failid on käivitatavad failid, mis käivitavad programme. - Kui EXE -fail laaditi alla Internetist, avaneb dialoogiboks, kus palutakse toiming kinnitada. Olge tundmatutest allikatest alla laaditud EXE -failide käsitsemisel ettevaatlik, sest see on lihtsaim viis viirusega nakatumiseks. Ärge kunagi avage e -kirjale lisatud EXE -faili, isegi kui teate saatjat.
- EXE -failid ei pruugi ootuspäraselt töötada, kui need on mõeldud Windowsi vananenud versioonile. Võite proovida ühilduvusseadeid muuta, paremklõpsates failil ja valides Atribuudid, seejärel minge vahekaardile Ühilduvus. Sellel vahekaardil valige Windowsi versioon, millest soovite EXE -faili käivitada (kuid mitte asjaolu, et see lahendab probleemi).
 2 Avage registriredaktor, kui te ei saa EXE -faili käivitada. Kui saate EXE -faili käivitamisel veateateid või midagi ei juhtu, võib teil olla probleeme Windowsi registrisätetega. Registri muutmine ei ole lihtne, kuid saate kiiresti õppida, kuidas seda teha.
2 Avage registriredaktor, kui te ei saa EXE -faili käivitada. Kui saate EXE -faili käivitamisel veateateid või midagi ei juhtu, võib teil olla probleeme Windowsi registrisätetega. Registri muutmine ei ole lihtne, kuid saate kiiresti õppida, kuidas seda teha. - Registriredaktori avamiseks klõpsake nuppu Võida+R ja siseneda regedit.
 3 Avage kaust.HKEY_CLASSES_ROOT .exe... Selleks kasutage vasakut paneeli.
3 Avage kaust.HKEY_CLASSES_ROOT .exe... Selleks kasutage vasakut paneeli.  4 Paremklõpsake kirjet "(Vaikimisi)" ja valige "Muuda". Avaneb uus aken.
4 Paremklõpsake kirjet "(Vaikimisi)" ja valige "Muuda". Avaneb uus aken.  5 Sisestage reale "Väärtus".väljasaatmine... Klõpsake nuppu OK.
5 Sisestage reale "Väärtus".väljasaatmine... Klõpsake nuppu OK.  6 Avage kaust.HKEY_CLASSES_ROOT exefile... Selleks kasutage vasakut paneeli.
6 Avage kaust.HKEY_CLASSES_ROOT exefile... Selleks kasutage vasakut paneeli.  7 Paremklõpsake kirjet "(Vaikimisi)" ja valige "Muuda". Avaneb uus aken.
7 Paremklõpsake kirjet "(Vaikimisi)" ja valige "Muuda". Avaneb uus aken.  8 Sisestage reale "Väärtus".’%1’ %*... Klõpsake nuppu OK.
8 Sisestage reale "Väärtus".’%1’ %*... Klõpsake nuppu OK.  9 Avage kaust.KEY_CLASSES_ROOT exefile shell open... Selleks kasutage vasakut paneeli.
9 Avage kaust.KEY_CLASSES_ROOT exefile shell open... Selleks kasutage vasakut paneeli.  10 Paremklõpsake kirjet "(Vaikimisi)" ja valige "Muuda". Avaneb uus aken.
10 Paremklõpsake kirjet "(Vaikimisi)" ja valige "Muuda". Avaneb uus aken.  11 Sisestage reale "Väärtus".’%1’ %*... Klõpsake nuppu OK.
11 Sisestage reale "Väärtus".’%1’ %*... Klõpsake nuppu OK.  12 Taaskäivitage arvuti. Pärast nende kolme registrikirje muutmist sulgege registriredaktor ja taaskäivitage arvuti. Nüüd peaksite saama avada EXE -faile. Kuid kõigepealt soovitame proovida kindlaks teha probleemi põhjus. Näiteks on võimalik, et teie süsteem on nakatunud pahavaraga; eemaldage need.
12 Taaskäivitage arvuti. Pärast nende kolme registrikirje muutmist sulgege registriredaktor ja taaskäivitage arvuti. Nüüd peaksite saama avada EXE -faile. Kuid kõigepealt soovitame proovida kindlaks teha probleemi põhjus. Näiteks on võimalik, et teie süsteem on nakatunud pahavaraga; eemaldage need.
Meetod 2/3: Mac OS X
 1 Mõista protsessi. EXE -failid ei toeta OS X -i, seega vajate nende toimimiseks spetsiaalset tarkvara. Selleks installige tasuta Wine'i utiliit, milles saate töötada Windowsi failidega. Pidage meeles, et selle utiliidiga ei saa avada kõiki EXE -faile ja mõned programmid töötavad paremini kui teised. Veini installimiseks pole Windowsi installiketast vaja.
1 Mõista protsessi. EXE -failid ei toeta OS X -i, seega vajate nende toimimiseks spetsiaalset tarkvara. Selleks installige tasuta Wine'i utiliit, milles saate töötada Windowsi failidega. Pidage meeles, et selle utiliidiga ei saa avada kõiki EXE -faile ja mõned programmid töötavad paremini kui teised. Veini installimiseks pole Windowsi installiketast vaja.  2 Laadige alla ja installige Mac App Store'ist Xcode. See on tasuta arendaja tööriist, mis on vajalik koodi kompileerimiseks. Te ei kasuta seda tööriista, kuid see peab töötama koos teiste utiliitidega, mis avavad EXE -faile.
2 Laadige alla ja installige Mac App Store'ist Xcode. See on tasuta arendaja tööriist, mis on vajalik koodi kompileerimiseks. Te ei kasuta seda tööriista, kuid see peab töötama koos teiste utiliitidega, mis avavad EXE -faile. - Käivitage Xcode ja avage selle menüü. Valige "Seaded" - "Allalaadimised". Klõpsake käsku Installi (käsurea tööriistade kõrval).
 3 Laadige alla ja installige MacPorts. See on tasuta utiliit, mis lihtsustab koostamisprotsessi ja mida kasutate Wine'i installimiseks. MacPortsi saate alla laadida veebisaidilt macports.org/install.php... Klõpsake kasutatava OS X versiooni lingil ja topeltklõpsake allalaaditud .pkg-faili, et installida MacPorts.
3 Laadige alla ja installige MacPorts. See on tasuta utiliit, mis lihtsustab koostamisprotsessi ja mida kasutate Wine'i installimiseks. MacPortsi saate alla laadida veebisaidilt macports.org/install.php... Klõpsake kasutatava OS X versiooni lingil ja topeltklõpsake allalaaditud .pkg-faili, et installida MacPorts.  4 Mõne MacPortsi suvandi konfigureerimiseks avage terminal. Terminali saate avada kaustast Utiliidid.
4 Mõne MacPortsi suvandi konfigureerimiseks avage terminal. Terminali saate avada kaustast Utiliidid.  5 Kopeerige ja kleepige järgmine käsk oma terminaliaknasse ja seejärel vajutage Return:
5 Kopeerige ja kleepige järgmine käsk oma terminaliaknasse ja seejärel vajutage Return:kaja eksport PATH = / opt / local / bin: / opt / local / sbin: $ PATH $ ’ n’export MANPATH = / opt / local / man: $ MANPATH | sudo tee -a / etc / profile
 6 Käsu täitmise lubamiseks sisestage administraatori parool. Parooli sisestamisel ei kuvata ühtegi märki. Pärast parooli sisestamist vajutage Return. Kui teil pole administraatori parooli, ei käivitata protsessi.
6 Käsu täitmise lubamiseks sisestage administraatori parool. Parooli sisestamisel ei kuvata ühtegi märki. Pärast parooli sisestamist vajutage Return. Kui teil pole administraatori parooli, ei käivitata protsessi.  7 Kopeerige ja kleepige järgmine käsk. See käsk annab MacPortsile teada, kui kasutate 64-bitist süsteemi. Kleepige järgmine käsk ja klõpsake nuppu Tagasi:
7 Kopeerige ja kleepige järgmine käsk. See käsk annab MacPortsile teada, kui kasutate 64-bitist süsteemi. Kleepige järgmine käsk ja klõpsake nuppu Tagasi: kui [`sysctl -n hw.cpu64bit_capable` -eq 1]; siis kaja "+ universaalne" | sudo tee -a /opt/local/etc/macports/variants.conf; muidu kaja "n / a"; fi
 8 Koodi kompileerimiseks sisestage Nõustu Xcode'i litsentsitingimustega. Pärast selle käsu käivitamist sulgege ja avage terminal uuesti:
8 Koodi kompileerimiseks sisestage Nõustu Xcode'i litsentsitingimustega. Pärast selle käsu käivitamist sulgege ja avage terminal uuesti: - sudo xcodebuild -litsents
 9 Sisestage Wine'i installimise käsk. Teil võidakse paluda administraatori parool uuesti sisestada. Installiprotsess võib võtta aega.
9 Sisestage Wine'i installimise käsk. Teil võidakse paluda administraatori parool uuesti sisestada. Installiprotsess võib võtta aega. - sudo port install veini
 10 Liikuge EXE -failiga kausta. Selleks kasutage terminalis käsku cd.
10 Liikuge EXE -failiga kausta. Selleks kasutage terminalis käsku cd.  11 Wine'i kasutamine EXE -faili käivitamiseks. Praeguses kataloogis asuva EXE -faili käivitamiseks sisestage järgmine käsk. Asenda Faili nimi valitud EXE -faili nimele.
11 Wine'i kasutamine EXE -faili käivitamiseks. Praeguses kataloogis asuva EXE -faili käivitamiseks sisestage järgmine käsk. Asenda Faili nimi valitud EXE -faili nimele. - vein Faili nimi.exe
 12 Kasutage programmi nagu tavaliselt. Kui EXE -fail käivitab programmi, võite sellega töötada. Kui see on installifail, järgige programmi installimiseks ekraanil kuvatavaid juhiseid (nagu teete seda Windowsis).
12 Kasutage programmi nagu tavaliselt. Kui EXE -fail käivitab programmi, võite sellega töötada. Kui see on installifail, järgige programmi installimiseks ekraanil kuvatavaid juhiseid (nagu teete seda Windowsis). - Kõik programmid ei tööta Wine'is. Ühilduvate programmide täieliku loendi vaatamiseks avage veebisait appdb.winehq.org.
 13 Käivitage installitud programm (kui kasutasite selle installimiseks EXE -faili). Selleks kasutage veini.
13 Käivitage installitud programm (kui kasutasite selle installimiseks EXE -faili). Selleks kasutage veini. - Sisenema cd ~ / .wine / drive_c / Program Files /kataloogi "Program Files" avamiseks, kuhu Wine'i programmid on installitud.
- Sisenema lskõigi installitud programmide loendi vaatamiseks. Sisenema cd programmi_nimiprogrammikataloogi avamiseks. Kui programmi nimes on tühik, sisestage tühiku ette tühik ... Näiteks Microsoft Office'i jaoks sisestage cd Microsoft Office.
- Sisenema lsEXE -faili leidmiseks.
- Sisenema vein programmi_nimi.exeprogrammi käivitamiseks
 14 Installige monoteegid, kui programm nõuab .NET -i. See on tarkvarateek, mida vajavad paljud Windowsi programmid, ja Mono on sellise Wine'i toetatud raamatukogu tasuta vaste. Installige Mono ainult siis, kui teie programmid nõuavad .NET -i.
14 Installige monoteegid, kui programm nõuab .NET -i. See on tarkvarateek, mida vajavad paljud Windowsi programmid, ja Mono on sellise Wine'i toetatud raamatukogu tasuta vaste. Installige Mono ainult siis, kui teie programmid nõuavad .NET -i. - Sisenema sudo pordi installimine winetricks ja vajutage Return.
- Sisenema winetricks mono210 ja klõpsake Mono installimiseks nuppu Tagasi.
3. meetod 3 -st: ekstraktige EXE -failid
 1 Laadige alla ja installige 7-Zip. See on tasuta arhiveerija, millega saate avada EXE -faile nii, nagu oleksid need ZIP- või RAR -arhiivid. See arhiveerija töötab paljude EXE -failidega, kuid mitte kõigi nendega.
1 Laadige alla ja installige 7-Zip. See on tasuta arhiveerija, millega saate avada EXE -faile nii, nagu oleksid need ZIP- või RAR -arhiivid. See arhiveerija töötab paljude EXE -failidega, kuid mitte kõigi nendega. - 7-Zipi saate saidilt alla laadida 7-zip.org.
 2 Paremklõpsake EXE-faili ja valige 7-Zip → Ava arhiiv. See avab EXE-faili 7-Zip Exploreris. Kui kontekstimenüüs pole 7-Zip suvandeid, käivitage menüü Start menüüst 7-Zip ja seejärel valige soovitud EXE-fail.
2 Paremklõpsake EXE-faili ja valige 7-Zip → Ava arhiiv. See avab EXE-faili 7-Zip Exploreris. Kui kontekstimenüüs pole 7-Zip suvandeid, käivitage menüü Start menüüst 7-Zip ja seejärel valige soovitud EXE-fail. - 7-Zip ei ava ühtegi EXE-faili. Mõne EXE -faili avamisel võidakse kuvada veateade. Sel juhul proovige kasutada mõnda muud arhiveerijat, näiteks WinRAR -i, kuid tõenäoliselt ei saa te faili koostamise viisi tõttu avada.
 3 Leidke fail või failid, mida soovite välja võtta. Avades EXE-faili 7-Zipis, näete EXE-failis sisalduvate failide ja kaustade loendit. Sellesse salvestatud failide vaatamiseks topeltklõpsake kausta. Klahvi all hoides saate valida mitu faili Ctrl.
3 Leidke fail või failid, mida soovite välja võtta. Avades EXE-faili 7-Zipis, näete EXE-failis sisalduvate failide ja kaustade loendit. Sellesse salvestatud failide vaatamiseks topeltklõpsake kausta. Klahvi all hoides saate valida mitu faili Ctrl.  4 Kui failid on valitud, klõpsake nuppu Check Out. Teil palutakse valida kaust, kuhu failid eraldada (vaikimisi on see kaust kaust, kuhu EXE -fail on salvestatud).
4 Kui failid on valitud, klõpsake nuppu Check Out. Teil palutakse valida kaust, kuhu failid eraldada (vaikimisi on see kaust kaust, kuhu EXE -fail on salvestatud).