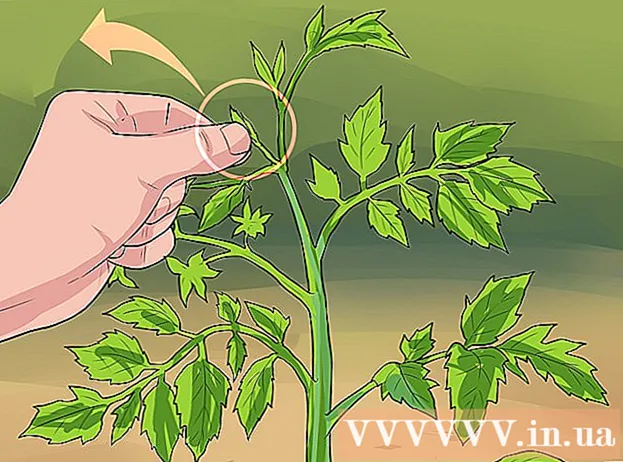Autor:
Carl Weaver
Loomise Kuupäev:
28 Veebruar 2021
Värskenduse Kuupäev:
1 Juuli 2024

Sisu
- Sammud
- Osa 1 viiest: kuidas veaotsingut teha
- Osa 2 viiest: DNS -i vahemälu tühjendamine
- Windows
- Mac OS X
- Osa 3 /5: Kuidas eemaldada täiendavaid ühendusi
- Osa 4/5: DNS -serveri seadete muutmine
- Windows
- Mac OS X
- Osa 5/5: Kuidas ruuterit lähtestada
- Näpunäiteid
- Hoiatused
See artikkel näitab teile, kuidas lahendada Interneti -ühenduse probleeme, mis on põhjustatud teie arvuti DNS -i vigadest. DNS on server, mis teisendab veebisaitide aadressid IP -aadressideks, et brauser saaks nendega ühenduse luua. Kui aadressid on aegunud või server ei tööta, ilmneb DNS -i tõrge ja te ei saa saiti (või saite) avada, isegi kui Interneti -ühendus on korras. DNS -i vigadest vabanemiseks saate teha aktiivse ühenduse tõrkeotsingu, tühjendada DNS -i vahemälu, eemaldada mittevajalikud ühendused, muuta DNS -serveri vaikeseadeid või lähtestada ruuteri.
Sammud
Osa 1 viiest: kuidas veaotsingut teha
 1 Proovige ühendada mõni muu seade. Kui teil on võimalik Internetti ühendada teine telefon, tahvelarvuti või arvuti ja avada veebileht, mida põhiseadmesse ei laadita, põhjustab probleemi see seade, mitte ruuter.
1 Proovige ühendada mõni muu seade. Kui teil on võimalik Internetti ühendada teine telefon, tahvelarvuti või arvuti ja avada veebileht, mida põhiseadmesse ei laadita, põhjustab probleemi see seade, mitte ruuter. - Kui te ei saa saiti teises seadmes avada, ei tähenda see, et probleemi põhjuseks on ruuter.
- Kui te ei pääse kindlale saidile juurde, proovige see alla laadida, ühendades mobiilsidevõrgu. Kui sait ei avane, on probleemi põhjuseks sait ise.
 2 Palun kasutage teist brauserit. See on üks kiiremaid viise DNS -ühenduste kontrollimiseks. Laadige alla teine tasuta brauser, näiteks Firefox või Chrome, ja proovige Interneti -ühendust luua; kui probleem ikkagi ilmneb, pole see kindlasti põhjustatud brauserist.
2 Palun kasutage teist brauserit. See on üks kiiremaid viise DNS -ühenduste kontrollimiseks. Laadige alla teine tasuta brauser, näiteks Firefox või Chrome, ja proovige Interneti -ühendust luua; kui probleem ikkagi ilmneb, pole see kindlasti põhjustatud brauserist. - Kui probleem pole enam olemas, installige vana brauser uuesti.
 3 Taaskäivitage modem ja ruuter. See tühjendab ruuteri vahemälu ja võib -olla vabaneb DNS -i vigadest. Selle jaoks:
3 Taaskäivitage modem ja ruuter. See tühjendab ruuteri vahemälu ja võib -olla vabaneb DNS -i vigadest. Selle jaoks: - ühendage toitekaablid modemi ja ruuteri küljest lahti;
- oodake 30 sekundit;
- lülitage modem sisse ja oodake, kuni see Interneti -ühenduse loob;
- ühendage ruuter modemiga ja oodake, kuni ruuter loob Interneti -ühenduse.
 4 Ühendage arvuti ruuteriga Etherneti kaabli kaudu. Kui kasutate juba traadiga ühendust, jätke see samm vahele.
4 Ühendage arvuti ruuteriga Etherneti kaabli kaudu. Kui kasutate juba traadiga ühendust, jätke see samm vahele. - Kui veebileht avaneb traadiga, võib probleemi põhjuseks olla ruuter, mille peate lähtestama.
- Kui te ei saa endiselt veebilehte laadida, on probleemi põhjuseks tõenäoliselt teie DNS -i seaded.
Osa 2 viiest: DNS -i vahemälu tühjendamine
Windows
 1 Avage menüü Start
1 Avage menüü Start  . Klõpsake ekraani vasakus alanurgas Windowsi logo või klõpsake seda Võida.
. Klõpsake ekraani vasakus alanurgas Windowsi logo või klõpsake seda Võida.  2 Tippige menüü Start otsinguribale käsurida. See otsib käsurea programmi.
2 Tippige menüü Start otsinguribale käsurida. See otsib käsurea programmi.  3 Klõpsake käsuviiba
3 Klõpsake käsuviiba  . See programm asub menüü Start ülaosas. Avaneb käsuviip.
. See programm asub menüü Start ülaosas. Avaneb käsuviip.  4 Sisenema ipconfig / flushdns ja vajutage Sisestage. See käsk kustutab kõik salvestatud DNS -serveri aadressid. Nüüd, kui proovite veebisaiti avada, luuakse uus DNS -aadress.
4 Sisenema ipconfig / flushdns ja vajutage Sisestage. See käsk kustutab kõik salvestatud DNS -serveri aadressid. Nüüd, kui proovite veebisaiti avada, luuakse uus DNS -aadress.  5 Taaskäivitage oma veebibrauser. See värskendab selle vahemälu. Võimalik, et laadite nüüd veebilehte, mida te varem avada ei saanud.
5 Taaskäivitage oma veebibrauser. See värskendab selle vahemälu. Võimalik, et laadite nüüd veebilehte, mida te varem avada ei saanud. - Kui leht ikkagi ei avane, liikuge järgmise meetodi juurde.
Mac OS X
- Avage Spotlight 1
 ... See asub ekraani paremas ülanurgas. 2
... See asub ekraani paremas ülanurgas. 2
- Võite ka klõpsata ⌘ Käsk+KosmosSpotlighti avamiseks.

 ... See on esimene Spotlighti otsingutulemustes loetletud programm.
... See on esimene Spotlighti otsingutulemustes loetletud programm. 

sudo killall -HUP mDNSResponder
ja vajutage Tagasi... See taaskäivitab DNS -i protsessi.
- Võimalik, et peate sisestama administraatori parooli.

Osa 3 /5: Kuidas eemaldada täiendavaid ühendusi
 1 Avage arvutis võrguseaded.
1 Avage arvutis võrguseaded.- Windowsis avage menüü Start
 ja klõpsake "Valikud"
ja klõpsake "Valikud"  > "Võrk ja Internet"
> "Võrk ja Internet"  > "Muuda adapteri seadeid".
> "Muuda adapteri seadeid". - Mac OS X -is avage Apple'i menüü
 ja klõpsake Süsteemi eelistused> Võrk.
ja klõpsake Süsteemi eelistused> Võrk.
- Windowsis avage menüü Start
 2 Otsige üleliigseid ühendusi. Eemaldage kõik ühendused, mida te ei kasuta, sealhulgas Bluetooth ja traadita ühendused.
2 Otsige üleliigseid ühendusi. Eemaldage kõik ühendused, mida te ei kasuta, sealhulgas Bluetooth ja traadita ühendused. - DNS -i probleemide kõige levinum põhjus on Microsofti virtuaalse WiFi minipordi adapter.
 3 Valige üleliigne ühendus. Selleks klõpsake lihtsalt seda.
3 Valige üleliigne ühendus. Selleks klõpsake lihtsalt seda. - Windowsis tähistab iga lehel kuvatav ikoon ühendust.
- Mac OS X -s kuvatakse ühendused akna vasakus servas.
 4 Eemaldage ühendus. Selle jaoks:
4 Eemaldage ühendus. Selle jaoks: - akendes klõpsake akna ülaosas nuppu "Katkesta võrguseadme ühendus";
- operatsioonisüsteemis Mac OS X klõpsake miinusmärgil (-) akna allosas.
 5 Proovige avada veebileht. Kui see õnnestub, on probleem lahendatud ja kui ei, siis liikuge järgmise meetodi juurde.
5 Proovige avada veebileht. Kui see õnnestub, on probleem lahendatud ja kui ei, siis liikuge järgmise meetodi juurde.
Osa 4/5: DNS -serveri seadete muutmine
Windows
 1 Selle valimiseks klõpsake aktiivse ühenduse nime. Selle leiate lehelt Võrguühendused.
1 Selle valimiseks klõpsake aktiivse ühenduse nime. Selle leiate lehelt Võrguühendused.  2 Kliki Ühendusparameetrite seadistamine. See asub akna ülaosas asuval valikuribal. Avanevad ühenduse seaded.
2 Kliki Ühendusparameetrite seadistamine. See asub akna ülaosas asuval valikuribal. Avanevad ühenduse seaded.  3 Klõpsake Interneti -protokolli versiooni 4 (TCP / IPv4). See asub juhtmevaba ühenduse atribuutide hüpikakna keskel. Valik tõstetakse esile.
3 Klõpsake Interneti -protokolli versiooni 4 (TCP / IPv4). See asub juhtmevaba ühenduse atribuutide hüpikakna keskel. Valik tõstetakse esile. - Kui te seda valikut ei näe, minge akna ülaosas vahekaardile Võrk.
 4 Kliki Omadused. See nupp asub akna allosas.
4 Kliki Omadused. See nupp asub akna allosas.  5 Märkige ruut valiku „Kasuta järgmisi DNS -serveri aadresse” kõrval. See asub akna põhja lähedal.
5 Märkige ruut valiku „Kasuta järgmisi DNS -serveri aadresse” kõrval. See asub akna põhja lähedal.  6 Sisestage oma eelistatud aadress. Tehke seda akna allosas oleval real "Eelistatud DNS -server". Usaldusväärseteks DNS -serveriteks peetakse järgmist:
6 Sisestage oma eelistatud aadress. Tehke seda akna allosas oleval real "Eelistatud DNS -server". Usaldusväärseteks DNS -serveriteks peetakse järgmist: - OpenDNS: sisenema 208.67.222.222;
- Google: sisenema 8.8.8.8.
 7 Sisestage alternatiivne aadress. Tehke seda akna allosas oleval real "Alternatiivne DNS -server". Sisestage siia järgmised aadressid (need peavad erinema reale "Eelistatud DNS -server" sisestatud aadressidest):
7 Sisestage alternatiivne aadress. Tehke seda akna allosas oleval real "Alternatiivne DNS -server". Sisestage siia järgmised aadressid (need peavad erinema reale "Eelistatud DNS -server" sisestatud aadressidest): - OpenDNS: sisenema 208.67.220.220;
- Google: sisenema 8.8.4.4.
 8 Kliki Okei. DNS -i seaded salvestatakse.
8 Kliki Okei. DNS -i seaded salvestatakse.  9 Kliki Sulge. See nupp asub akna allosas.
9 Kliki Sulge. See nupp asub akna allosas.  10 Taaskäivitage arvuti. Nüüd proovige veebilehte avada. Kui see õnnestus, põhjustas probleemi vaikimisi DNS -server.
10 Taaskäivitage arvuti. Nüüd proovige veebilehte avada. Kui see õnnestus, põhjustas probleemi vaikimisi DNS -server. - Kui saidid laaditakse, võtke ühendust oma Interneti -teenuse pakkujaga ja teavitage neid DNS -i probleemidest.
- Kui veebilehti ikka ei avane, liikuge järgmise meetodi juurde.
Mac OS X
 1 Avage Apple'i menüü
1 Avage Apple'i menüü  . See asub ekraani vasakus ülanurgas.
. See asub ekraani vasakus ülanurgas.  2 Kliki Süsteemisätted. Selle valiku leiate Apple'i rippmenüü ülaosast.
2 Kliki Süsteemisätted. Selle valiku leiate Apple'i rippmenüü ülaosast.  3 Kliki Võrk. See maakerakujuline ikoon asub süsteemieelistuste aknas.
3 Kliki Võrk. See maakerakujuline ikoon asub süsteemieelistuste aknas.  4 Klõpsake aktiivsel traadita võrgul. See asub akna vasakus paanis.
4 Klõpsake aktiivsel traadita võrgul. See asub akna vasakus paanis.  5 Kliki Lisaks. Selle valiku leiate akna keskelt.
5 Kliki Lisaks. Selle valiku leiate akna keskelt.  6 Klõpsake vahekaarti DNS. See asub akna ülaosas.
6 Klõpsake vahekaarti DNS. See asub akna ülaosas.  7 Kliki +. See ikoon on DNS -serverite loendi all.
7 Kliki +. See ikoon on DNS -serverite loendi all.  8 Sisestage DNS -serveri aadress. OpenDNS -il ja Google'il on usaldusväärsed ja kiired DNS -serverid:
8 Sisestage DNS -serveri aadress. OpenDNS -il ja Google'il on usaldusväärsed ja kiired DNS -serverid: - Google: 8.8.8.8 või 8.8.4.4;
- OpenDNS: 208.67.222.222 või 208.67.220.220.
 9 Minge vahekaardile Varustus. See asub akna vasakus ülanurgas.
9 Minge vahekaardile Varustus. See asub akna vasakus ülanurgas.  10 Klõpsake nuppu Seaded> Käsitsi. See asub riistvara lehe ülaosas.
10 Klõpsake nuppu Seaded> Käsitsi. See asub riistvara lehe ülaosas.  11 Klõpsake MTU> Meelevaldselt. Valik MTU asub suvandi Seadistamine all.
11 Klõpsake MTU> Meelevaldselt. Valik MTU asub suvandi Seadistamine all.  12 Sisenema 1453 tekstikasti. See asub valiku "MTU" all.
12 Sisenema 1453 tekstikasti. See asub valiku "MTU" all.  13 Kliki Okei. See nupp asub lehe allosas.
13 Kliki Okei. See nupp asub lehe allosas.  14 Kliki Rakenda. See nupp asub lehe allosas. Seaded salvestatakse ja rakendatakse aktiivsele traadita ühendusele.
14 Kliki Rakenda. See nupp asub lehe allosas. Seaded salvestatakse ja rakendatakse aktiivsele traadita ühendusele.  15 Taaskäivitage arvuti. Nüüd proovige veebilehte avada. Kui see õnnestus, põhjustas probleemi vaikimisi DNS -server.
15 Taaskäivitage arvuti. Nüüd proovige veebilehte avada. Kui see õnnestus, põhjustas probleemi vaikimisi DNS -server. - Kui saidid laaditakse, võtke ühendust oma Interneti -teenuse pakkujaga ja teavitage neid DNS -i probleemidest.
- Kui veebilehti ikka ei avane, liikuge järgmise meetodi juurde.
Osa 5/5: Kuidas ruuterit lähtestada
 1 Leidke ruuterist nupp "Lähtesta". Tavaliselt asub see nupp ruuteri tagaküljel.
1 Leidke ruuterist nupp "Lähtesta". Tavaliselt asub see nupp ruuteri tagaküljel. - Nulli lähtestamiseks vajate nõela, kirjaklambrit või muud sarnast õhukest eset.
- Ruuteri lähtestamine katkestab kõik ühendatud seadmed.
 2 Vajutage ja hoidke all nuppu Lähtesta. Ruuteri lähtestamiseks hoidke seda 30 sekundit all.
2 Vajutage ja hoidke all nuppu Lähtesta. Ruuteri lähtestamiseks hoidke seda 30 sekundit all.  3 Ühendage traadita võrguga. Selleks kasutage ruuteri alumisel paneelil näidatud tehase parooli.
3 Ühendage traadita võrguga. Selleks kasutage ruuteri alumisel paneelil näidatud tehase parooli.  4 Proovige avada sait, mida pole varem laaditud. Kui teil ei õnnestu endiselt Interneti -ühendust luua ega saidile juurde pääseda, võtke ühendust oma Interneti -teenuse pakkujaga ja teatage DNS -i probleemidest.
4 Proovige avada sait, mida pole varem laaditud. Kui teil ei õnnestu endiselt Interneti -ühendust luua ega saidile juurde pääseda, võtke ühendust oma Interneti -teenuse pakkujaga ja teatage DNS -i probleemidest. - Kui ruuteri lähtestamine lahendas teie DNS -i probleemid, kaaluge uue ruuteri ostmist (eriti kui seade on üle kahe aasta vana).
Näpunäiteid
- DNS -i probleemide vältimiseks taaskäivitage ruuter perioodiliselt.
Hoiatused
- Kui tühjendate oma DNS -i vahemälu, võtab iga veebisaidi esimene laadimine tavalisest kauem aega. Seda seetõttu, et arvuti loob ja kinnitab saidile uue DNS -aadressi.