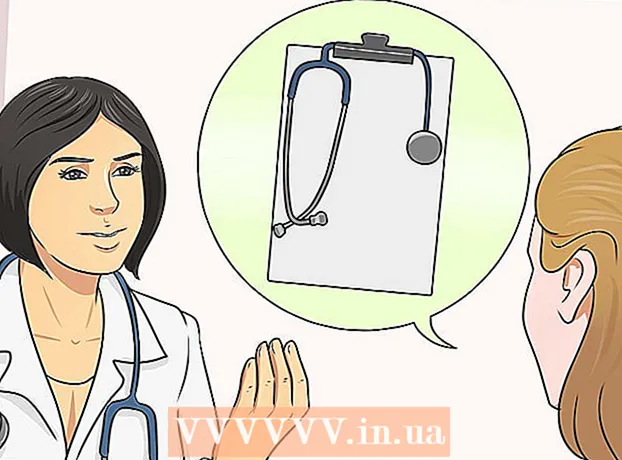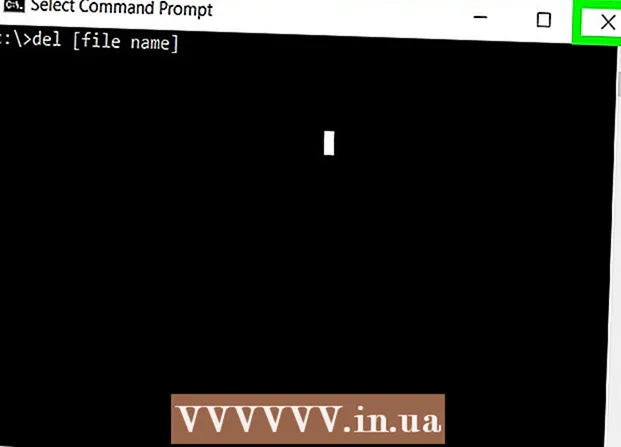Autor:
Randy Alexander
Loomise Kuupäev:
26 Aprill 2021
Värskenduse Kuupäev:
1 Juuli 2024
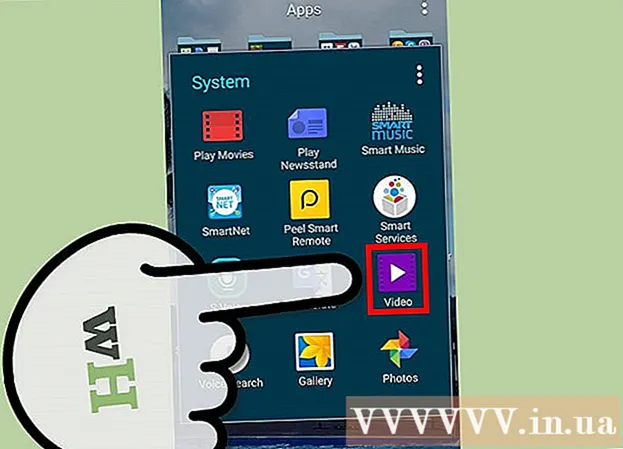
Sisu
Kui plaanite reisi kohta, kus teate, et teil pole Interneti-ühendust, soovite tõenäoliselt mõned oma lemmikvideod võrguühenduseta vaatamiseks salvestada. YouTube'i rakenduse uusim versioon toetab võrguühenduseta vaatamist, kuid see funktsioon pole praegu saadaval paljudes piirkondades, sealhulgas USA-s. Kui teil pole juurdepääsu YouTube'i rakenduse võrguühenduseta funktsioonidele, on teil mitu viisi, kuidas oma seadmesse videoid võrguühenduseta vaatamiseks hankida.
Sammud
1. meetod 3-st: YouTube'i rakendus
Registreeruge YouTube Music Key kasutajaks. See on vajalik muusikavideote allalaadimiseks YouTube'ist võrguühenduseta vaatamiseks. Need on ainsad videovormingud, mida saate selle meetodiga võrguühenduseta vaatamiseks salvestada. Kui soovite YouTube'i videoid salvestada muus vormingus, kasutage ühte järgmistest meetoditest.
- YouTube Music Key saate tellides Google Play muusika teenuse All Access, mis maksab 10 dollarit kuus.

Palun värskendage oma rakendust. Võrguühenduseta vaatamine on saadaval ainult YouTube'i rakenduse uusimates versioonides. Võrguühenduseta vaatamise värskendused pole igas piirkonnas saadaval, sest seda pole veel laialdaselt juurutatud. Kui see meetod ei töötanud, proovige allpool toodud meetodit oma konkreetse operatsioonisüsteemi jaoks.
Püsige ühenduses mobiilsidevõrguga. Video salvestamiseks vajate kõigepealt võrguühendust. Kui video on võrguühenduseta vaatamiseks salvestatud, saate ühenduse katkestada ja võrguühenduseta vaadata. Kui te ei saa Wifi-ga ühendust luua, saate andmesideühendust kasutada, kui teie seade seda toetab.
Lülitage YouTube'i rakendus sisse. Avage YouTube, klõpsates selle ikoonil. Sellel on ümarate nurkadega punane ristkülik ja keskel Play ikoon.

Leidke muusikavideo, mille soovite säilitada. YouTube'is on otsingufunktsioon, vajutades rakenduse põhiekraani paremas nurgas otsingunuppu. Sisestage otsingukasti video nimi ja valige seejärel sobiv otsingutermin, mis kuvatakse allpool.- Tellimuste sirvimiseks võite kasutada ka külgriba, millele pääseb ligi, kui rakenduse põhiekraanil sõrmega vasakust servast sisse tõmmata. . Hiljuti üleslaaditud videote sirvimiseks tellitud kanalite järgi klõpsake vasakul paanil nuppu „Minu tellimused“. Hiljuti vaadatud videote vaatamiseks võite kasutada ka küljeriba jaotist Ajalugu.
- Muusikavideoid saate salvestada ainult selle meetodi abil.
Valige selle avamiseks video. Otsing kuvab tulemused koos pealkirja ja väikeste ikoonidega. Puudutage videot, mille soovite salvestada.
Klõpsake nuppu „Laadi alla“ ja valige kvaliteet. Videoakna paremas alanurgas näete noolt, mis osutab allapoole. Video kvaliteedi valimiseks klõpsake noolt. Kõrgema kvaliteedi allalaadimine võtab kauem aega.
- Kui te seda nuppu ei näe, ei toeta YouTube teie piirkonnas võrguühenduseta vaatamist. Selle asemel peate kasutama ühte ülalkirjeldatud meetoditest.
Laadige video alla. Pärast kvaliteedi valimist vajutage kvaliteedivaliku hüpikakna paremas alanurgas nuppu “OK”. Võite ka märkida ruudu „Jäta minu seaded meelde“, et YouTube laadiks sama videokvaliteedi hiljem alla. Avaneb veel üks hüpikaken, mis ütleb teile, et videot laaditakse alla ja sellele pääseb külgribal asuva nupu „Võrguühenduseta” kaudu. Klõpsake hüpikaknas valikut Loobu.
- Video vaatamiseks peate ootama, kuni see on allalaadimise lõpetanud. Ilmub teade, mis annab teile teada allalaadimise edenemisest. Selle teabe leiate ka YouTube'i rakenduse menüüst Võrguühenduseta.
Esitage videot võrguühenduseta. Kui olete väljas ja teil pole Interneti-ühendust, lülitage YouTube'i rakendus sisse ja avage vasak külgriba, pühkides sõrme telefoni vasakust servast rakenduse avakuval olles. Klõpsake külgribal nuppu "Võrguühenduseta" ja valige seejärel salvestatud videod. Seejärel esitatakse videot otse telefoni mälust. reklaam
2. meetod 3-st: iPhone, iPad
Avage App Store. Enamikus piirkondades pole YouTube'i võrguühenduseta vaatamise funktsiooni. See tähendab, et peate videote allalaadimiseks kasutama kolmanda osapoole rakendust.
Videote allalaadimiseks leidke rakendus. Need rakendused pole YouTube'i poolt tehniliselt volitatud ja need eemaldatakse tavaliselt rakenduste poodidest. Uued rakendused on alati oma kohal, nii et siin loetletud rakendused ei kesta tõenäoliselt kaua. Enamik videolaadimisrakendusi töötavad väga sarnaselt, seega on allalaadimisprotsess väga sarnane. Otsige üles "video allalaadijad" ja lugege nende kohta ülevaateid. Alates 6. oktoobrist 2015 on kõige populaarsem YouTube'iga töötav allalaadimisrakendus "Video Pro Movie Downloader".
Pärast selle installimist käivitage rakendus. Video Pro Movie Downloaderi sisselülitamisel tervitatakse teid brauseriga, mis kuvab YouTube'i mobiiliversiooni.
Leidke video, mille soovite alla laadida. Otsige YouTube'ist üles video, mille soovite hiljem vaadata. Puudutage videot, et avada videoleht YouTube'i mobiiliversioonis.
Video allalaadimise alustamiseks klõpsake nuppu „Laadi alla“. Kui olete alustanud, palutakse teil video alla laadida. Videofaili seadmesse allalaadimise alustamiseks klõpsake nuppu „Laadi alla“.
Rakenduse põhiekraanile naasmiseks vajutage nuppu „Valmis“. Kui olete video alla laadinud, puudutage Video Pro Movie Downloaderi põhiekraanile naasmiseks vasakus ülanurgas valikut „Valmis”.
Allalaaditud videote vaatamiseks klõpsake nuppu „Failid”. Kui videot pole veel alla laaditud, kuvatakse see vahekaardil „Allalaadimised”.
Klõpsake videol ja seejärel klõpsake nuppu "Salvesta", et see kaamerarulli teisaldada. See võimaldab teil videole hõlpsasti juurde pääseda rakenduste Fotod või Videod kaudu.
Vaadake oma salvestatud videoid võrguühenduseta. Kui olete video salvestanud, saate seda igal ajal Camera Rollist vaadata, isegi ilma Interneti-ühenduseta. reklaam
3. meetod 3-st: Android
Minge oma brauseri abil YouTube'i veebisaidile. Kui soovite videoid salvestada hilisemaks vaatamiseks Androidis, siis on lihtsaim viis kasutada veebisaite, mis võimaldavad Youtube'i videoid alla laadida. Selle kasutamiseks vajate hiljem allalaaditava video aadressi.
Leidke video, mille soovite alla laadida. Leidke YouTube'is video, mille soovite salvestada. Klõpsake sellel YouTube'i videolehe laadimiseks.
Kopeerige video URL (aadress). Hoidke brauseri URL-i ribal aadressi all. Valige kuvatavast menüüst „Kopeeri“. Nupp Kopeerimine võib välja näha nagu kaks kattuvat ristkülikut.
Minge veebisaidile, mis võimaldab Youtube'i videoid alla laadida. Seal on palju saite, mis võimaldavad teil YouTube'i videoid alla laadida. Üks populaarsemaid ja usaldusväärsemaid saite on KeepVid.com. Protsess on väga sarnane teiste videolaadijate saitidega.
Klõpsake URL-i väljal. KeepVidis on see lehe ülaosas. Võimalik, et peate suumima, kuna see sait on saadaval ainult töölauaversioonide jaoks.
Vajutage ja hoidke tühja välja, seejärel valige „Kleebi”. Kleebite kopeeritud URL selle kasti.
Klõpsake URL-i kasti paremal asuval nupul „Laadi alla”. Ärge vajutage selle kõrval asuvat suurt allalaadimisnuppu, kuna see on reklaam.
Soovitud kvaliteedi saamiseks klõpsake nuppu "Laadi MP4 alla". Paljud versioonid sisaldavad tõenäoliselt ainult häält või videot, kuid tavaliselt näete MP4 versiooni 480p või uuemat. Lingi Allalaadimine puudutamisel hakatakse kohe videot oma seadmesse alla laadima.
Vaadake allalaaditud videoid. Videod leiate kaustast Allalaadimised, millele pääsete juurde, kui avate rakenduse sahtli ja valite "Allalaadimised". Teie Android peaks olema võimeline esitama videofaile ilma probleemideta, kuid kui faili ei esitata, proovige nende esitamiseks kasutada tasuta VLC Playeri rakendust. reklaam
Seonduvad postitused
- Looge YouTube'i videod
- Laadige videod YouTube'i üles
- Laadige alla YouTube'i videod (laadige alla YouTube'i videod)