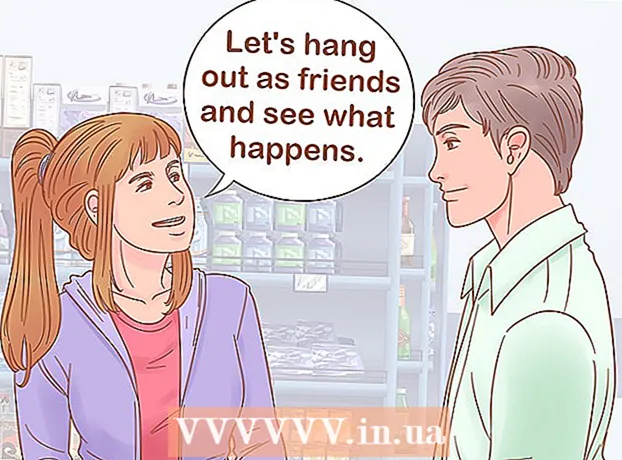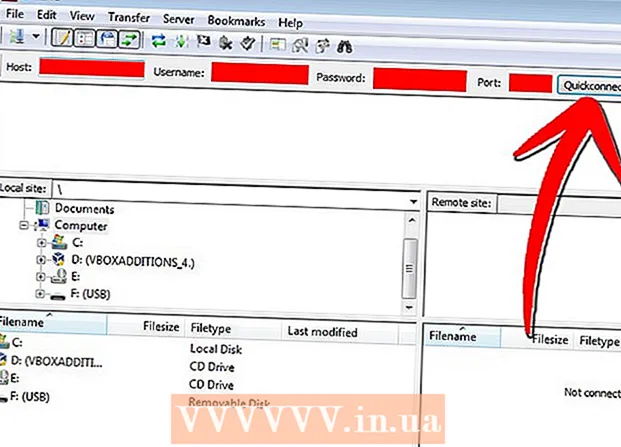Autor:
Peter Berry
Loomise Kuupäev:
15 Juuli 2021
Värskenduse Kuupäev:
1 Juuli 2024
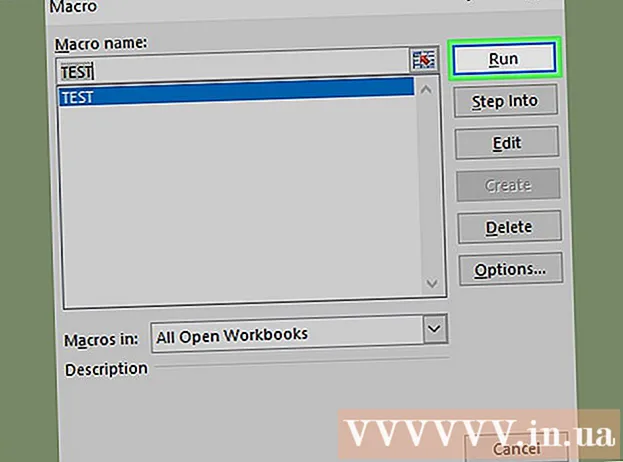
Sisu
See wikiHow õpetab teid makrode aktiveerimist, loomist, käivitamist ja salvestamist Microsoft Excelis. Makrod on väikesed programmid, mis võimaldavad kasutajatel Excelis keerukaid ülesandeid täita, näiteks valemite arvutamine või diagrammide loomine. Makrod säästavad korduvate toimingute tegemisel märkimisväärselt aega ja tänu funktsioonile "Makro salvestamine" saate makrokäske luua ka siis, kui te programmeerimisest midagi ei tea.
Sammud
1. osa 4-st: makrode lubamine
Avage Excel. Topeltklõpsake rakenduse Exceli ikooni, rohelises kastis valge "X", ja seejärel klõpsake nuppu Tühi töövihik (Uus arvutustabeli komplekt).
- Kui soovite Excelis teatud faili avada, topeltklõpsake seda.

Klõpsake kaardil Fail (Fail) Exceli akna vasakus ülanurgas.- Klõpsake Maci arvutis kaardil Excel rippmenüü avamiseks ekraani vasakus ülanurgas.
Klõpsake nuppu Valikud (Variant). See üksus asub Exceli akna vasakul küljel.
- Klõpsake Maci arvutis nuppu Eelistused ... (Kohandatud) rippmenüüs.

Klõpsake nuppu Kohanda linti (Kohanda linti). Valik on Exceli suvandite akna vasakul küljel.- Klõpsake Maci arvutis nuppu Lint ja tööriistariba (Tööriistaribad ja lindid) aknas Eelistused.
Märkige ruut „Arendaja”. See kast asub rippmenüü "Peamised vahelehed" lõpus.

Klõpsake nuppu Okei akna alaosa lähedal. Nüüd saate Excelis makrokäske kasutada.- Klõpsake Maci arvutis nuppu Salvesta (Salvesta) siin.
2. osa 4-st: makrode salvestamine
Sisestage nõutavad andmed. Kui teil on tühi töövihikute komplekt avatud, sisestage enne jätkamist kõik andmed, mida soovite kasutada.
- Konkreetse töövihiku avamiseks võite ka Exceli sulgeda ja topeltklõpsata failil.
Klõpsake kaardil Arendaja Exceli akna ülaosas. Siin avaneb tööriistariba.
Klõpsake valikul Salvestage makro asub tööriistaribal. Avaneb aken.
Sisestage makrokäsule nimi. Sisestage tekstiväljale "Makro nimi" makrokäsu nimi. See aitab teil makrokäsku hiljem ära tunda.
Looge klaviatuuri otseteed (kui soovite). Vajutage ⇧ Tõstuklahv koos teatud märgiklahvidega (näiteks: E) klaviatuuri otseteede loomiseks. Selle klahvikombinatsiooni abil saate makrokäskusid hiljem täita.
- Macis sisaldab klaviatuuri otsetee klahve ⌥ variant+⌘ käsk ja iseloom (näiteks: ⌥ variant+⌘ käsk+T).
Klõpsake rippmenüüd „Salvesta makro”. See raam on akna keskel. Ilmub rippmenüü.
Klõpsake nuppu See töövihik (Koguge see arvutustabel kokku). See valik on rippmenüüs. Makrokäsud integreeritakse sellesse arvutustabelisse ja kõik, kellel on fail, saavad makrot kasutada.
Klõpsake nuppu Okei akna allservas. Makro käsu sätted salvestatakse ja salvestamine algab.
Tehke makro toimingud. Kõik toimingud, mille olete pärast klõpsamist teinud Okei kuni klõpsamiseni Lõpeta salvestamine (Lõpeta salvestamine) lisatakse kõik makrosse. Näiteks kui soovite diagrammiks luua kahes veerus andmeväärtustega manipuleerimise makro:
- Nende valimiseks klõpsake ja lohistage hiirt andmete kohal.
- Klõpsake nuppu Sisesta (Sisesta)
- Valige diagrammi kuju.
- Klõpsake diagrammi, mida soovite kasutada.
Klõpsake toimingut Lõpeta salvestamine asub tööriistaribal Arendaja. Makro käsk salvestatakse. reklaam
3. osa 4-st: makro toega töövihiku salvestamine
- Peate mõistma, miks peame töövihiku salvestama, kui makro on lubatud. Kui te ei salvesta makroaktiveerituna töövihikuna (XLSM-vormingus), ei salvestata makrokäsku faili osana, mis tähendab, et teise arvuti kasutajad ei saa makrokäsku kasutada, kui saadate töövihiku aadressile perekonnanimi.
Klõpsake nuppu Fail Exceli (Windows) akna või töölaua (Mac) vasakus ülanurgas. Ilmub rippmenüü.
Klõpsake nuppu Salvesta kui (Salvesta kui). See valik asub akna vasakul küljel (Windows) või rippmenüüs (Mac).
Topeltklõps See arvuti (See arvuti). Valik asub salvestatavas veerus akna vasaku serva lähedal. Avaneb aken "Salvesta nimega".
- Jätke see samm Mac-arvutis vahele.
Sisestage Exceli faili nimi. Sisestage Exceli arvutustabeli nimi tekstiväljale "Nimi".
Teisendage failivorming XLSM-iks. Klõpsake rippmenüüd "Salvesta tüübina" ja valige Exceli makrotoega töövihik (Makrotoega arvutustabelite komplekt) kuvatavas rippmenüüs.
- Macis peate failinime lõpus asendama laienduse "xlsx" xlsm.
Valige salvestuskoht. Klõpsake kausta, kuhu soovite Exceli faili salvestada (näiteks: Töölaud).
- Macis peate kõigepealt klõpsama rippmenüüd "Kus".
Klõpsake valikul Salvesta akna allservas. Makrokäskudega Exceli arvutustabel salvestatakse teie valitud asukohta. reklaam
4. osa 4-st: makrode käivitamine
Avage arvutustabel, mis aktiveerib makro. Selle Excelis avamiseks topeltklõpsake integreeritud makroarvutustabelit.
Klõpsake nuppu Luba sisu (Aktiveeri sisu). Valikud on Exceli akna ülaosas kollases ribas. Arvutustabel avaneb ja võimaldab teil kasutada makrokäsku.
- Kui te ülalolevat valikut ei näe, jätke see samm vahele.
Klõpsake kaardil Arendaja Exceli akna ülaosas.
- Või võite vajutada klahvikombinatsiooni, mis on makrokäsu jaoks juba seadistatud. Kui valite selle valiku, võite ülejäänud meetodi vahele jätta.
Klõpsake valikul Makrod kaardi tööriistaribal Arendaja. Avaneb aken.
Valige käsk makro. Klõpsake selle makrokäsu nimel, mida soovite käivitada.
Klõpsake toimingut Treemor (Execute) on akna paremal küljel. Makro käsk hakkab täitma.
- Oodake makro käsu lõpuleviimist. Sõltuvalt makro käsu pikkusest võib see võtta paar sekundit. reklaam
Nõuanne
- Makrod on sageli kasulikud selliste ülesannete automatiseerimiseks, mida peate sageli täitma, näiteks nädalavahetustel palgaarvestus.
Hoiatus
- Kuigi enamik makrokäske on kahjutud, võivad vähesed arvutis ohtlikke muudatusi teha või teabe kustutada. Ärge kunagi avage ebausaldusväärsest allikast pärit makrot.