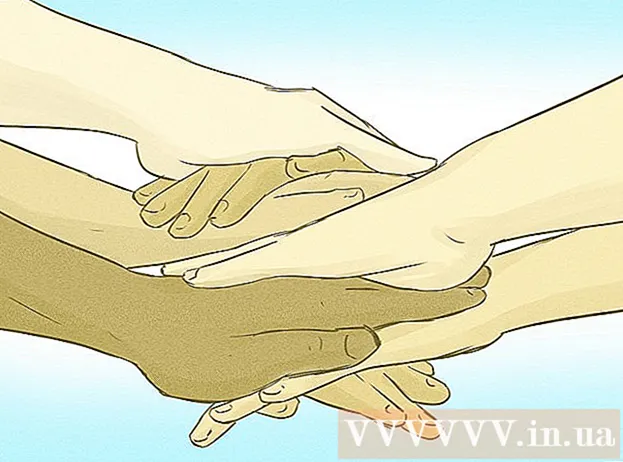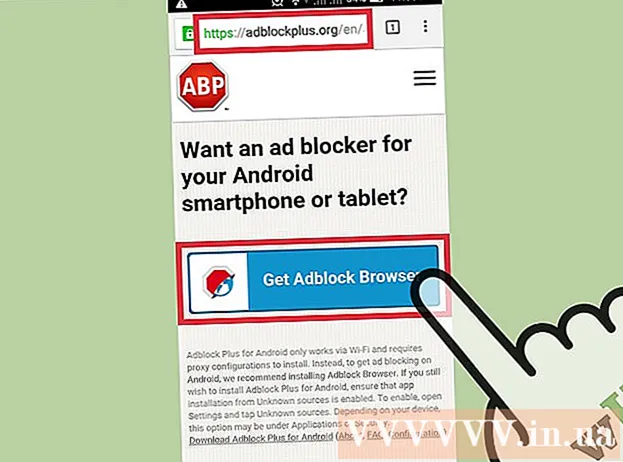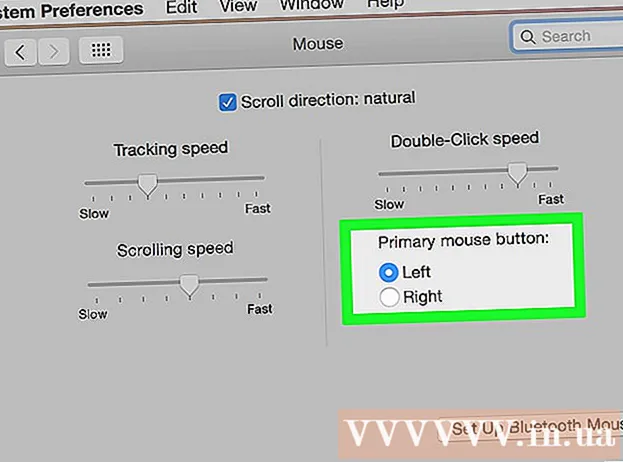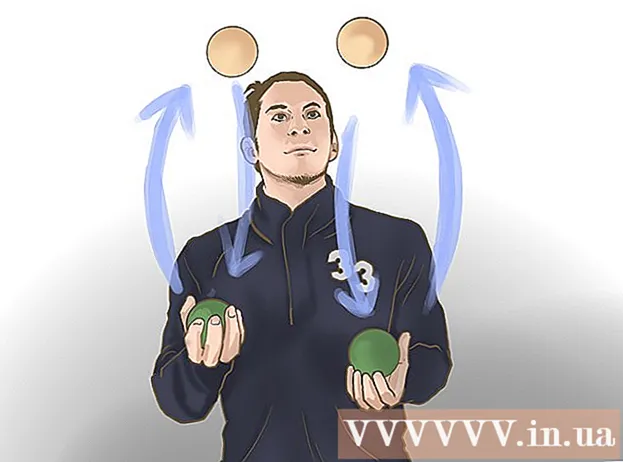Autor:
Robert Simon
Loomise Kuupäev:
15 Juunis 2021
Värskenduse Kuupäev:
1 Juuli 2024

Sisu
Kas olete kunagi tahtnud, et teil oleks oma telesaade? Lihtsalt veebikaamera ja internetiühendus ning kõik saab tõeks! Kas soovite näidata oma mänguoskusi? Videovoogude voogesituse populaarsus kasvab. Video voogesitus on Interneti tulevik ja see on lihtsam kui kunagi varem.
Sammud
1. meetod 4-st: veebikaamerast
Leidke edastamiseks veebiteenuseid. Veebikaamerast otseülekande edastamiseks peate sisse logima avalehele. See leht tagab ribalaiuse, mida saate kõigiga otse jagada. Paljud veebisaidid võimaldavad teil otseülekannet teha ilma kodeeringut installimata. Siin on mõned populaarsed teenused:
- Ustream
- Sa nüüd
- Bambuser
- Otseülekanne
- Google+ Hangouts On Air

Loo konto. Kõigi otseülekande teenuste jaoks peate enne selle kasutamist konto looma. Kõigil on tasuta konto tugi ja paljud tasuliste kontode pakkumised, näiteks reklaamide eemaldamine ja vaatamiste suurendamine.
Kasutage veebiteenuste sisseehitatud ülekandeid. Enamik teenuseid võimaldab teil edastada ilma täiendavat tarkvara alla laadimata ja installimata. Veebis integreeritud ringhäälingutarkvara kasutamisel on aga allalaaditud tarkvara kvaliteet madalam. Iga teenuse täitmismeetod on veidi erinev.

Logige sisse oma kontole.
Looge kanal või ruum. Paljudel saitidel on nupud „Edasta kohe” või „Otseülekanne”.

Veebikaamerale juurdepääsemiseks aktiveerige Flash. Peate lihtsalt esmakordsel kasutamisel käitama, seejärel klõpsake nuppu "Jäta meelde" või "Luba alati". Võimalik, et peate värskendama Flashi versioonile.
Alustage ülekannet. Kui kaamera on tuvastatud, saate seda kohe edastama hakata.
Kvaliteedi parandamiseks laadige alla ringhäälingutarkvara. Paljud teenused pakuvad ringhäälingutarkvara tasuta versioone või võimaldavad kasutada vahevara, näiteks Flash Media Live Encoder või Open Broadcaster Software. Täpsema teabe saamiseks lugege Interneti-artikleid.
Manusta video otse isiklikule veebisaidile. Pärast kanali seadistamist saate manuskoodi abil video privaatsesse veebi lisada. Video sisestamiseks peab teil olema veebikoodi redigeerimise luba. Kui teil pole isiklikku juurdepääsu, pöörduge veebiarendaja poole. reklaam
2. meetod 4-st: kasutage teenust Google+
Logige YouTube'i sisse kontoga, mida soovite otseülekandes kasutada.
Juurdepääs.pärast sisselogimist.
Klõpsake nuppu.Luba (Aktiveerimine) reaalajas sündmuste kõrval. Teie konto peaks olema heas seisukorras (heas seisukorras).
Lugege tingimusi ja klõpsake nuppu.Olen nõus (olen nõus) jätkama.
Klõpsake nuppu "Loo sündmus".
Sisestage sündmuse põhiteave. Lisage pealkiri, kirjeldus ja silt.
Ajakava korrigeerimised. Saate alguse ajastada või otseülekande teha.
Privaatsuse valimiseks klõpsake menüüd "Avalik". Avalike sündmuste abil saavad kõik loendis olevad sündmused leida ja vaadata, juurde pääsevad ainult kõik, kellel on link, privaatsed videod piiravad vaatajaid, need tuleb sisse logida Google+ kontole.
Ärge unustage valida "Kiire". Selle eesmärk on aktiveerida Google Hangouts on Air, kasutades Hangoutsi pistikprogrammi ja veebikaamerat. Valik "Kohandatud" on mõeldud sündmuste jaoks, mis on keerukamad ja vajavad kodeerimisprogrammi.
Kontrollige täpsemaid seadeid. Klõpsake vahekaarti "Täpsemad seaded" ja vaadake kõiki võimalusi. Saate muuta kohandatud kommentaare, vanusepiiri, mõõdikuid, edasilükkamist ja palju muud.
Google+ Hangoutsi käivitamiseks klõpsake nupul „Otseülekanne”. Kui teil pole Google+ pistikprogrammi installitud, palutakse teil selles etapis seda teha.
Oodake video laadimist. Ilmub Hangoutsi aken ja veebikaamera on aktiveeritud. Ekraani alumises nurgas peaks protsent järk-järgult suurenema. Kui olete jõudnud teatud arvuni, saate otseülekande.
Alustamiseks klõpsake nuppu "Alusta ülekannet", seejärel klõpsake kinnitamiseks nuppu "OK". Saate eetrisse lasta kuni 8 tundi.
Vaatajaskonna haldamiseks klõpsake valikut "Juhtimisruum". See valik võimaldab teil ringhäälingut häirivad vaatajad välja lülitada või neist loobuda.
Jaga ja voogesita otseülekande videot. Jagamisteabe ja manuskoodi vaatamiseks klõpsake Hangoutsi akna alumises nurgas nuppu "Lingid". Lühendatud URL-id võimaldavad teil videoid Twitteris ja teistes suhtlusvõrgustikes jagada, samas kui manuskoodid võimaldavad teil hõlpsalt videoid oma ajaveebi lisada.
- Samuti kuvatakse video teie YouTube'i kanalil silmatorkavalt.
Meetod 3/4: voogesitatav videomäng
Registreeruge otseülekande teenuseks. Mängude ajal edastamiseks peate tellima teenuse, mis võimaldab videote voogesitust. Server pakub ribalaiust ja vaatajate vestlust ning tööriistu mängude edastamiseks. Siin on mõned populaarsed videomängude otseülekannete saidid:
- Twitch.tv
- Ustream.tv
- Twitch on üks saitidest, mis on spetsialiseerunud videomängude otseülekannetele. Selle saidi kaudu leiate palju vaatajaskondi.
Laadige alla ekraanisalvestusprogramm. Mängu ajal edastamiseks vajate arvuti ekraanil salvestamist ja saate edastamist. Internetis on saadaval palju programme, nii tasuta kui ka tasulisi, siin on kaks populaarset tasuta programmi:
- FFSplit
- Avage ringhäälinguorganisatsioon
Paigaldage videokaart (valikuline). Kui soovite voogesitada konsoolikonsoolist nagu Xbox One või PlayStation 4, peate oma videosalvestuskaardi arvutisse installima. See on riistvaraseade, mis ühendub mängude süsteemiga, et sealt pilte jäädvustada. Arvuti salvestab mängukonsoolilt pilte ja heli.
- Seda kaarti pole vaja installida, kui pildistate mänge oma arvutis mängimiseks.
- Videokaardi installimine sarnaneb graafikakaardi installimisega.
Veenduge, et teie arvuti on edastamiseks piisavalt võimas. Mängimise ajal voogesitus võtab mängu voogesituse ajal palju süsteemiressursse. Twitch soovitab, et arvutil peaks olema järgmine konfiguratsioon:
- Protsessor: Intel Core i5-2500K Sandy Bridge 3,3 GHz või samaväärne AMD
- Mälu: 8 GB DDR3 SDRAM
- Operatsioonisüsteem: Windows 7 Home Premium või uuem
Linkige tarkvara oma otseülekande kontoga. Avage otseülekannete tarkvaras vahekaart Teenus. Valige saadaolevate valikute loendist ringhäälinguteenus. Sellistele programmidele nagu FFSplit on sisse ehitatud Twitch ja Justin.tv.
- Sisestage voo võti. Ringhäälingutarkvara kasutamise alustamiseks peate oma voo võtme kaudu linkima oma Twitchi või Justin.tv konto. Twitchi abil saate võtme, klõpsates Twitchi veebisaidil nuppu Streaming Apps ja seejärel klõpsates nuppu Show Key. Kopeerige ja kleepige kuvatud võti levitamistarkvara vastavale väljale.
- Valige server. FFSplitis näete serverite loendit teenuse loendi all. Oma asukohale parima teenuse leidmiseks klõpsake nuppu „Leia parim server”.
Valige krüptimisvalik. Menüüs Kodeerimine saate reguleerida kodeerimise seadeid, mis mõjutavad video kvaliteeti ja voogesituse kiirust. Paljud programmid ja teenused soovitavad määrata mängu tüübi ja võrgu kiiruse.
Proovige paar korda edastada. See on viis levitamise tarkvaraga tutvumiseks ja aitab teil kontrollida, kas kodeerimise seadistamine on optimaalne. reklaam
4. meetod 4-st: kasutage kooderit
Laadige alla ja installige kodeerija. Kodeerija on programm, mis teisendab sisendi (videokaamera, ekraanipildikaart, mikrofon jne) veebiülekande jaoks videoks. Kuigi paljudel veebisaitidel on sisseehitatud kodeerimislahendused, parandab nende enda kodeerija kasutamine video kvaliteeti ja annab teile suurema kontrolli ringhäälingu üle. Peaksite kasutama täiustatud ülekannetega koodereid, näiteks programmi, mis kasutab mitut kaamerat või vajab head helikvaliteeti. Krüptimisprogramme on palju, kuid enamik neist nõuab kõigi funktsioonide kasutamiseks tasu.
- Open Broadcaster Software (OBS) on tasuta avatud lähtekoodiga kooder, mis toetab paljusid täpsemaid funktsioone. Selles artiklis eeldame, et kasutate OBS-i, kuna see on parim saadaolev tasuta tarkvara. OBS-iga on kaasas paljude populaarsete voogesitusteenuste konfiguratsiooniprofiilid.
- Wirecast on kodeerija, mis võimaldab teil kiiresti juurde pääseda selliste voogedastusteenuste välimusele ja tunnetele nagu YouTube Live Streaming. Tasuta versioon võimaldab kasutada ainult ühte sisendkaamerat.
- Flash Media Live Encoder (FMLE) on Adobe toode, millel on palju professionaalseid funktsioone, kuid hind on üsna kõrge. Voogesitusteenustele pääsete kiiresti juurde, laadides alla teenuse pakutava FMLE-profiili.
Otsustage ühenduse kiirus. See kiirus määrab kodeerija kvaliteedi, et vaatajad saaksid videot selgelt vaadata. Ühenduse kiirust saate kontrollida aadressilt. Salvestage ühenduse kiirus vastavalt vajadusele.
- Interneti-kiiruse testimiseks lugege seda õpetust.
Avage menüü Seaded. Siin saate teha OBS-i konfigureerimise.
Klõpsake vahekaarti "Kodeerimine". See säte määrab otseülekande video kvaliteedi ja sõltub Interneti-kiirusest.
- "Max Bitrate" (maksimaalne bitikiirus) on maksimaalne krüptimiskiirus. Peaksite selle määrama poolele maksimaalsest üleslaadimiskiirusest. Näiteks kui maksimaalne üleslaadimiskiirus on 3 MB / s (3000 kb / s), määrate maksimaalseks bitikiiruseks 1500 kb / s.
- Valige "Puhvri suurus" samale maksimaalsele bitikiiruse väärtusele.
Klõpsake vahekaarti "Video". Otseülekande video eraldusvõimet ja kaadrisagedust saate reguleerida. Need seaded sõltuvad suuresti üleslaadimiskiirusest.
Määrake "Baasi eraldusvõime", nagu ekraanil näidatud.
Väljundvideo eraldusvõime muutmiseks kasutage menüüd "Resolution Downscale". Siin on mõned maksimaalsel bitikiirusel põhinevad soovitatud seaded:
- 1920x1080 (1080P) - 4500 kb / s
- 1280x720 (720P) - 2500 kb / s
- 852x480 (480P) - 100 kb / s
Kui teenus lubab, määrake FPS väärtuseks 60. Mõni otseülekande teenus lubab ainult 30 kaadrit sekundis. YouTube ja mitmed muud teenused on hakanud toetama 60 FPS videot.
Klõpsake vahekaarti "Leviedastuse seaded". See vahekaart võimaldab teil konfigureerida ühenduse otseülekande teenusega.
Valige menüüst "Voogesitusteenus" voogesitusteenus. Saadaval on palju eelkonfigureeritud teenuseid, mis aitavad teil URL-i kopeerimise ja kleepimise arvu vähendada. Kui teie teenust pole loendis, valige Kohandatud.
Sisestage voo võti / voo nimi. Pärast valitud teenuses uue otseülekande alustamist antakse teile spetsiaalne kood, mis kleepida dialoogiboksi "Esita PAth / voo võti". See võimaldab teenusel video vastu võtta otse kodeerija tarkvarast.
Väljuge menüüst Seaded.
Paremklõpsake dialoogiboksil "Allikad" ja valige käsk "Lisa allikad". See võimaldab teil lisada ringhäälingu sisendallika.
- Kui soovite edastada arvutimonitorilt, valige "Monitor Capture".
- Kui soovite edastada veebikaamerast, valige "Video Capture Device".
- Kui soovite edastada videomängukaardilt, valige "Game Capture".
Tehke kõigepealt ülekanne kodeerijast. Enne teistest teenustest edastamist edastage kodeerijast. Kui olete veendunud, et kõik funktsioonid töötavad korralikult, saate video saata otseülekande teenusele. reklaam