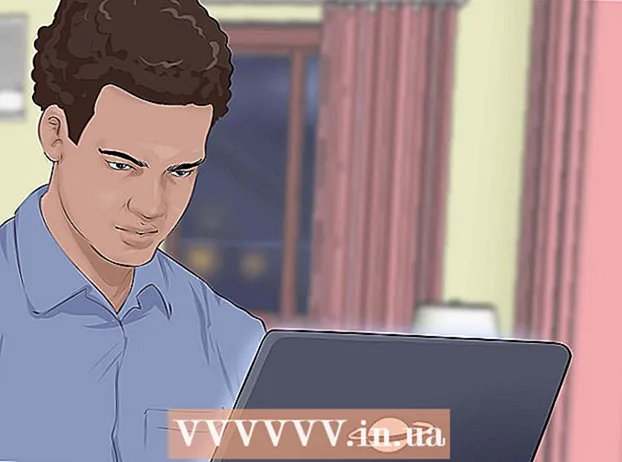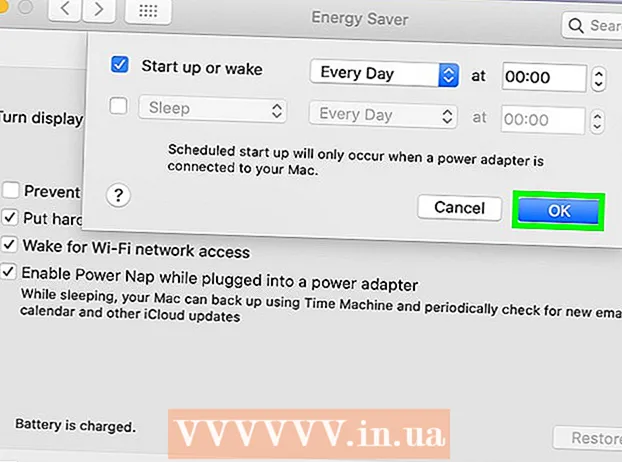Autor:
Monica Porter
Loomise Kuupäev:
18 Märts 2021
Värskenduse Kuupäev:
1 Juuli 2024

Sisu
Kui soovite oma võrguühendust jagada oma mobiilseadmega, saate muuta arvuti traadita ruuteriks. Lihtsalt installige traadita adapter ja saate oma arvutisse luua kaasaskantava leviala, mis aitab teistel mobiilseadmetel võrku ühenduda. Teie seade jagab teie arvuti Interneti-ühendust. Seda meetodit saate kasutada hotellides või muudes kohtades peatudes, kus ainult üks seade lubab WiFi-sse sisse logida.
Sammud
1. meetod 4st: kasutage Windows 10
- Vajutage.⊞ Võida+Xja valige "Käsuviip (administraator)". See on käsk, mis avab administraatorina käsuviiba. Te peate jätkama sõltuvalt teie arvuti turvasätetest.
- Nende toimingute tegemiseks peate olema sisse logitud administraatorikontona või teadma parooli.
- Kontrollige, kas ühilduv traadita adapter on installitud. Traadita võrgu mobiilseadmele juurdepääsetavaks muutmiseks vajate traadita adapterit. Enamik Windowsi sülearvuteid on varustatud traadita adapteriga, kuid pole lauaarvutites. Sisestage järgmine käsk, et kontrollida, kas see on installitud, kas see on ühilduv või mitte:
- netsh wlan näitavad draivereid
- Kui saate teate, pole teie arvutisse installitud traadita adapterit. Võite kasutada ka traadita USB-adapterit või vaadata võrgukaardi arvutisse installimise juhendit.
- Leidke joon .. Selle rea nägemiseks peate võib-olla kerima alla. Kui kuvatakse (Jah), toetab traadita adapter võrguülekandeid. Jätkake käsuviiba akna avamist.
- Kõik traadita adapterid ei toeta võrguülekandeid. Kui teie arvutil pole ühilduvat adapterit, võite selle asemel kasutada USB-d.
- Veenduge, et arvuti oleks Etherneti kaabli kaudu võrku ühendatud. See meetod nõuab, et teie arvuti kasutaks juhtmega ühendust. WiFi-ühenduse levitamise kaudu saate oma ühendust teiste seadmetega jagada.
- Vajutage ⊞ Võida+X ja valige võrguühenduste akna avamiseks "Võrguühendused". Leidke loendist ühendus "Ethernet". Sellel on võrguikooni all Etherneti kaabliikoon.
- Kui Etherneti ühendust pole näha (näiteks kui kasutate Surface'i tahvelarvutit), vaadake meetodit Connectify abil - tarkvara, mis kasutab ühendatud seadmete võrgu vastuvõtmiseks ja levitamiseks traadita adapterit.
- Sisestage võrgu loomiseks käsk. Naaske käsuviiba aknasse või avage uuesti administraatoriõigustega, kui see on suletud. Sisestage järgmine käsk:
- netsh wlan seadis hostitud võrgurežiimi = luba ssid =Nimi võti =parool
- Selle asemel Nimi võrgule antud nimega.
- Selle asemel parool parooliga kaitstud võrguga. Parool peab sisaldama vähemalt 8 tähemärki.
- Looge uus leviala. Uue leviala loomiseks sisestage järgmine käsk:
- netsh wlan alustab hostitud võrku
- Naaske aknasse Võrguühendused. Selle leiate menüüst ⊞ Võida+X kui suletud.
- Paremklõpsake Etherneti ühendusel ja valige "Atribuudid" (Iseloomulik). Masin avab uue akna, mis sisaldab Etherneti adapteri üksikasju.
- Märkige vahekaardi "Jagamine" esimene ruut. Dialoogiboksis öeldakse "Luba teistel võrgukasutajatel ühenduse luua selle arvuti Interneti-ühenduse kaudu" (Luba teistel võrgukasutajatel ühenduse luua selle arvuti Interneti-ühendusega). Dialoogiboksi alla ilmub uus menüü.
- Valige menüüst äsja loodud võrk. Peate valima võrgu, mille just eelmises etapis lõite, see on võrk, millega jagate oma ühendust. Võrgu nimeks on "Local Area Connection #", "Wi-Fi" või "Microsoft Hosted Virtual Adapter".
- Muudatuste salvestamiseks klõpsake nuppu "OK". Ühendatud mobiilseade, mis vajab võrguühendust, pääseb nüüd Interneti-ühenduse juurde arvutiühenduse kaudu.
- Ühendage oma mobiilseade uue võrguga. Pärast uue võrgu seadistamist saate oma mobiilseadmest otsida traadita võrgu ja proovida ühendust luua.
- Android - avage rakendus Seaded ja valige „Wi-Fi”. Valige saadaolevate võrkude loendist äsja loodud võrk, seejärel sisestage viipamisel parool.
- iOS - avage avakuval Seaded. Valige "Wi-Fi" ja leidke loendist "Valige võrk" äsja loodud võrk. Puudutage võrku ja sisestage küsimisel parool.
- Kontrollige joont. Pärast traadita võrguga ühenduse loomist saate seda kontrollida, avades brauseri ja pöördudes veebi. Märkate hõlpsalt, et teie mobiilseadmes on võrgu kiirus aeglasem kui teie arvutis.
- Kui olete valmis, lülitage leviala välja. Kui olete võrguühenduse jagamise lõpetanud, saate leviala keelata samamoodi nagu lubate:
- Avage menüüs käsuviip (administraator) ⊞ Võida+X.
- Sisestage tellimus netsh wlan peatab hostitud võrgu ja vajutage ↵ Sisestage.
- Naaske võrguühenduste aknasse, avage Etherneti ühenduse atribuudid ja keelake vahekaardil Jagamine ühenduse jagamise valik.
2. meetod 4st: Windows 7 ja 8 kasutamine
- Veenduge, et traadita adapter on installitud. See on vajalik arvuti ruuteriks muutmiseks. Enamikul sülearvutitel on sisseehitatud traadita adapter, kuid lauaarvutitel mitte. Võite kasutada USB-dongli adapterit, lihtsalt ühendage see sisse ja kasutage või installige traadita võrgukaart.
- Avage menüü Start või ekraan ja sisestage, kas arvutis on adapter installitud ncpa.cpl. Vajutage↵ Sisestage võrguühenduste akna avamiseks. Leidke ühendus nimega "Traadita võrguühendus". Sellel on ühenduse ikooni all signaaliikoon. Kui see on leitud, on arvutil traadita adapter.
- Võrgukaardi arvutisse installimiseks võite vaadata juhiseid.
- Laadige alla virtuaalne ruuter. See on tasuta avatud lähtekoodiga programm, mille abil saate oma võrku hõlpsalt Windowsis saadaval oleva protokolli kaudu jagada. Saate selle saidilt alla laadida.
- Virtuaalne ruuter võimaldab teil oma ühendust juhtmevabalt jagada tänu võrgukaardile, mida kasutate võrguga ühenduse loomiseks. Teisisõnu, WiFi-leviala loomiseks ja võrgu jagamiseks teiste mobiilseadmetega vajate arvutis ainult ühte traadita ühendust.
- Selle meetodi jaoks on võimalik kasutada ka Windows 10, kuid paljud kasutajad väidavad, et see ei sobi nende süsteemile. Windows 10 õige meetodi õppimiseks vaadake järgmist jaotist.
- Topeltklõpsake allalaaditud tarkvara ja käivitage installer. Järgige paigaldusjuhiseid. Saate säilitada vaikeseaded. Kui tarkvara on saidilt alla laaditud, pole sellega seotud reklaame ega pahavara.
- Allalaaditud installiprogrammi leiate brauseriakna allservast või kaustast Allalaadimised.
- Käivitage tarkvara Virtual Router. Pärast installimist avage virtuaalne ruuter. Leidke ja avage menüüs Start virtuaalse ruuteri haldur.
- Kui virtuaalset ruuterit ei saa käivitada, värskendage traadita draivereid. Tarkvara jaoks on vaja traadita seadet, mis ühildub Windows 7 või 8-ga. Kui te pole traadita draiverit mõnda aega värskendanud või olete oma arvuti varasemast Windowsist Windows 7-le või 8-le täiendanud, peate tarkvara installima. Seadme uusimad draiverid. Kui traadita adapterit pole installitud, ei saa tarkvara avada.
- Vajutage ⊞ Võida+R ja sisestage devmgmt.msc seadmehalduri avamiseks.
- Laiendage kategooriat "Võrguadapterid", paremklõpsake juhtmeta adapteril ja valige käsk "Uuenda draiveritarkvara".
- Klõpsake nuppu "Otsi automaatselt värskendatud draiveritarkvara" ja järgige leitud Windowsi draiverite installimiseks kuvatavaid juhiseid.
- Võite vaadata ka meie uuendatud draiverijuhiseid. Kui virtuaalne ruuter ei õnnestu pärast draiveri värskendamist ikka veel virtuaalset ruuterit käivitada või seda pole, vaadake allpool Connectify'i kasutamist.
- Sisestage väljale "Võrgu nimi (SSID)" traadita võrgu nimi. See on nimi, mis kuvatakse seadme saadaolevate võrkude loendis. Ärge kasutage isiklikku teavet oma võrgu nimetamiseks või inimesed teie ümber saavad teada.
- Sisestage võrgu kaitsmiseks kasutatud parool. Soovimatute kasutajate võrku juurdepääsu takistamiseks on soovitatav seadistada paroolimask. Isegi kui olete kodus, on mõistlik parool määrata. Võrguga ühenduse loomisel peate oma mobiilseadmes parooli sisestama.
- Valige ühendus, mida soovite jagada. Enamasti on loendis ainult üks ühendus. Valige ühendus, mida soovite, et arvuti edastaks ja jagaks.
- Klõpsake nuppu "Käivita virtuaalne ruuter". Masin loob uue traadita võrgu ja leiate selle oma mobiilseadmest.
- Kui virtuaalset võrku ei saa luua, kasutage tarkvara järgmisel viisil.
- Uute võrkude leidmine mobiilseadmetest. Pärast uue võrgu seadistamist leiate selle oma mobiilseadme saadaolevate võrkude loendist. Otsimisprotsess sõltub teie kasutatavast seadmest, kuid tavaliselt minge menüüsse Seaded.
- Android - avage Seaded ja valige "Wi-Fi". Leidke saadaolevate võrkude loendist äsja loodud võrk ja koputage seda. Sisestage küsimisel oma parool.
- iOS - avage avakuval Seaded. Klõpsake menüü ülaosas valikut "Wi-Fi". Valige äsjaloodud traadita võrk ja sisestage parool.
- Oma seadme võrguühendusele saate viidata võrgu artiklitest.
- Ühenduse kontrollimine. Pärast ühenduse loomist näete seadme nime aknas Virtual Router Management. Avage oma mobiilibrauser ja proovige veebi juurde pääseda. reklaam
Meetod 3/4: kasutage Connectify (mis tahes Windowsi versioonis)
- Veenduge, et traadita adapter oleks installitud. Traadita võrke saate luua ainult siis, kui arvutisse on installitud traadita adapter. Kui kasutate sülearvutit, on see tavaliselt eelinstallitud. Kui kasutate lauaarvutit, peate selle võib-olla ise installima. Võite kasutada traadita USB-adapterit või võrgukaarti.
- Vajutage ⊞ Võida ja sisestage ncpa.cpl võrguühenduste akna avamiseks. Kui teil on adapter, näete kirjet "Traadita võrguühendus".
- Traadita adapteri arvutisse installimise kohta vaadake veebijuhendeid.
- Laadige alla Connectify. Connectify on tarkvara, mis loob arvuti traadita adapteri abil virtuaalse WiFi-leviala. Kui teil pole juurdepääsu eelmiste meetodite sisseehitatud tööriistadele või soovite midagi lihtsamat leida, on vaja Connectify.
- Connectify on saadaval kahes versioonis: tasuta ja tasuline. Tasuta versioon võimaldab teil arvutis luua traadita võrgu, kuid ei saa seda võrku ümber nimetada.
- Saate Connectify saidilt alla laadida
- Käivitage installiprogramm Connectify. Pärast tarkvara allalaadimist avage installer. Installimise alustamiseks klõpsake nuppu "Nõustun".
- Taaskäivitage arvuti. Enne Connectify avamist peate arvuti taaskäivitama. Lülitage menüü Start välja ja taaskäivitage arvuti.
- Käivitage Connectify, kui arvuti on sisse lülitatud. Teil palutakse valida tarkvara ostmise ja proovimise vahel.
- Vajadusel lubage Connectify'il Windowsi tulemüürist mööda hiilida. Kui näete Windowsi tulemüüri akent, klõpsake Connectify jaoks käsku "Luba juurdepääs".
- Klõpsake nuppu "Proovi mind"> "Lite'iga alustamine" (Kasuta lihtsustatud versiooni). See töötab Connectify tasuta versiooni.
- Ärge unustage akna ülaosas valida "Wi-Fi leviala". Nii saate Connectify'ile teada anda, et soovite Interneti kaudu luua traadita leviala.
- Kui te ei näe valikut „Wi-Fi leviala” valimisel, ei pruugi juhtmeta adapter olla installitud.
- Valige praegune võrguühendus. Kui teie arvutisse on installitud mitu adapterit, peate valima, millist adapterit arvuti ühendamiseks võrguga kasutada. Saate valida juhtmega või traadita adapteri, sõltuvalt sellest, millist võrku kasutada.
- Nimetage leviala. Kui kasutate Connectify tasuta versiooni, algab nimi tähega "Connectify-". Kui kasutate versiooni Pro või Max, saate selle ise nimetada.
- Looge leviala jaoks parool. Võrguga ühenduse loomisel peate sisestama parooli. Võrgu kaitsmiseks on soovitatav määrata parool, isegi kui olete kodus.
- Võrgu loomiseks klõpsake nuppu "Start Hotspot". Connectify alustab traadita võrgu levitamist ja võrk kuvatakse mobiilseadmes saadaolevate võrkude loendis.
- Ühendage oma mobiilseade uue võrguga. Valige traadita võrk ja sisestage äsja loodud parool. Enne võrguga ühenduse loomist jätkake mõnda aega, siis kuvatakse ühenduse loomise vahekaardil Kliendid mobiilseadme nimi.
- Ühenduse kontrollimine. Kui ühendus on loodud, avage brauser ja proovige veebi juurde pääseda. Kui kõik on õigesti konfigureeritud, saate koheselt veebis surfata. reklaam
4. meetod 4-st: kasutage Maci
- Veenduge, et Mac oleks võrguga ühendatud Etherneti kaabli kaudu. Traadita leviala loomiseks ja võrguühenduse jagamiseks teiste seadmetega Mac eks ühendage võrguga Etherneti kaabli kaudu. Te ei saa WiFi-võrke jagada, kui traadita adapterit kasutatakse juba WiFi-ühenduse loomiseks.
- Etherneti pordi leiate Mac-arvuti tagaküljelt või küljelt. Kui teie Macil pole Etherneti porti, võite kasutada USB-adapterit või Thunderbolti adapterit.
- Klõpsake Apple'i menüül ja valige "Süsteemi eelistused" (Süsteemi kohandamine). Masin avab menüü Süsteemi eelistused.
- Valige menüüs Süsteemieelistused "Jagamine". Masin avaneb uues aknas.
- Tõstke esile "Interneti-ühiskasutus", kuid ärge märkige selle kõrval olevat ruutu. Masin kuvab parempoolsel paanil Interneti-jagamise suvandid.
- Valige menüüs „Ühenduse jagamine:"(Ühenduse jagamine kasutajalt :). See võimaldab Macil WiFi-võrku edastada Etherneti kaabli kaudu saadud ühendusest.
- Enne võrgu jagamist tuleb Mac ühendada võrguga Etherneti kaabli kaudu. See meetod ei pruugi töötada Maci seadmetes, millel pole Etherneti porti.
- Märkige loendist „Arvutitele, kasutades:"(Kuidas oma arvutit kasutada). Selles jaotises antakse Interneti-ühiskasutusele teada, et loote ühenduse jagamiseks traadita leviala.
- Klõpsake nuppu "WiFi-suvandid". Masin avab traadita võrgu konfigureerimiseks uue akna.
- Pange võrgule nimi. Sisestage väljale "Võrgu nimi" võrgu nimi. Ärge kasutage isiklikke andmeid oma võrgu nimetamiseks, sest kõik näevad seda.
- Määrake parool. Parooli kaitsmiseks sisestage parool. Võrguga ühenduse loomiseks peate selle parooli sisestama oma mobiilseadmesse. Pange parool ka siis, kui olete kodus.
- Klõpsake selle kõrval asuvat dialoogiboksi "Interneti-jagamine". See on toiming Interneti-ühiskasutuse lubamiseks pärast WiFi jagamise valimist.
- Klõpsake nuppu "Start", et kinnitada, et soovite jagamise lubada.
- Uus võrguühendus mobiilseadmetes. Pärast Interneti-ühiskasutuse lubamist Macis peaksite nägema, et võrgu nimi kuvatakse teie mobiilseadmes saadaolevate võrkude loendis. Valige võrk ja sisestage ühenduse loomiseks parool.
- Ühenduse kontrollimine. Kui ühendus on loodud, avage brauser ja pöörduge veebi poole. Kui konfigureerite Macis Interneti-jagamise õigesti, saate veebis veatult surfata. reklaam