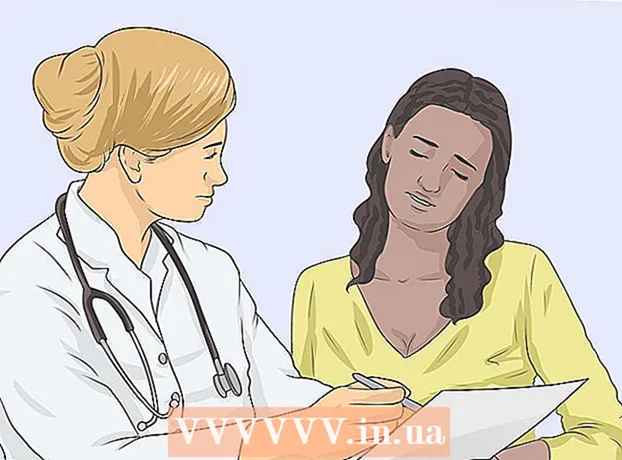Autor:
Randy Alexander
Loomise Kuupäev:
3 Aprill 2021
Värskenduse Kuupäev:
26 Juunis 2024
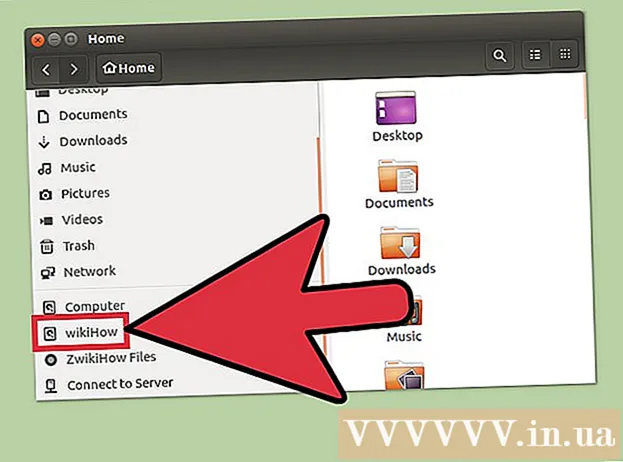
Sisu
Draivi saate vormindada, kasutades utiliiti Kettad, mis on eelinstallitud Ubuntu. Kui kettad utiliit teatab veast või partitsioon on kahjustatud, saate vormindamiseks kasutada GPartedi. Lisaks saab GParted muuta ka olemasolevate partitsioonide suurust, mis võimaldab teil tühjadest draividest rohkem partitsioone luua.
Sammud
1. meetod 2-st: viige läbi kiire vormindamine
Avage ketaste programm. Selle saate kiiresti leida, avades Dashi ja tippides kettad. Kõik arvutiga ühendatud draivid ilmuvad akna vasakusse serva.

Valige draiv, mida soovite vormindada. Kõik kettad asuvad vasakus sulus. Draivi valimisel olge ettevaatlik, kuna kõik andmed partitsioonil kustutatakse selle vormindamisel.
Klõpsake nuppu Gear gear ja valige "Vormindage partitsioon". Avaneb uus aken failisüsteemi konfigureerimiseks.

Valige failisüsteem, mida soovite kasutada. Klõpsake menüüd "Tüüp" ja valige failisüsteem, mida soovite kasutada.- Kui soovite draivi kasutada failide edastamiseks Linuxi, Maci, Windowsi arvuti või enamiku USB-mäluseadmetega seadmete vahel, valige "FAT".
- Kui kasutate draivi ainult Linuxi masinas, valige "Ext4".
- Kui kasutate draivi ainult Windowsis, valige "NTFS".

Nimetage kettaruum. Tühjale andmeväljale saate sisestada vormindatud kettaruumi sildi. See aitab teil draivi tuvastada.
Võite turvaliselt kustutada või mitte. Vaikimisi vormindamine kustutab, kuid ei kirjuta draivil olevaid andmeid üle. Kui soovite sisu ohutult eemaldada, valige menüüst "Kustuta" käsk "Ülekirjutage olemasolevad andmed nullidega". See vorminguvõimalus on pikem, kuid turvalisem.
Alustamiseks klõpsake nuppu "Vorminda". Enne jätkamist palutakse teil seda kinnitada. Vormindamine võtab suurte draivide või turvalise kustutamise võimaluse valimisel kaua aega.
- Kui teil on draivi vormindamisega probleeme, kasutage järgmises etapis GParted.
Pärast vormindamist paigaldage draiv. Pärast draivi vormindamist klõpsake diagrammi Volumes all kuvataval nupul "Mount". Partitsioon ühendatakse ja pääsete failisüsteemile juurde salvestamiseks. Klõpsake kuvataval lingil draivi avamiseks failibrauseris või avage programm Failid ja leidke draiv vasakul paanil. reklaam
2. meetod 2-st: kasutage GParted
Avage terminal. Võite terminali avada Dashist või klõpsata Ctrl+Alt+T.
Installige GParted. GPartedi installimiseks sisestage järgmine käsk. Teilt küsitakse kasutaja parooli, mida ei kuvata, kui sisestate:
- sudo apt-get install gparted
- Vajutage Y kui palutakse jätkata.
Käivitage GParted Dashist. GParted Partition Editori leidmiseks avage Dash ja tippige "gparted". "Näete riba, mis tähistab praeguse draivi sektsiooni ja selles olevat vaba ruumi.
Valige draiv, mida soovite vormindada. Vormindatava draivi valimiseks klõpsake paremas ülanurgas oleval rippmenüül. Kui te ei oska seda öelda, vaadake selle määramiseks draivi suurust.
Ühendage partitsioon, mida soovite muuta või kustutada, lahti. GPartedis muudatuste tegemiseks peate kõigepealt partitsiooni lahti ühendama. Paremklõpsake loendis või diagrammil sektsiooni ja valige käsk "Eemalda".
Kustutage olemasolevad sektsioonid. Partitsioon kustutatakse ja teisendatakse tundmatuks komponendiks. Seejärel saate sellest jaotisest luua uue sektsiooni ja draivi failisüsteemi abil vormindada.
- Paremklõpsake sektsioonil, mille soovite kustutada, ja seejärel klõpsake nuppu "Kustuta".
Looge uued sektsioonid. Pärast sektsiooni kustutamist paremklõpsake tundmatut ja valige "Uus". Alustatakse uue sektsiooni loomise protsessi.
Valige sektsiooni suurus. Uue sektsiooni loomisel saate liuguri abil valida, kui palju ruumi soovite sellele sektsioonile määrata.
Valige sektsiooni failisüsteem. Partitsiooni vormingu valimiseks kasutage menüüd "Failisüsteem". Kui kavatsete draivi kasutada mitme operatsioonisüsteemi ja seadme jaoks, valige „fat32“. Kui kasutate draivi ainult Linuxi all, valige "ext4".
Pange partitsioonile nimi. See aitab teil hõlpsasti oma süsteemis sektsioone tuvastada.
Kui olete sektsiooni konfigureerimise lõpetanud, klõpsake nuppu "Lisa". Partitsioon lisatakse ekraani allservas olevasse täitmisjärjekorda.
Partitsioonide suuruse muutmine (valikuline). Üks Gpartedi funktsioonidest on partitsioonide suuruse muutmine. Jaotiste suuruse muutmine loob ruumi uute vaheseinte loomiseks. Põhimõtteliselt võimaldab see jagada draivi osadeks, mõjutamata sellel olevaid andmeid.
- Paremklõpsake sektsiooni, mille suurust soovite muuta, ja valige käsk "Muuda suurust / teisalda".
- Tasuta draivide loomiseks kõigepealt ja pärast lohistage partitsioonide servad.
- Muudatuse kinnitamiseks klõpsake nuppu "Muuda suurust / teisalda". Peate looma tundmatust jaotisest uue sektsiooni vastavalt ülaltoodud juhistele.
Muudatuste rakendamise alustamiseks klõpsake rohelisel linnukesel. Enne selle nupu klõpsamist ei tehta draivis muudatusi. Pärast klõpsamist kustutatakse kõik sektsioonid, mille olete määranud kustutamiseks, koos kõigi sellel olevate andmetega. Enne jätkamist peate kõiges kindel olema.
- Kõigi protsesside lõpuleviimine võib võtta aega, eriti kui töötate mitme sektsiooni või suure mahuga.
Leidke just vormindatud draiv. Pärast vormindamise lõppu saate GPartedi sulgeda ja draivi leida failide programmist draivide loendist. reklaam