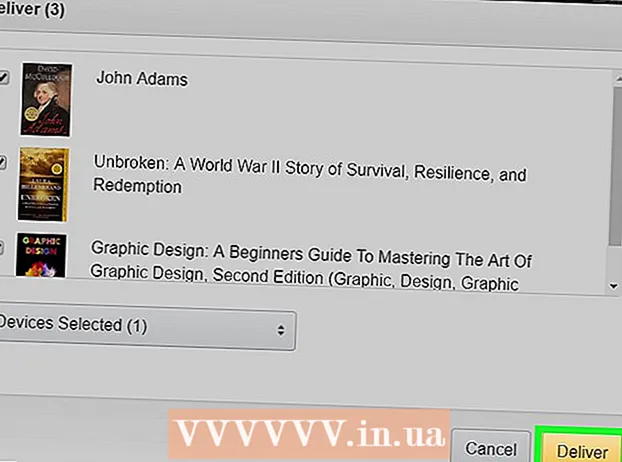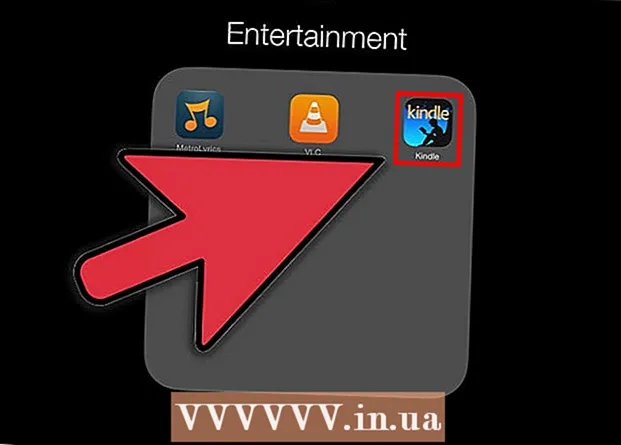Autor:
Randy Alexander
Loomise Kuupäev:
26 Aprill 2021
Värskenduse Kuupäev:
1 Juuli 2024
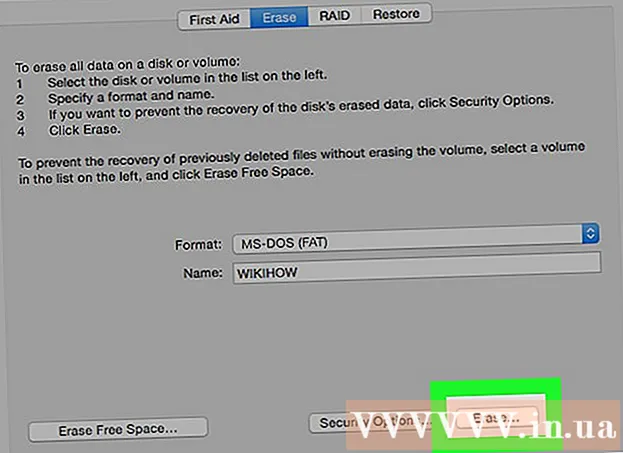
Sisu
See artikkel näitab, kuidas muuta Windowsi ja Maci operatsioonisüsteemidega arvutites välise kõvaketta (USB) vormingut. Kõvaketta vormindamine võib muuta failisüsteemi, et luua failide ühilduvus arvuti opsüsteemiga, samuti parandada nähtamatuid kõvakettaid. Pange tähele, et vormindamisprotsess kustutab kõvakettal olevad andmed.
Sammud
1. meetod 2-st: Windowsi operatsioonisüsteemides
. Klõpsake ekraani vasakus alanurgas Windowsi logo või vajutage ⊞ Võida klaviatuuril.

. Klõpsake Start-akna vasakus alanurgas kaustaikooni.
Klõpsake nuppu See arvuti (See arvuti) File Exploreri akna vasakul küljel.

Klõpsake selle arvuti akna keskel oleva pealkirja "Seadmed ja kettad" all oma välise kõvaketta nime. See on kõvaketta valimise toiming.
Klõpsake kaardil Halda (Halda). See on menüü selle arvuti akna vasakus ülanurgas.

Klõpsake nuppu Vormindus (Format) koos kõvaketta ikooniga tööriistaribal Halda akna ülaosa lähedal. Välise kõvaketta akna Format avamiseks klõpsake siin.
Klõpsake lehe ülaosas pealkirja "Failisüsteem" all asuvat kasti "Failisüsteem". See avab rippmenüü järgmiselt:
- NTFS - sobib Windowsile pühendatud kõvaketastele.
- FAT32 Sobib Windowsile ja Macile, kuid mälupiirang on 32 gigabaiti ja faililimiit 4 gigabaiti.
- exFAT (soovitatav) Kasutage seda suvandit kõvaketaste jaoks, mida soovite kasutada mitmes seadmes (Mac, Windows, konsool jne). See tüüp sarnaneb FAT32-ga, kuid sellel pole mälupiirangut.
Valige vorming. Klõpsake vormingu valimiseks, mida soovite kasutada.
- Kui olete draivi enne vormindanud, märkige ruut Kiire vormindamine (Kiire vormindamine).
Klõpsake nuppu Alusta (Start), seejärel valige Okei. See palub Windowsil jätkata kõvaketta vormindamist.
- Välise kõvaketta failid kustutatakse töötlemise ajal.
Klõpsake nuppu Okei kui seda palutakse. Nüüd on teie väline salvestusruum ümber valitud vastavalt teie valitud failistruktuurile. reklaam
2. meetod 2-st: Maci operatsioonisüsteemides
Kinnitage kõvaketas arvuti külge. Ühendage kõvaketta USB-kaabel arvuti ühe õhukese ristkülikukujulise pordi külge.
- IMaci kasutamisel näete USB-porte klaviatuuri küljel või iMaci ekraani tagaküljel.
- Kõigil Macidel pole USB-porte. Kui teil on uuem Mac, millel pole USB-porti, peate ostma USB-C-USB-adapteri.
Avage dokis sinise näoikooniga Finder.
- Võite klõpsata ka arvutiekraanil.
Klõpsake nuppu Mine (Go) ekraani vasakus ülanurgas.
Klõpsake nuppu Utiliidid (Utiliidid) asub rippmenüü allosas Mine.
Topeltklõps Disk Utility (Disk Utility) asub Utilities lehe keskel.
Klõpsake akna Utiliidid vasakul küljel välise kõvaketta nime.
Klõpsake kaardil Kustuta (Kustuta) Disk Utility akna ülaosas.
Klõpsake lehe keskel rippmenüüd "Vorminda". Ekraanil kuvatakse järgmised valikud:
- Mac OS Extended (päevik) - Maci vaikevorming, ainult Mac.
- Mac OS Extended (päevik, krüptitud) - Maci vaikevormingu krüptitud versioon.
- Mac OS Extended (tõstutundlikkus, päevik) Vaikevormingu Mac-versioon, mis käitub sama nimega failide puhul erinevalt, kuid juhtude erinevustega (nt "file.txt" ja "File.txt") ).
- Mac OS Extended (tõstutundlik, päevik, krüpteeritud) Eespool nimetatud kolme vormindamisvaliku kombinatsioon Mac-vormingus.
- MS-DOS (FAT) Sobib Windowsi ja Maci arvutitele, kuid faililimiit on 4 gigabaiti.
- ExFAT (soovitatav) - sobib Windowsi ja Maci arvutitele, ilma mälupiiranguta.
Valige vorming. Klõpsake lihtsalt vormingut, mida soovite kasutada.
Klõpsake nuppu Kustuta (Kustuta) ja seejärel klõpsake nuppu Edasi Kustuta kui seda palutakse. See võimaldab teie Macil jätkata välise mälu kustutamist ja vormindamist. Kui protsess on lõpule jõudnud, on teie kõvakettal uus vorming. reklaam
Nõuanne
- Mängukonsooli jaoks välise kõvaketta vormindamisel on failivormingute jaoks kõige sobivam valik FAT32 või exFAT.
Hoiatus
- Vormindamine ei hävita kõiki kõvakettal olevaid andmeid. Vormindamisprotsess aitab kõvakettal uue faili salvestada. Tavaliselt kirjutatakse andmed kettale või saab taastada taastetarkvara abil.
- Vormindamine kustutab kõik andmed. Varundage failid, mille peate enne kõvaketta vormindamist salvestama.