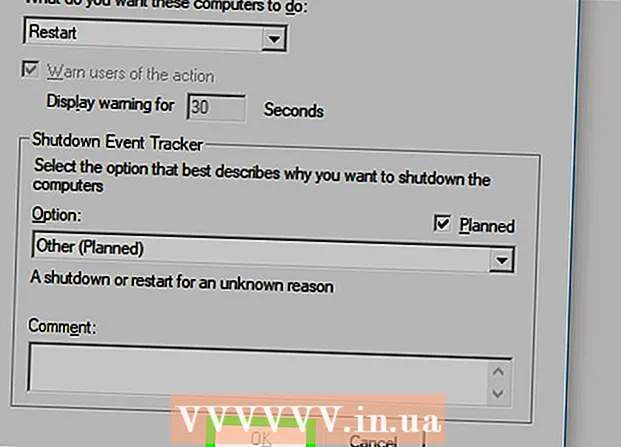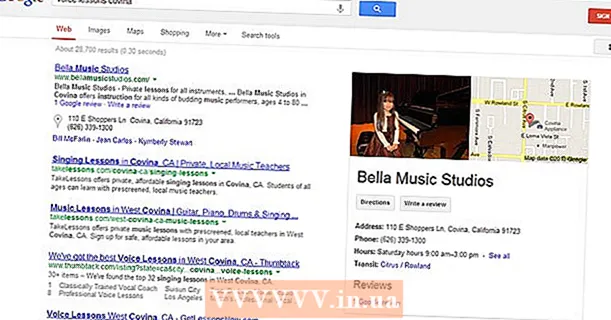Autor:
Randy Alexander
Loomise Kuupäev:
3 Aprill 2021
Värskenduse Kuupäev:
24 Juunis 2024

Sisu
See on artikkel, mis näitab teile, kuidas kasutada oma arvuti brauserit fotode Instagrami postitamiseks. Kuigi Windows 10 Instagrami rakendus ei võimalda teil enam uusi postitusi luua, saate siiski fotosid (mis tahes opsüsteemis) postitada, kohandades mõningaid seadeid Chrome'is, Firefoxis või Safaris.
Sammud
1. meetod 3-st: kasutage Google Chrome'i
- Avage arvutis Google Chrome. Selle rakenduse leiate tavaliselt Windowsi arvuti Start-menüüst ja Mac-arvuti kaustast Applications.
- See meetod võimaldab teil fotosid Instagrami postitada, kuid te ei saa kasutada ühtegi redigeerimisriista.
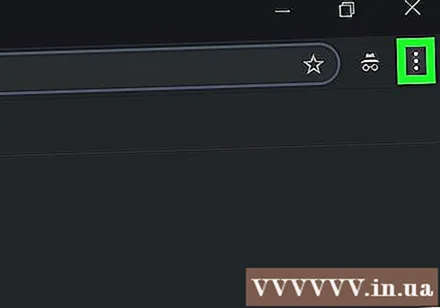
Klõpsake menüüd ⋮ valikute loendi avamiseks Chrome'i paremas ülanurgas.- Kui te seda menüüikooni ei näe, klõpsake nuppu Vaade (Kuva) ekraani ülaosas, seejärel valige Arendaja (Arendaja) ja valige Arendaja tööriistad (Arendaja tööriistad). Järgmisena liigute 5. sammu juurde.

Valige Rohkem tööriistu (Teine tööriist) asub rippmenüü allosas.
Klõpsake nuppu Arendaja tööriistad menüü allosas. Ilmub aken, kus akna paremas servas kuvatakse palju koode. See on arendaja tööriistade aken.
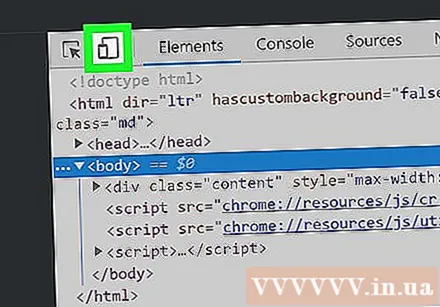
Klõpsake ikooni "mobiiltelefon". See on arendaja tööriistade akna vasakus ülanurgas ristküliku kattuv telefoniikoon. Ikoon muutub sellel klõpsates siniseks ja brauseriaknas kuvatakse leht nüüd mobiilivaates.- Kui ikoon on sinine, on mobiilivaade lubatud.
- Juurdepääs https://www.instagram.com. Kui olete oma arvutisse Instagrami sisse logitud, kuvatakse ekraanil teie uudiste leht nagu oleks seda vaadatud mobiiltelefoni või tahvelarvutiga.
- Kui te pole sisse logitud, klõpsake nuppu Logi sisse ja järgige sisselogimiseks ekraanil kuvatavaid juhiseid.
Klõpsake ikooni + jaluse keskel. See avab teie arvutis akna File Explorer (Windows) või Finder (Mac).
Valige pilt. Kõigepealt peate avama kausta, kuhu pildid on salvestatud.
Klõpsake nuppu Avatud fotode postitamiseks akna paremas alanurgas.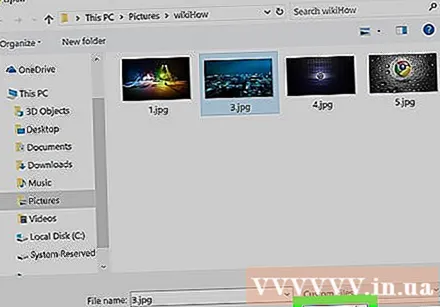
- Foto muutmine. Teie fototöötlus piirdub Chrome'is postitamisega.Pildi pööramiseks võite klõpsata eelvaate paremas alanurgas ikoonil Pööra või klõpsata olemasoleva filtri valimiseks paremas alanurgas valikul Filter.
- Sõltuvalt arvuti turvaseadetest ei pruugi te vahekaarti Filtrid näha. Sel juhul proovige oma privaatsusseaded ja / või reklaamide blokeerimise laiendid keelata, et näha, kas neil on mingeid erinevusi.
Klõpsake lingil järgmine (Jätka) sinise värviga lehe "Uus postitus" paremas ülanurgas.
Kommentaari sisend. Klõpsake väljal "Kirjutage pealkiri ...", seejärel sisestage pildi pealkiri.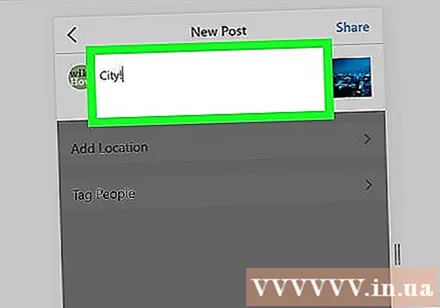
- Kui soovite asukohta või mõnda muud Instagrami kasutajat märgistada, klõpsake ekraanil ühte valikut.
Klõpsake lingil Jaga (Jaga) lehe paremas ülanurgas fotode Instagrami postitamiseks.
- Kui olete valmis oma brauseri tavavaate juurde naasma, klõpsake arendaja tööriistade akna paremas ülanurgas X-i.
2. meetod 3-st: kasutage Safarit
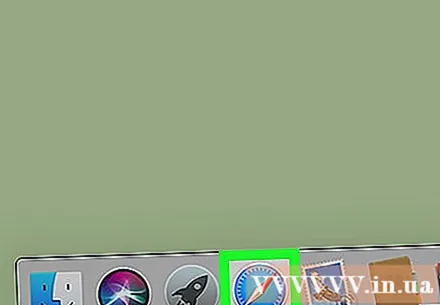
Avage Safari, klõpsates doki sinisel kompassiikoonil, mis tavaliselt kuvatakse ekraani all.
Käivitage menüü "Arenda". Jätke see samm vahele, kui näete ekraani ülaosas tööriistaribal juba menüüd "Arenda". Kui ei, siis võite menüü käivitada järgmisel viisil:
- Klõpsake ekraani ülaosas menüüd Safari.
- Klõpsake valikul Eelistused ....
- Klõpsake nuppu Täpsem.
- Märkige ruut "Kuva menüüribal arendusmenüü" (kuvage tööriistaribal menüü Arenda).
- Sulgege Preferenese aken.
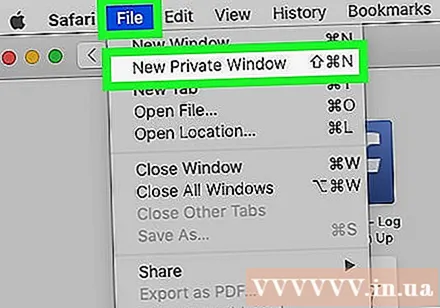
Vajutage klahvikombinatsiooni ⇧ Tõstuklahv+⌘ Cmd+N uue privaatakna avamiseks Safaris.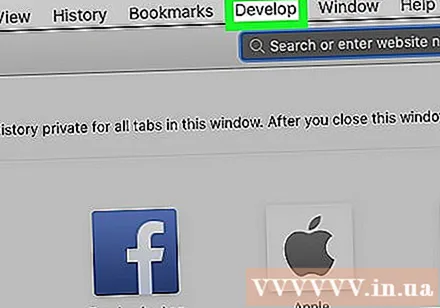
Klõpsake menüüd Arenda ekraani ülaosas.
Valige Kasutaja agent rippmenüü ülaosa lähedal teise menüü avamiseks.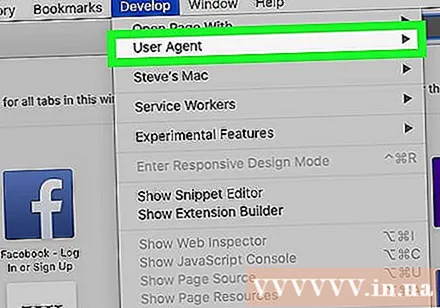
- Klõpsake nuppu Safari - iOS 12 - iPhone. Kui näete uuemat versiooni, valite selle. See laadib Safari mobiilivaates.

Juurdepääs https://www.instagram.com et viia teid Instagrami sisselogimislehele.- Logige sisse oma Instagrami kontole, järgides ekraanil kuvatavaid juhiseid. Kui olete sisse loginud, näete Instagrami feederi lehte.
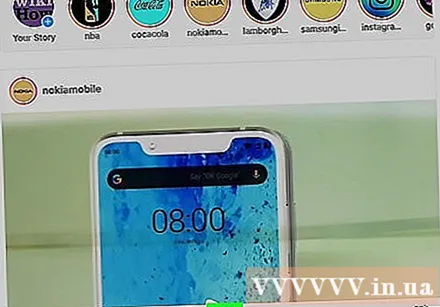
Klõpsake ikooni + keset lehe alaosa, et avada Finderi aken.
Valige foto, mille soovite postitada. Kui pilt on salvestatud teise kausta, avage selle leidmiseks kõigepealt see kaust.
Klõpsake nuppu Valige Uute postituste jaoks piltide lisamiseks akna paremas alanurgas (Valige).
- Valige filter (valikuline). Sellel Instagrami versioonil on vähem redigeerimisvalikuid kui rakenduse avamisel telefonis või tahvelarvutis. Foto lisamiseks klõpsake mõnel saadaolevast filtrist.
Klõpsake lingil järgmine (Jätka) sinise värviga lehe paremas ülanurgas.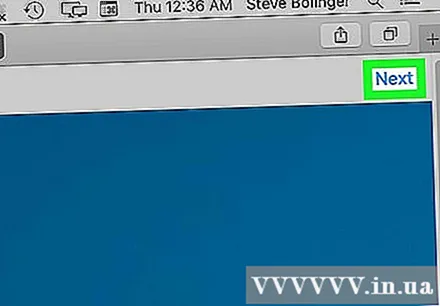
Kommentaari sisend. Klõpsake väljal "Kirjutage pealkiri ...", seejärel sisestage pildi pealkiri.
- Kui soovite asukohta või mõnda muud Instagarmi kasutajat märgistada, klõpsake ekraanil ühte valikut.
Klõpsake lingil Jaga Sinine värv on lehe paremas ülanurgas fotode Instagrami postitamiseks.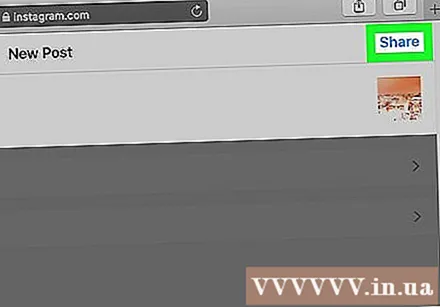
- Safaris tavapärasele vaatele lülitumiseks klõpsake menüüd Arenda, valige Kasutajaagent ja seejärel Vaikimisi.
Meetod 3/3: kasutage Firefoxi
- Avage Firefox. Kui kasutate Windowsi, leiate selle menüüst Start. Kui kasutate Maci, otsige Firefoxi kaustast Applications.

Vajutage klahvikombinatsiooni Ctrl+⇧ Tõstuklahv+P (Windows) või ⌘ käsk+⇧ Tõstuklahv+P (Mac) uue privaatakna avamiseks.- Võite klõpsata ka Firefoxi akna paremas ülanurgas nuppu ☰ ja valida suvandi Uus privaataken.
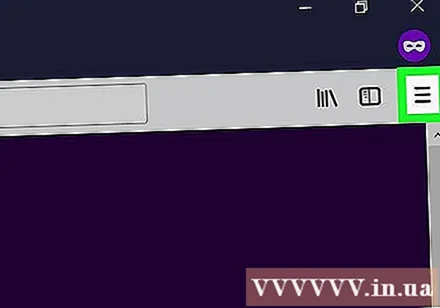
Klõpsake menüüd ☰ Firefoxi akna paremas ülanurgas.
Klõpsake nuppu Veebiarendaja (Veebiarendaja) asub menüü allosas.
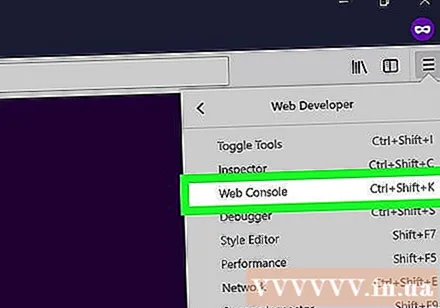
Klõpsake nuppu Veebikonsool (Veebi juhtpaneel) menüü ülaosas. See avab Firefoxi all uue akna, kus on palju koode. See on veebikonsooli aken.
Juurdepääs https://www.instagram.com Instagrami sisselogimislehe avamiseks.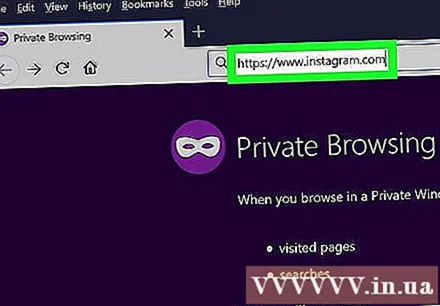
Klõpsake veebikonsooli aknas ikooni "mobiil". See on väike iPhone'i-sarnane ikoon, mis kattub ruuduga veebikonsooli akna paremas ülanurgas - paneel ekraani all. See lülitab sisselogimislehe mobiilivaatele.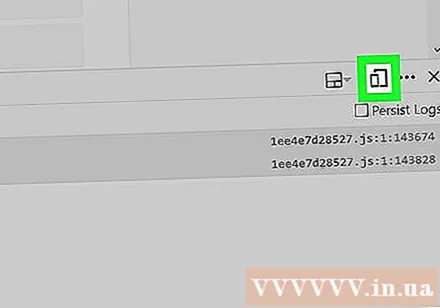
- Võite ka klahvikombinatsioone vajutada Ctrl+⇧ Tõstuklahv+M (Windows) või ⌘ käsk+⌥ variant+M (Mac) seda teha. Kui klahvikombinatsiooni vajutamine ei toimi, proovige kõigepealt klõpsata kastil Veebikonsool.
Klõpsake menüüd Tundlik (Interaction) lehe ülaosas. Näete loendit erinevat tüüpi mobiiltelefonidest ja tahvelarvutitest.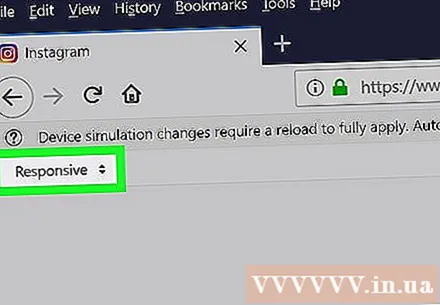
- Klõpsake nuppu iPhone 6/7/8. Võite valida ühe neist mudelitest. See määrab kuvatava monitori tüübi.
- Kui näete lehe ülaosas teadet, mis ütleb, et muudatusi ei salvestata enne uuesti laadimist, paremklõpsake menüü avamiseks lehel tühja kohta ja valige siis Värskenda ümmarguse noolega. ümmargune.
- Klõpsake nuppu Logi sisse Sinine (sisselogimine) asub lehe keskosa lähedal.
- Logige sisse oma kontole. Sisestage sisselogimiseks oma konto teave või klõpsake Facebookiga sisselogimiseks nuppu Jätka Facebookiga.
Klõpsake ikooni + lehe allosas. See avab teie arvutis akna File Explorer (Windows) või Finder (Mac).
- Ikooni nägemiseks peate võib-olla alla kerima + akna allservas. Sellisel juhul lohistate ekraani alla, kui hiirekursorit ei asetata lehe keskel olevale iPhone'i "ekraanile".
Valige pilt. Seda saate teha, avades kausta, mis sisaldab fotot, ja klõpsates fotol.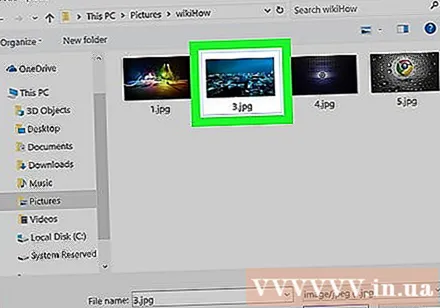
Klõpsake nuppu Avatud Uute postituste jaoks piltide lisamiseks akna paremas alanurgas (Ava).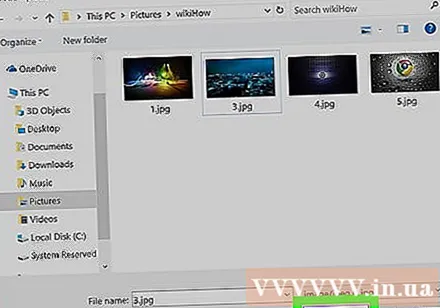
- Klõpsake kaardil Filtreeri foto all, et avada filtrite loend, mille saate oma fotole lisada.
- Kui te seda valikut ei näe, võivad teie privaatsusseaded takistada vidina kuvamist. Proovige mis tahes brauseritugi keelata ja uuesti avada.
Valige filter. Eelvaate pildil kuvatakse valitud filter.
Klõpsake lingil järgmine (Jätka) sinise värviga lehe "Uus postitus" paremas ülanurgas.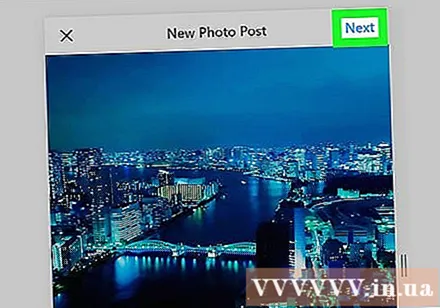
Kommentaari sisend. Klõpsake väljal "Kirjutage pealkiri ...", seejärel sisestage pildi pealkiri.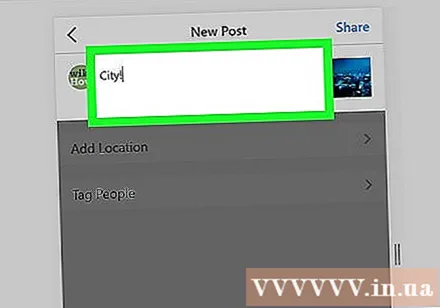
- Kui soovite asukohta või mõnda muud Instagrami kasutajat märgistada, klõpsake ekraanil ühte valikut.
Klõpsake lingil Jaga Fotode Instagrami postitamiseks lehe paremas ülanurgas sinisega (jagamine).
- Brauseri tavavaate juurde naasmiseks klõpsake veebikonsooli akna paremas ülanurgas X-i.
Nõuanne
- Kui te ei soovi oma veebibrauserit fotode Instagrami postitamiseks kasutada, saate Gramblri abil fotosid Instagrami postitada. Gramblr on tasuta programm nii Windowsi kui ka Maci arvutitele.
- BlueStacks on veel üks tasuta võimalus, mis võimaldab teil alla laadida ja kasutada Instagrami töölauarakendust.
Hoiatus
- Windows 10 Instagrami rakendus ei luba enam kasutajatel fotosid arvutist Instagrami postitada; Windows 10 Instagrami rakendust saate kasutada ainult veebikaamera fotode saatmiseks teistele kasutajatele või lugude saatmiseks Instagrami sõnumsideteenuse kaudu.