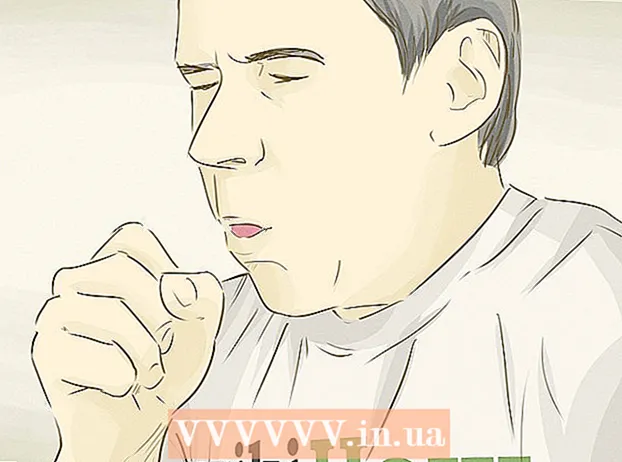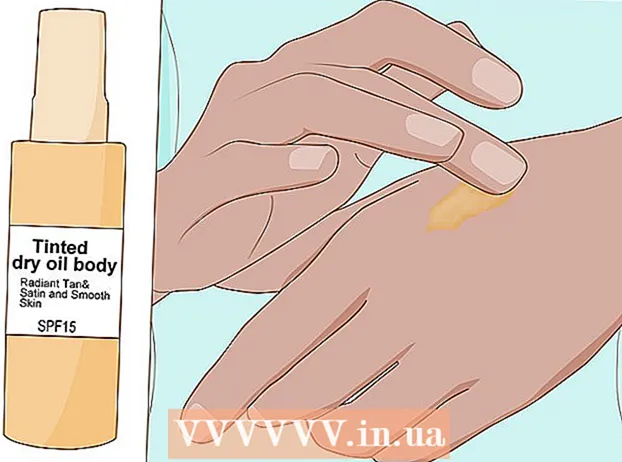Autor:
Louise Ward
Loomise Kuupäev:
8 Veebruar 2021
Värskenduse Kuupäev:
1 Juuli 2024

Sisu
Windowsi tegumiriba peitmine, kui te seda ei kasuta, annab teile rohkem töölauale ruumi ja kuvab kogu töölaua. Tegumiriba saate peita Windows 10 menüüs Seaded või vanemate versioonidega tegumiriba aknas Atribuudid. Kui tegumiriba ei varja ega kao, võite proovida mitut asja.
Sammud
1. meetod 4st: Windows 10-s
Paremklõpsake tegumiribal ja valige "Tegumiriba seaded". Peate endale meelde tuletama, et klõpsate tühjal kohal, mitte ikoonil. Puuteekraaniga hoiate mõnda aega tegumiribal all ja seejärel vabastate, et avada paremklõpsamise menüü.
- Samuti saate avada menüü Start, valida "Seaded", klõpsata või klõpsata nuppu "Isikupärastamine" ja valida vasakust menüüst "Tegumiriba".
- Kui paremklõpsate ja näete jaotise „Seaded” asemel valikut „Atribuudid”, kasutate Windows 10 vanemat versiooni. Tegumiriba peitmiseks võite järgida järgmise jaotise juhiseid.

Lülitage sisse lüliti "Peida tegumiriba automaatselt töölaua režiimis" (Peida tegumiriba automaatselt töölaua režiimis). Tegumiriba peidetakse kohe. See mõjutab tegumiriba iga kord, kui arvuti naaseb töölauarežiimi. Kui teie arvuti pole tahvelarvuti, on see ainus seade, mida peate arvestama.
Lülitage sisse lüliti "Peida tegumiriba tahvelarvuti režiimis" (Peida tegumiriba automaatselt tahvelarvuti režiimis). Tegumiriba peidetakse, kui seade naaseb tahvelarvuti režiimi. Tahvelarvutirežiimile saate lülituda, puudutades töölaua paremas alanurgas nuppu Märguanded ja seejärel nuppu "Tahvelarvuti režiim".
Avage tegumiriba, hõljutades hiirekursorit ekraani alaosas. Kui asetate hiirekursori ekraani alaossa, kuvatakse tegumiriba. Pärast hiirekursori eemaldamist jääb tegumiriba peidetuks.- Kui kasutate tahvelarvutit, saate tegumiriba üles tuua, pühkides ekraani alt üles.
Muutke tegumiriba asukohta. Menüü "Tegumiriba asukoht ekraanil" abil saate muuta tegumiriba asukohta ekraanil. Võib-olla leiate, et see on mugavam, kui tegumiriba asub ekraani küljel või kohal. Muudatused rakendatakse kohe. reklaam
2. meetod 4st: Windows 7, 8 ja Vista puhul
Paremklõpsake tegumiribal ja valige "Atribuudid". Kui kasutate Windows 8, valige menüüst Start käsk "Töölaud" või klõpsake nuppu ⊞ Võida+D töölaua vaate avamiseks.
Märkige ruut "Peida tegumiriba automaatselt". See valik asub vahekaardil "Tegumiriba".
Klõpsake nuppu "Rakenda". Tegumiriba kaob. Menüü sulgemiseks või muude seadete reguleerimiseks võite klõpsata nupul "OK".
Kasutage tegumiriba uuesti avamiseks hiirekursorit. Tegumiriba ilmub üles, kui hõljutate hiirekursorit ekraani alaosa kohal, ja peidetakse, kui hõljutate sellest välja. reklaam
3. meetod 4-st: tõrkeotsing
Kontrollige, kas programmid hoiavad tegumiriba lahti. Kui programm tegumiribal vilgub, ei saa tegumiriba sulgeda. Sellele programmile üleminekuks klõpsake vilkuvat programmi, teade peatub praegu.
Kontrollige süsteemse salve ikoone. Süsteemne salv asub ekraani paremas alanurgas kella kõrval. Nagu tegumiribal olevad programmid, hoiavad ka süsteemse salve ikoonid tegumiriba lahti, et saaksite sellest teavitada. Klõpsake teateikoonil, et näha, mida programm vajab.
- Programmiikoon võib olla peidetud. Klõpsake ikoonireast vasakul asuvat noolemärki, et näha, kas ikoon on peidetud.
Lülitage teatavate programmide märguanded välja. Kui ignoreerite märguandeid sageli või kui midagi ei lülitu välja ja tegumiriba on kinni, võite kõik märguanded keelata.
- Windows 10 - klõpsake menüüd Start ja valige "Settings".Valige "Süsteem"> "Märguanded ja toimingud". Võite konkreetse rakenduse märguanded välja lülitada või loendi kõik peamised valikud välja lülitada.
- Windows 7, 8 ja Vista - klõpsake süsteemses salves olevate ikoonide kõrval laiendatud noolt ja valige käsk "Kohanda". Leidke rakendus, mille märguanded soovite välja lülitada, ja valige käsk „Peida ikoon ja märguanded”.
Proovige uuesti seadeid rakendada. Mõnikord parandab automaatse peitmise funktsiooni keelamine ja uuesti avamine tegumiriba sulgemise. Avage uuesti aken Seaded (Windows 10) või Atribuudid ja lülitage automaatse peitmise funktsioon välja. Windows 8 ja varasemates versioonides klõpsake nuppu "Rakenda". Seejärel lubage funktsioon uuesti ja rakendage sätted.
Lähtestage Windows Explorer. See on Windowsi kasutajaliides, selle lähtestamine võib lahendada tegumiriba probleemi.
- Hoidke all Ctrl+⇧ Tõstuklahv ja paremklõpsake tegumiribal.
- Valige menüüst "Exit Explorer". Tegumiriba koos kõigi ikoonide ja kaustadega kaob.
- Vajutage Ctrl+⇧ Tõstuklahv+Esc Task Manageri avamiseks.
- Klõpsake nuppu "Fail" → "Käivita uus ülesanne".
- Sisestage "explorer" ja klõpsake nuppu ↵ Sisestage. Failihaldur laaditakse uuesti.
4. meetod 4-st: tõrkeotsing Windows 10-s
Vajutage.⊞ Võida+Rja tippige PowerShelli avamiseks "PowerShell". Kui kasutate Windows 10 ja te ei saa tegumiriba peita, võite proovida selle parandamiseks kasutada funktsiooni PowerShell.
Paremklõpsake tegumiribal PowerShelli ikooni ja valige "Run as administrator" (Käivita administraatorina). Seejärel kinnitage, et soovite jätkata. Ilmub uus PowerShelli administraatori aken.
Kopeerige ja kleepige järgmine käsk. Kleebige käsk kindlasti õigesse aknasse "Administrator":
- Get-AppXPackage -AllUsers | Foreach {Add-AppxPackage -DisableDevelopmentMode -Register "$ ($ _. InstallLocation) AppXManifest.xml"}
Käivitage käsk. Käsu käivitamisel näete mõningaid vigu, kuid ignoreerige neid julgelt.
Pärast käsu lõpuleviimist klõpsake või puudutage menüüd Start. Näete, et tegumiriba on peidetud. reklaam
Nõuanne
- Te ei saa Windowsi hilisemates versioonides tegumiriba jäädavalt varjata.